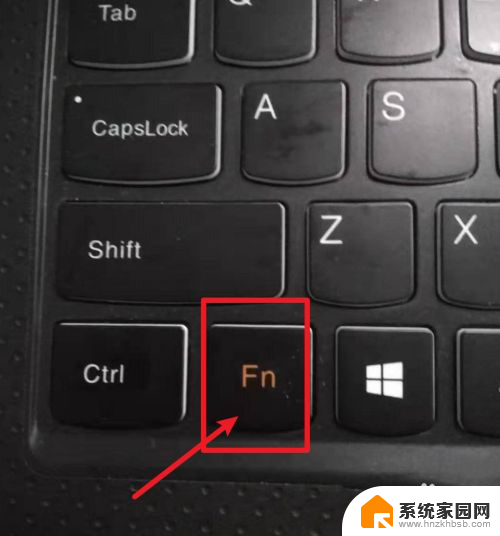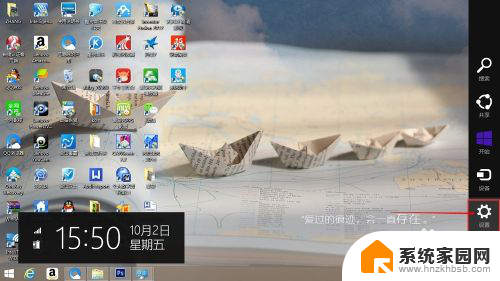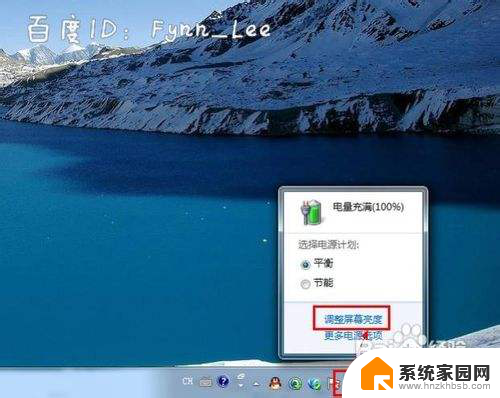电脑光亮度怎么调节键盘 怎样通过键盘调整电脑屏幕亮度
更新时间:2023-12-30 18:02:53作者:yang
电脑光亮度是我们使用电脑时常常需要调节的一个参数,它直接影响着我们的视觉体验和眼睛的健康,在过去我们调节电脑屏幕亮度通常需要通过屏幕边框上的按钮或者操作系统的设置来完成。现在我们可以更加便捷地通过键盘来调整电脑屏幕亮度,这不仅提高了操作的效率,而且让我们能够更加灵活地根据环境的光照情况来调整屏幕亮度。怎样通过键盘来调节电脑屏幕亮度呢?接下来我将为大家详细介绍。
步骤如下:
1.电脑开机,在开机桌面下。

2.找到键盘左侧“Fn”键。

3.找到键盘右侧的上下箭头按键。

4.调整屏幕亮度变亮:
1·左手按住键盘左侧的“Fn”键
2·右手一直按住“向上箭头按键”或点按“向上箭头按键”。

5.调整屏幕亮度变暗:
1·左手按住键盘左侧的“Fn”键
2·右手一直按住“向下箭头按键”或点按“向下箭头按键”。

6.1.打开电脑,在开机桌面。2.找到键盘左侧的“Fn”键。3.找到键盘右侧“↑”键和“↓”键。4.屏幕变亮:按住“Fn”+“↑”。5.屏幕变暗:按住“Fn”+“↓”。

以上就是电脑光亮度怎么调节键盘的全部内容,需要的用户可以按照小编的步骤进行操作,希望对大家有所帮助。