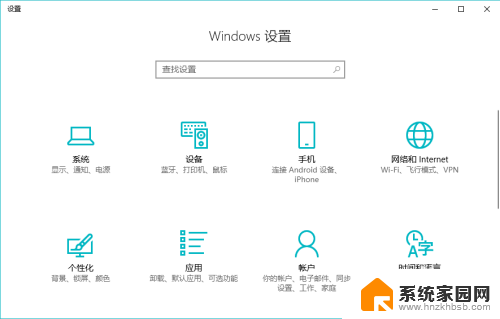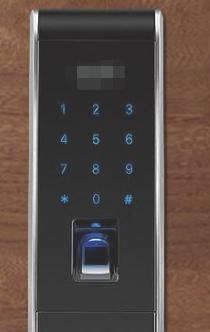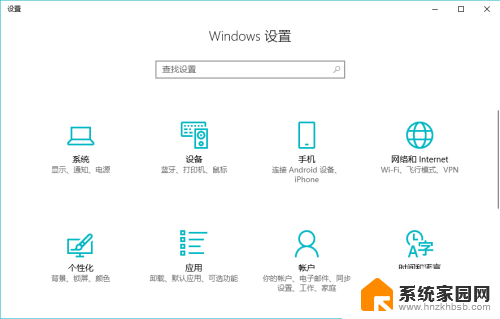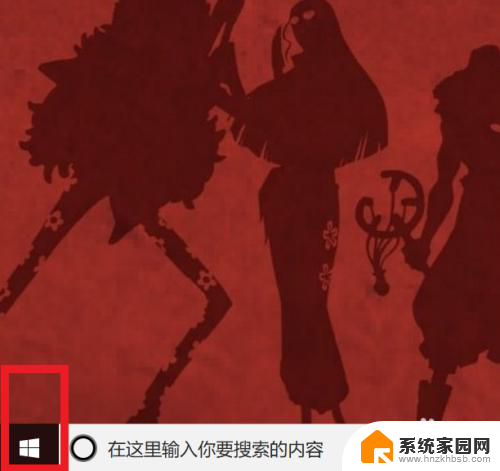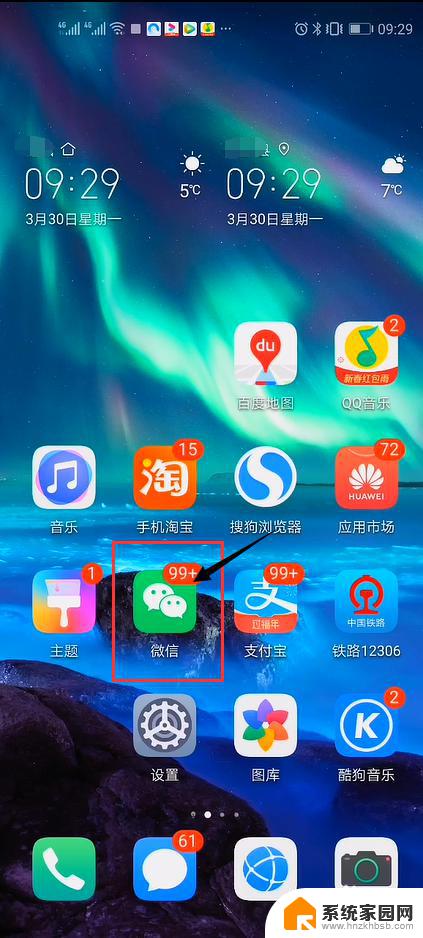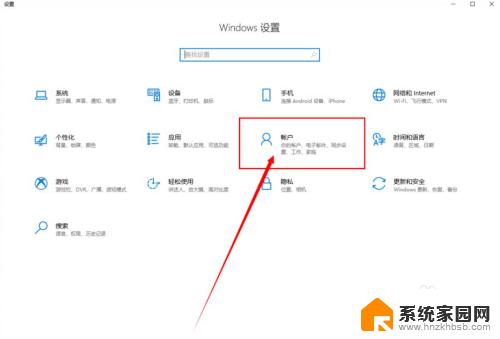智能密码锁怎么设置指纹 笔记本电脑如何设置指纹解锁
更新时间:2024-02-13 18:05:26作者:yang
在现代社会随着科技的不断进步,智能设备的应用越来越广泛,智能密码锁和笔记本电脑指纹解锁成为了我们生活中常见的安全保护方式。智能密码锁通过设置指纹,可以实现更加便捷的开锁方式,无需记忆复杂的密码。而笔记本电脑的指纹解锁功能,则为用户提供了更高级别的安全保障,使得私密信息更加不易被他人窥视。智能密码锁如何设置指纹?笔记本电脑又如何设置指纹解锁呢?接下来我们来一起探讨一下。
步骤如下:
1.点击开始后打开“Windows设置”。
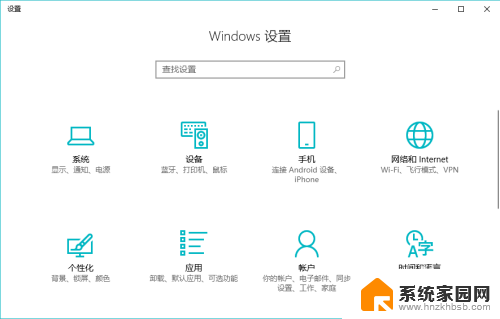
2.选择其中的“账户”。
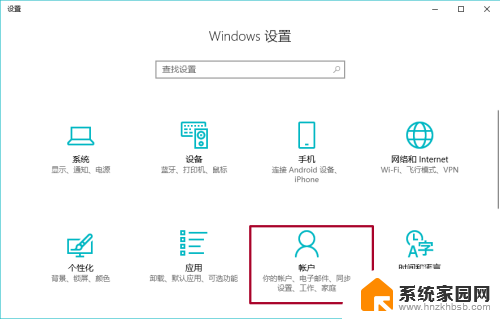
3.在账户中点击“登录选项”。
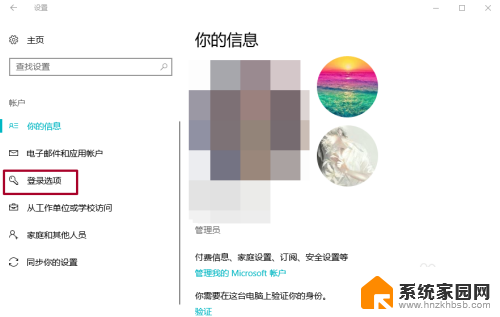
4.点击指纹下方的“设置”。
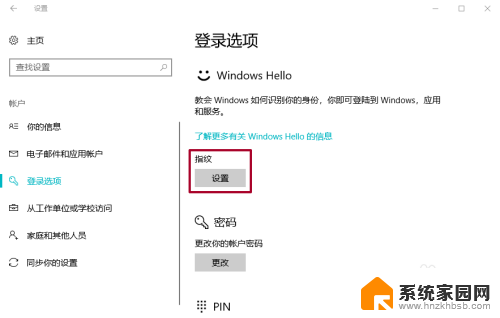
5.然后开始录入指纹,这一步与录入手机指纹有点相似。
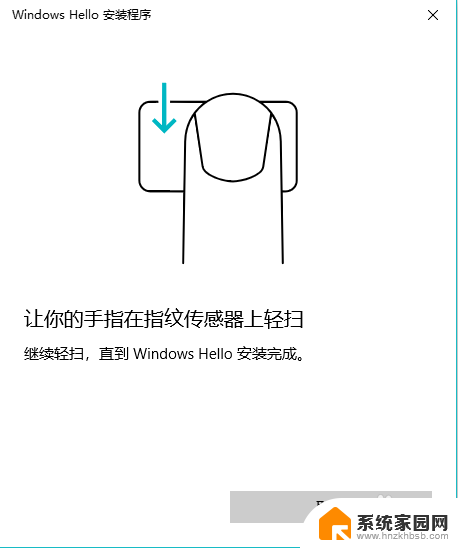
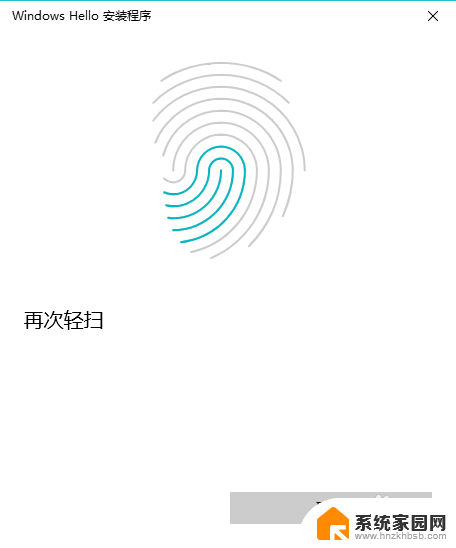
6.录入好指纹后需要设置PIN,输入一串你记得很熟的密码就可以了。(PS:这有点相当于密保密码的感觉)
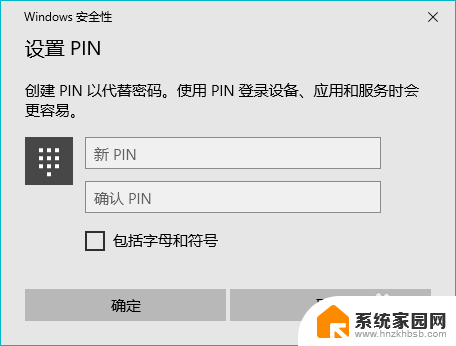
7.这样我们的电脑指纹解锁就启动了。如有需要还可以录入继续添加指纹。
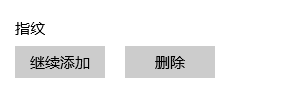
以上就是智能密码锁如何设置指纹的全部内容,如果还有不清楚的用户可以按照以上方法进行操作,希望对大家有所帮助。