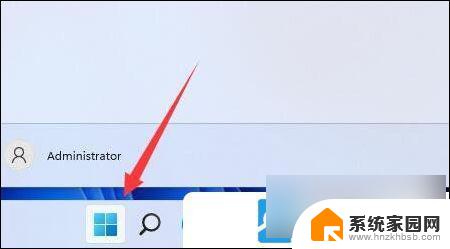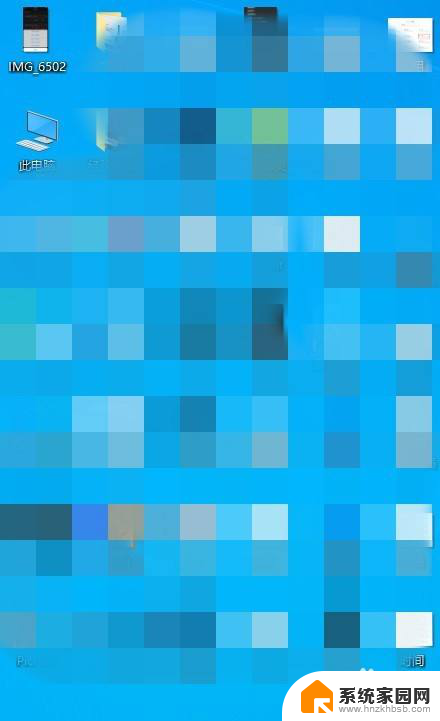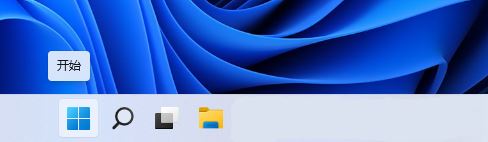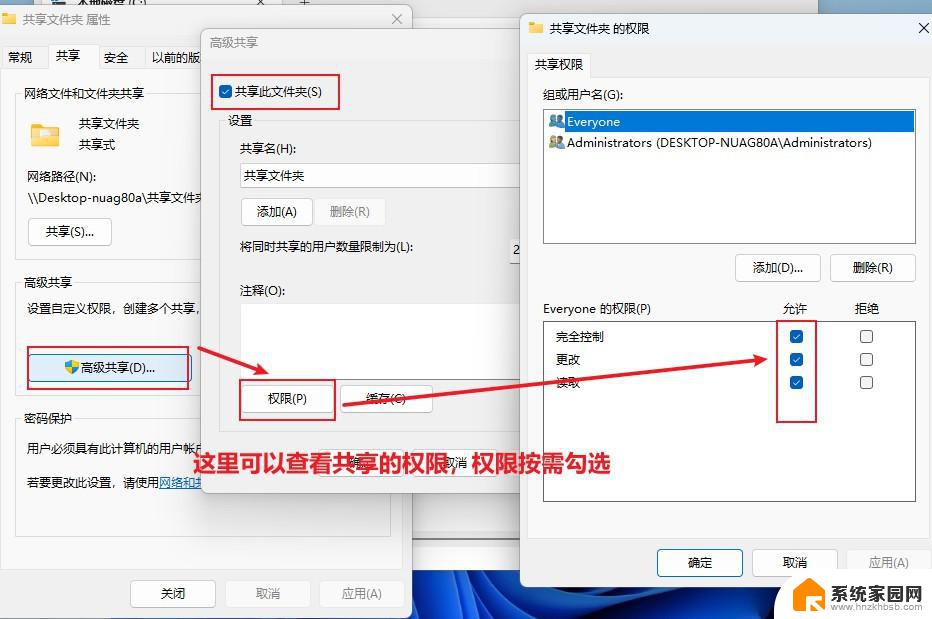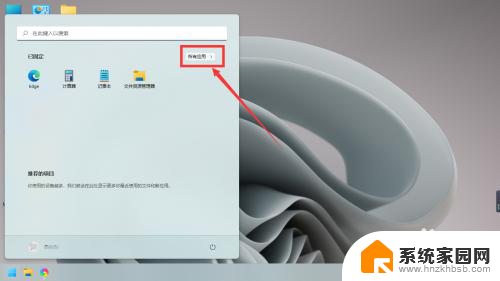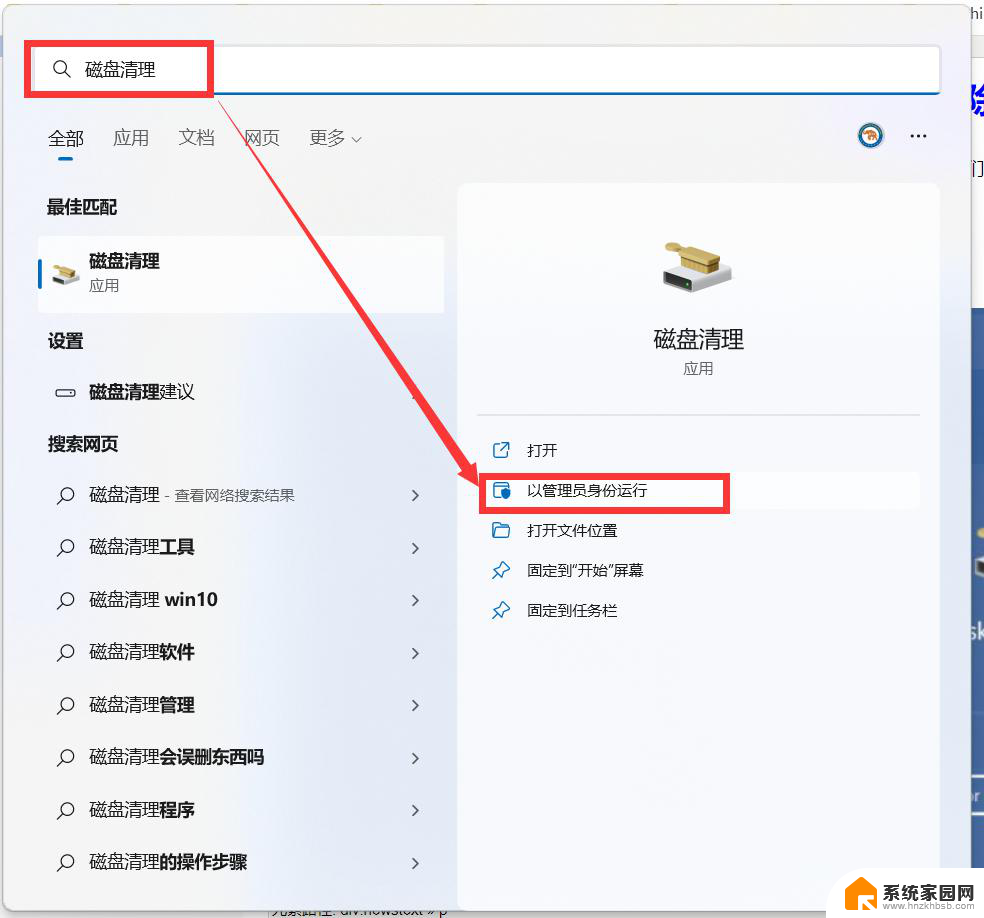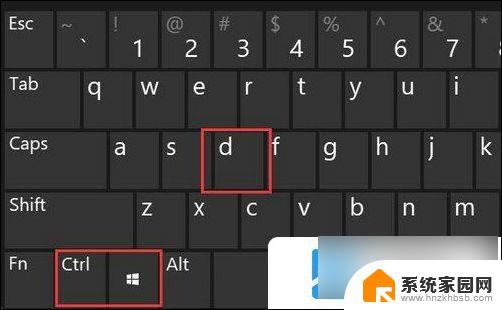win11怎样复制粘贴 win11文件剪切粘贴教程
Win11作为Windows操作系统的最新版本,为用户带来了许多全新的功能和优化,其中文件的复制粘贴和剪切粘贴功能也得到了一定的改进和升级。在Win11中,用户可以更加方便快捷地进行文件的复制、粘贴和剪切操作,使文件管理更加高效和便捷。在本文中我们将为大家介绍如何在Win11系统中使用这些功能,让您能够更好地利用操作系统的便利性。
中文版在Windows11这里找到文件,即可右击看到快捷菜单列表。
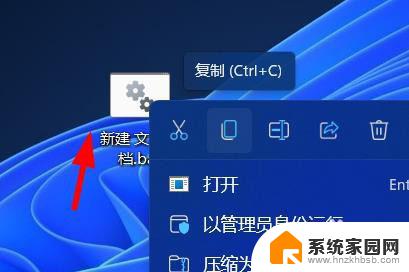
咱们即可点击剪切按钮剪切文件。
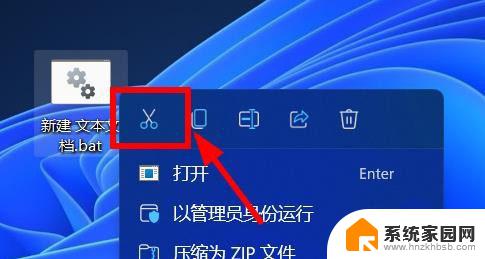
此时咱们即可在合适位置点击粘贴按钮切换文件位置。
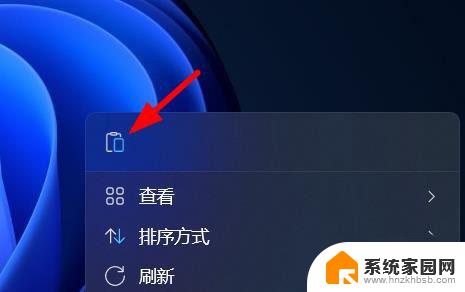
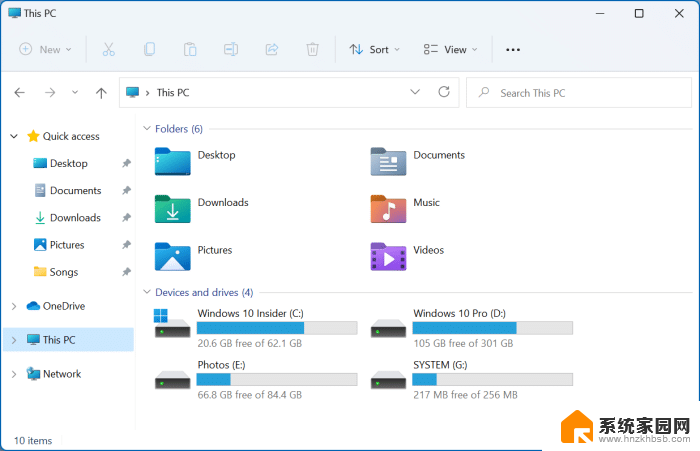
除了新的工具栏外,文件资源管理器还附带一个全新的文件上下文菜单(右键单击菜单)。当您安装新程序时,它不会轻易变得混乱。缺点是大多数PC用户需要一些时间来习惯这个新的右键单击菜单,因为它默认不显示所有选项。
许多升级到Windows11的用户都在问我们Windows11中的剪切、复制和粘贴选项在哪里?因此,在本指南中,我们将告诉您如何在Windows11中访问剪切、复制和粘贴选项。
在Windows11中有多种方法可以执行剪切、复制和粘贴操作。•使用右键菜单在Windows11中执行剪切、复制和粘贴操作
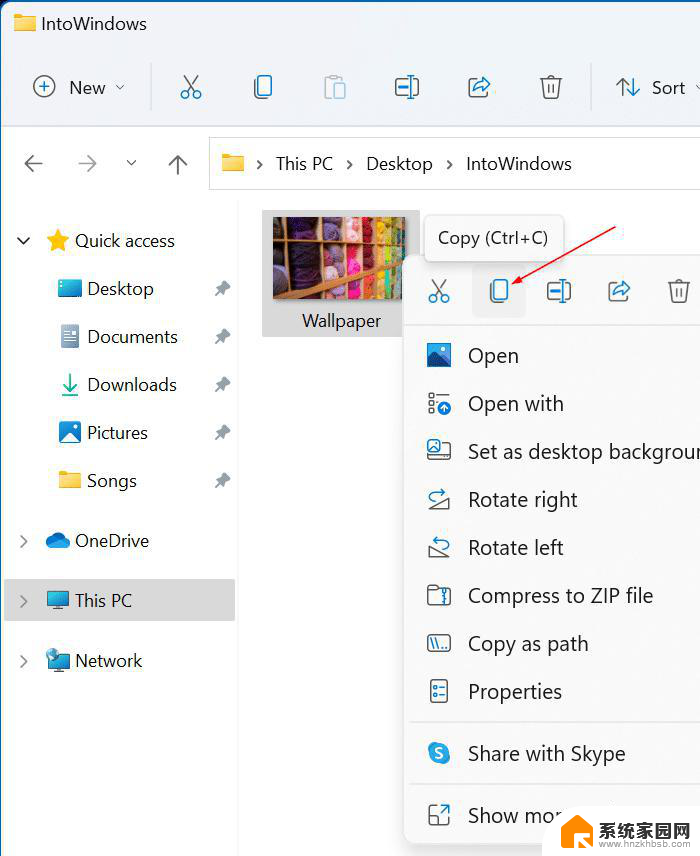
第1步:执行右键单击该文件要剪切或复制,然后单击复制图标(参见下图)选定的文件复制。
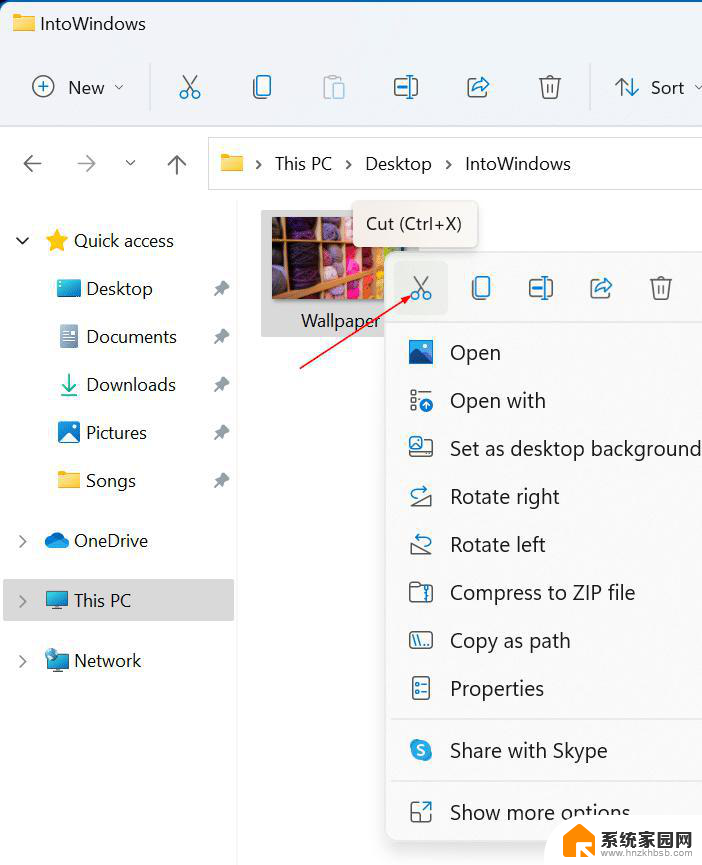
要剪切文件,请右键单击该文件,然后单击剪刀图标(剪切图标)。
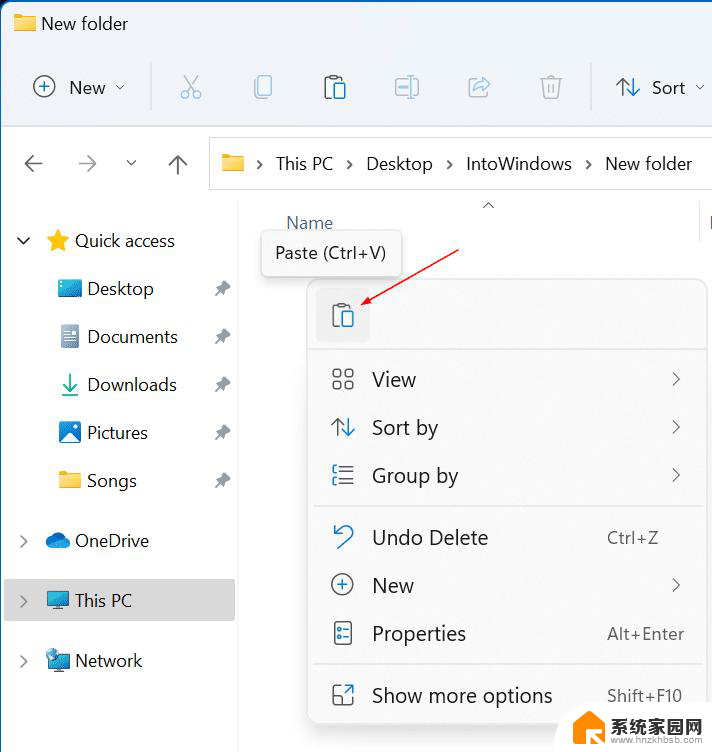
第2步:要粘贴复制的文件,请转到要粘贴文件的文件夹,右键单击然后单击粘贴图标(参考下图)。就那么简单!•通过文件资源管理器工具栏在Windows11中执行剪切、复制和粘贴
步骤1:在文件资源管理器中,选择要剪切或复制的文件。
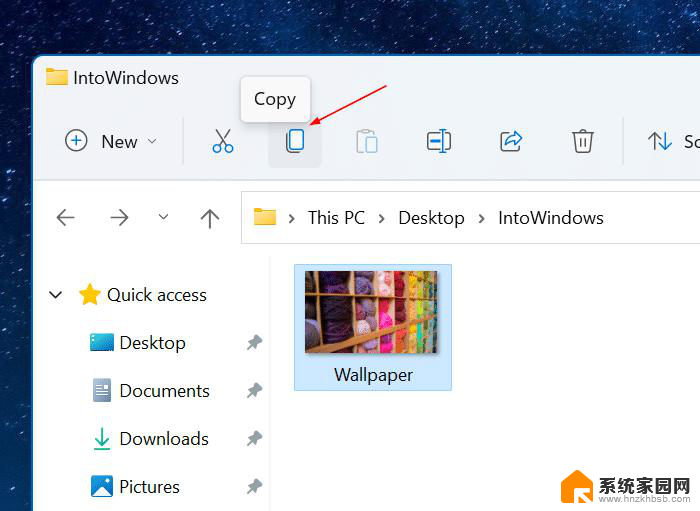
第2步:选择文件后,您将在工具栏中看到剪切和复制图标。只需单击剪切图标(由剪刀图标表示)或复制图标即可剪切或复制所选文件。
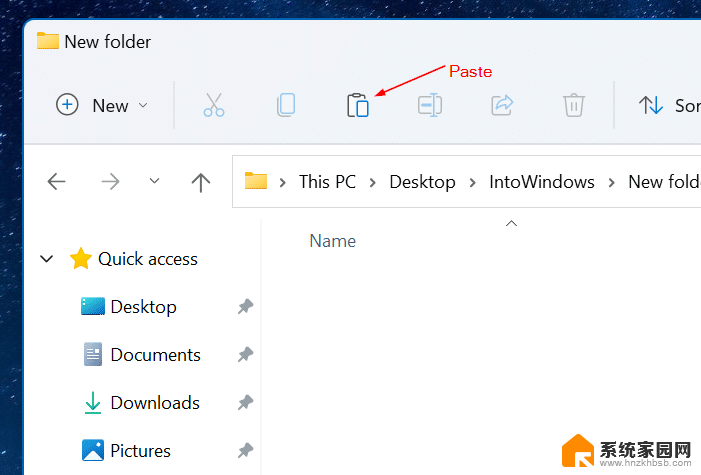
第3步:要粘贴文件,请导航到要粘贴文件的位置,然后单击工具栏中的粘贴图标(参见下图)。•使用Windows11中的经典上下文菜单执行剪切、复制和粘贴
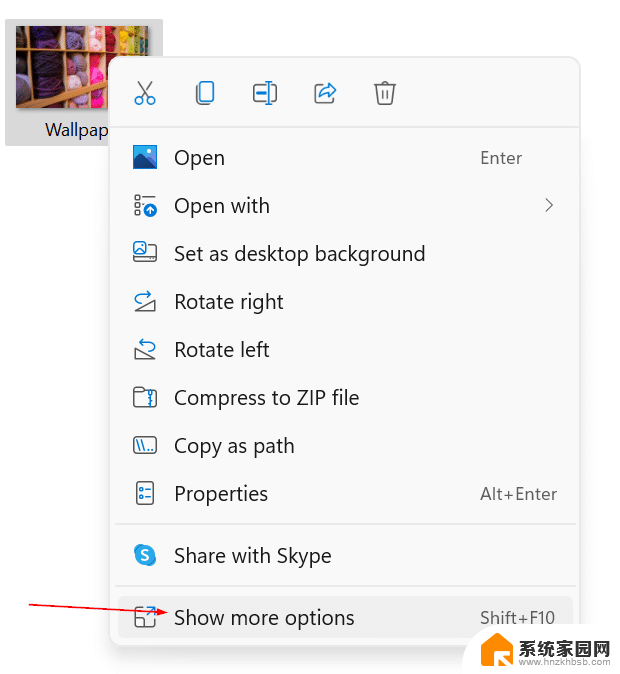
步骤1:右键单击要剪切或复制的文件,单击显示更多选项以打开经典上下文菜单。然后单击剪切或复制选项。
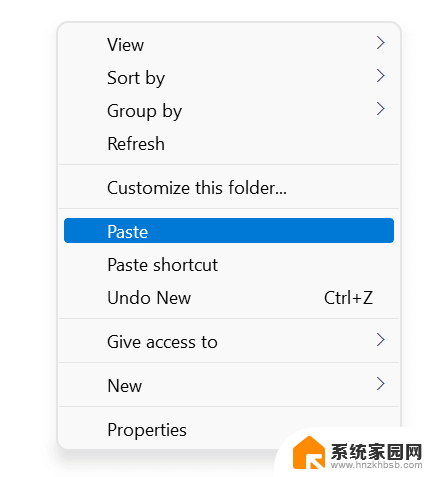
第2步:要粘贴文件,请右键单击空白处,单击显示更多选项,然后单击粘贴选项。•使用键盘快捷键在Windows11中剪切、复制或粘贴
使用Ctrl+C热键复制,使用Ctrl+X剪切,使用Ctrl+V粘贴。
win11怎么复制路径地址? 任意复制Win11上的任何目录地址的技巧
Win11剪贴板历史记录功能在哪? win11剪贴板的打开方法
Win11怎么开启HDR功能? Win11HDR功能的使用方法
以上就是win11怎样复制粘贴的全部内容,有需要的用户就可以根据小编的步骤进行操作了,希望能够对大家有所帮助。