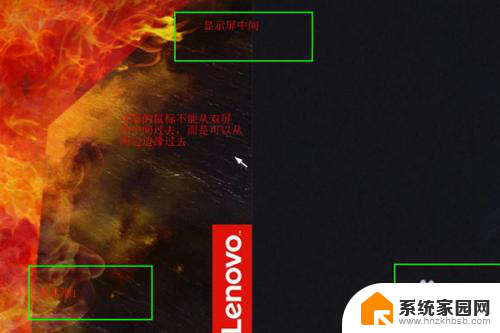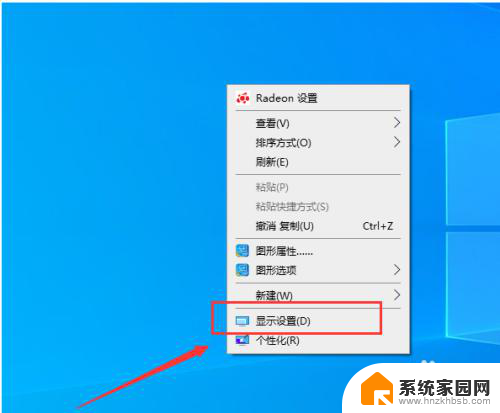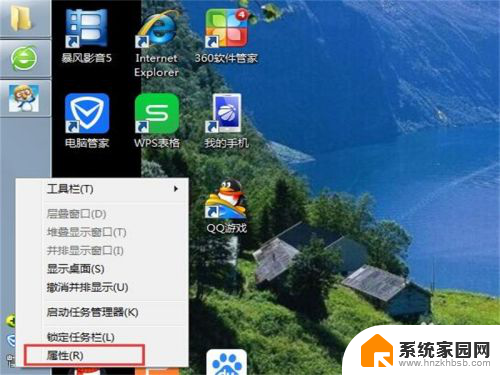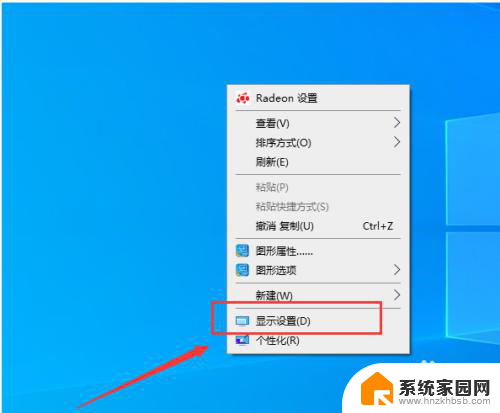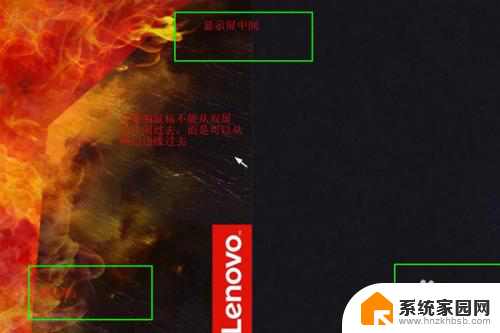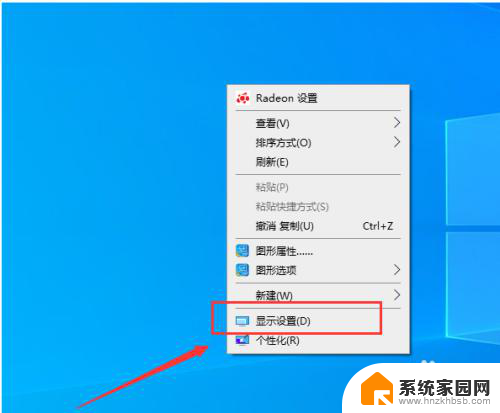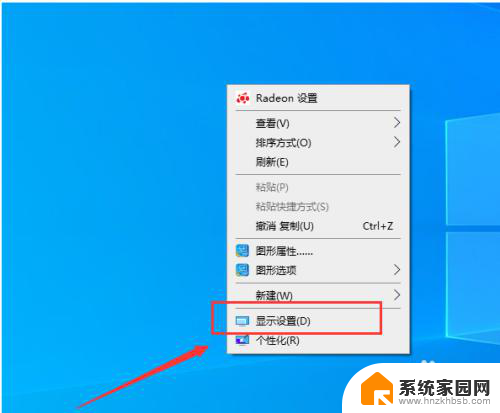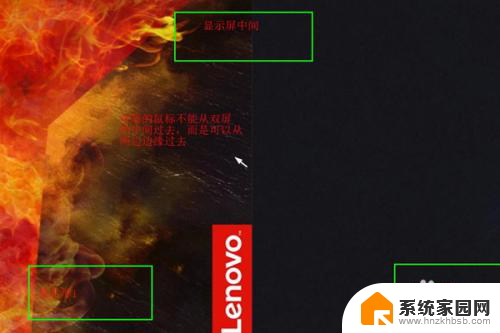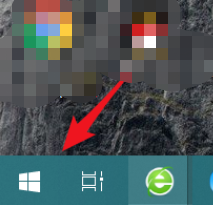双屏电脑主屏副屏设置鼠标怎么控制 双屏显示时鼠标如何从左侧移入右侧屏幕
更新时间:2023-12-01 18:06:08作者:jiang
随着科技的不断进步,双屏电脑已经成为许多人办公和娱乐的首选,对于初次使用双屏显示的人来说,如何设置鼠标的控制方式却可能成为一个困扰。在双屏显示时,我们常常遇到一个问题,那就是如何将鼠标从主屏幕左侧移入到副屏幕右侧。在本文中我们将探讨一些简单而有效的方法,帮助大家解决这个问题。无论您是专业人士还是普通用户,相信本文的内容都能对您有所帮助。
具体方法:
1.开启电脑,这里以win10系统为例(其他系统类似)。在桌面右键->个性化,如图所示;
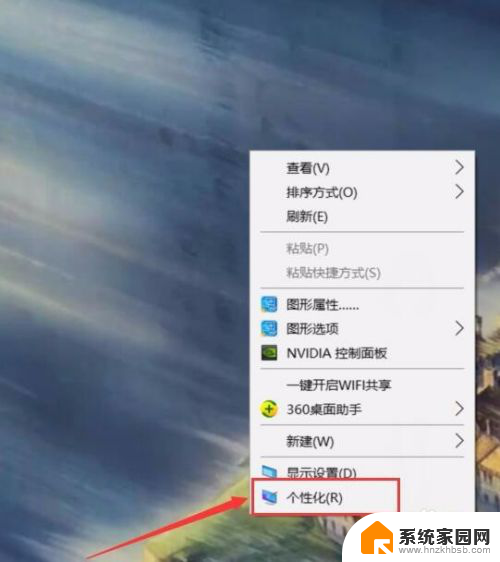
2.选择左上角的“齿轮”图标,进入主页,如图所示;
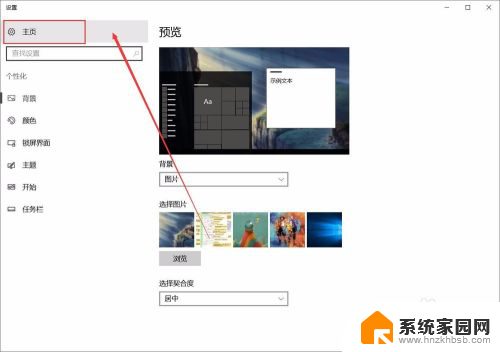
3.选择“系统”,第一排第一个,如图所示;
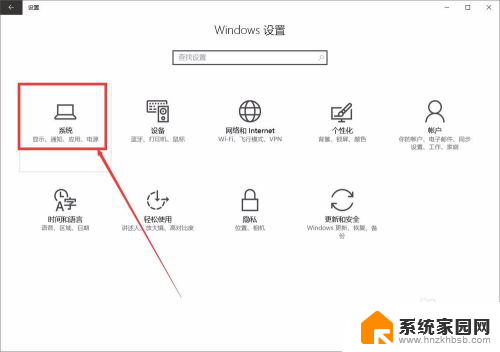
4.进入后,鼠标选择图中“1”“2”处,如图所示;
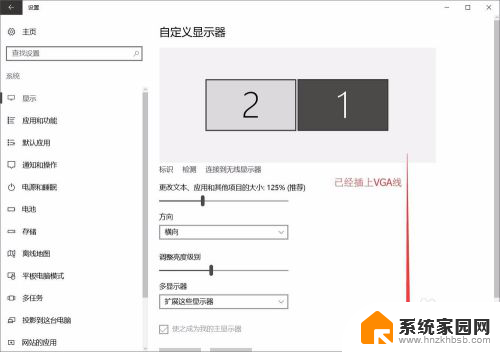
5.左键按住,拖动“1”和“2”的位置。对应你的屏幕,(1在左鼠标右移到屏幕2;1在右鼠标左移到屏幕2),是不是很简单呢。注意这里显示的前提是电脑已连接双屏如图所示。
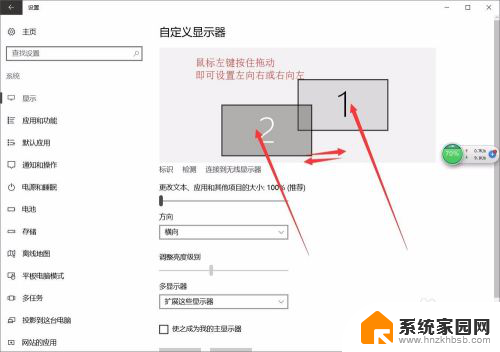
以上就是关于双屏电脑主屏副屏设置鼠标怎么控制的全部内容。如果您遇到相同情况,可以按照以上方法解决: