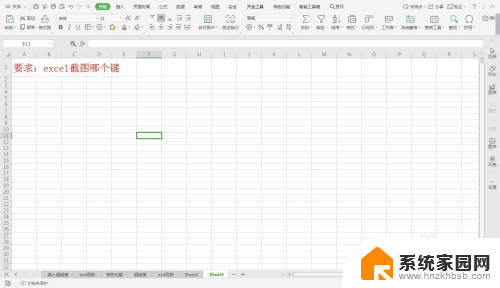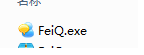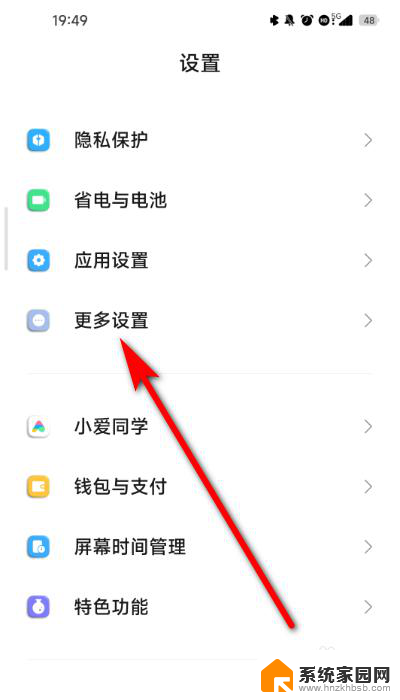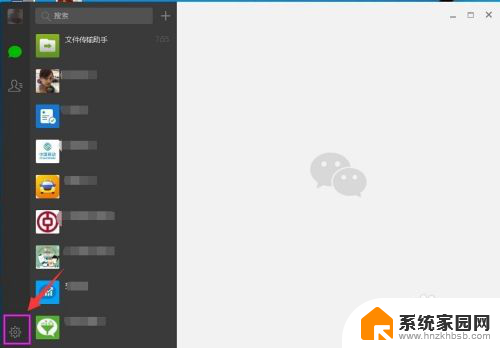solidworks截图快捷键 Solidworks如何进行截图
Solidworks是一款功能强大的三维建模软件,广泛应用于工程设计领域,在使用Solidworks进行建模和设计的过程中,经常需要进行截图来记录设计过程或者展示设计效果。那么在Solidworks中,如何快速进行截图呢?接下来我们将介绍Solidworks中的截图快捷键以及如何进行截图操作。通过简单的几步操作,您就可以轻松地进行截图并保存所需的设计内容。
方法如下:
1.打开solidworks画图面板工具。
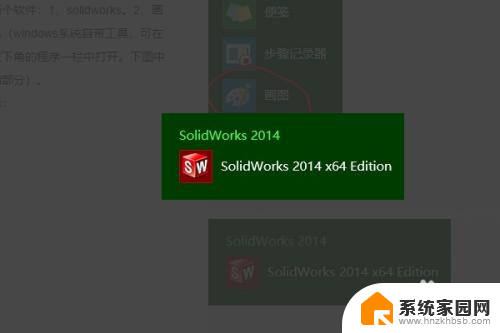
2.当我们打开solidworks时,我们可以打开我们设计好的模型。或者我们临时建立一个简单模型,进行截图。
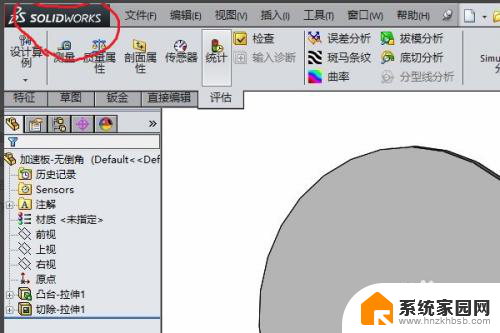
3.然后我们找到solidworks自带的截图工具,我们打开视图——影评捕捉——图像捕获。
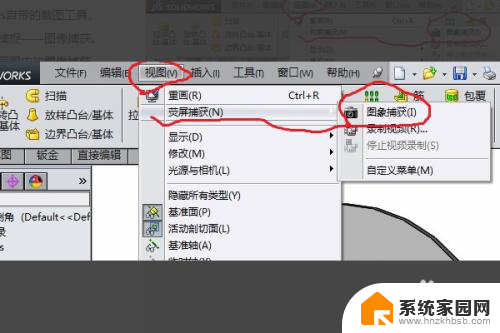
4.当我们点击solidworks的截图按钮截图后,所以我们打开系统自带的画图面板工具。点击红圈圈中的粘贴按钮。
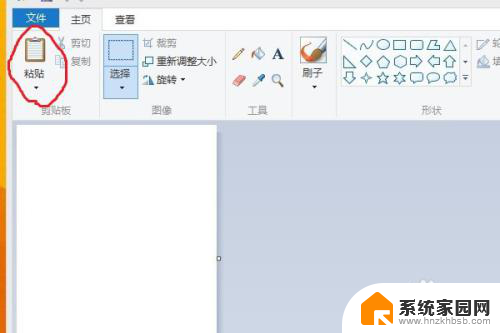
5.然后我们刚才在solidworks的截图就出现在该软件的界面内了。
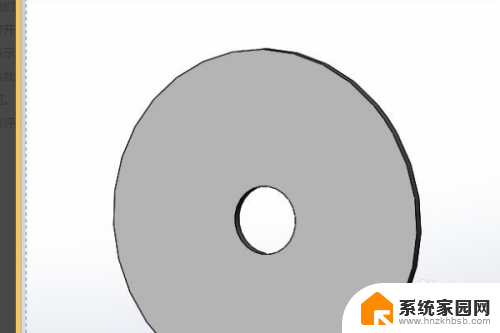
6.总结:
1、打开solidworks画图面板工具。
2、当我们打开solidworks时,我们可以打开我们设计好的模型。或者我们临时建立一个简单模型,进行截图。
3、然后我们找到solidworks自带的截图工具,我们打开视图——影评捕捉——图像捕获。
4、当我们点击solidworks的截图按钮截图后,所以我们打开系统自带的画图面板工具。点击红圈圈中的粘贴按钮。
5、然后我们刚才在solidworks的截图就出现在该软件的界面内了。
以上就是solidworks截图快捷键的全部内容,如果你遇到相同情况,请参考我的方法来处理,希望能对大家有所帮助。