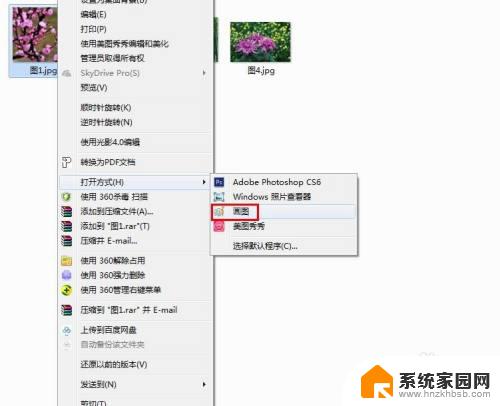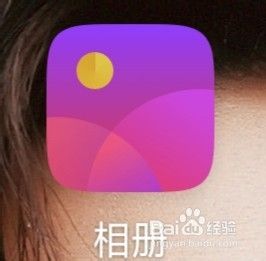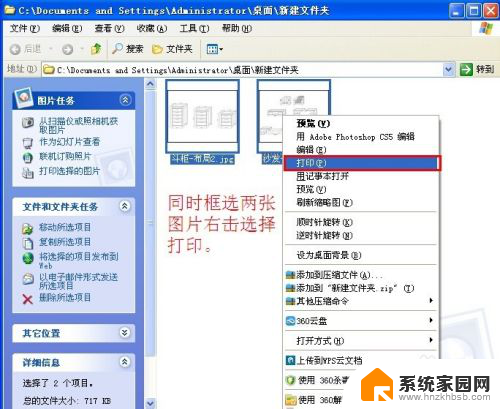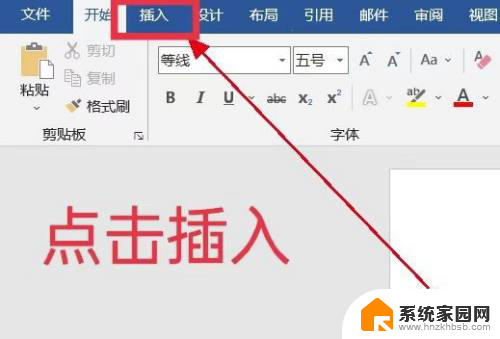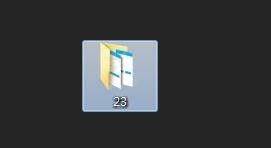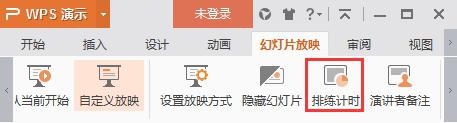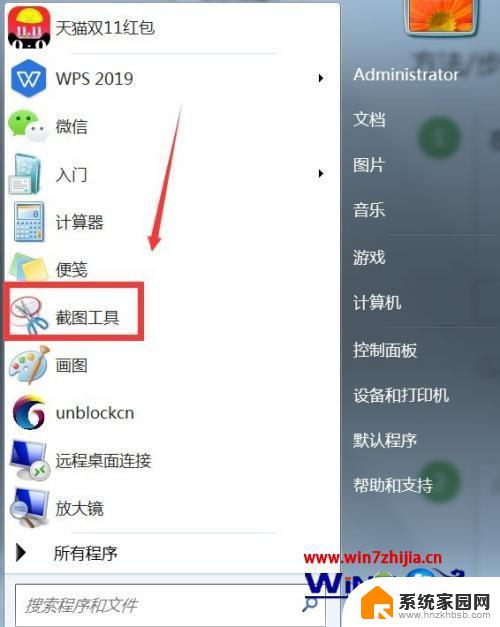电脑几张图片怎么拼成一张打印 如何将几张照片合并成一张电脑壁纸
在现代社会中电脑已经成为人们生活中不可或缺的一部分,我们使用电脑来处理各种事务,同时也享受着电脑带来的便利和乐趣。而在使用电脑的过程中,我们常常会遇到需要将几张图片拼成一张打印或者合并成一张电脑壁纸的情况。如何将几张照片合并成一张电脑壁纸呢?本文将为大家详细介绍这个过程,帮助大家轻松达成这个目标。无论是想要制作个性化的壁纸,还是想要将多张照片打印成一张,掌握这个技巧都会让我们的生活更加丰富多彩。让我们一起来探索吧!
方法如下:
1.第一步:选中需要拼图的照片中的其中一张,单击鼠标右键。在“打开方式”中选择“画图”。
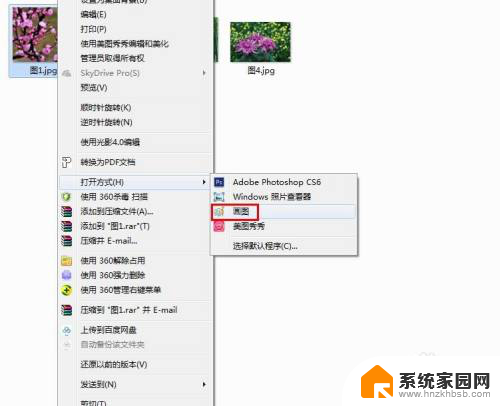

2.第二步:在画图工具中,照片右下角有个白色小方块。按住鼠标左键拖动,将画布扩大至可以放下其余几张照片。
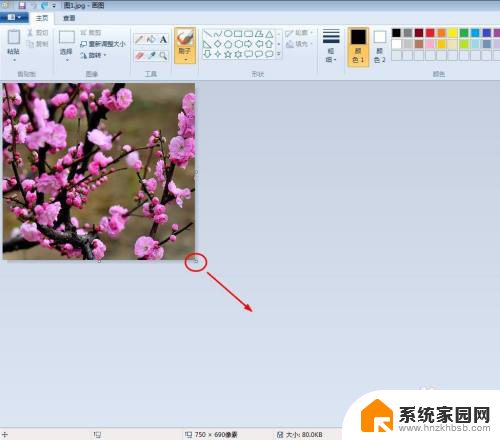

3.第三步:选择工具栏中的“粘贴--粘贴来源”。

4.第四步:在弹出的粘贴来源对话框中,选中第二张需要拼图的照片,单击“打开”按钮。
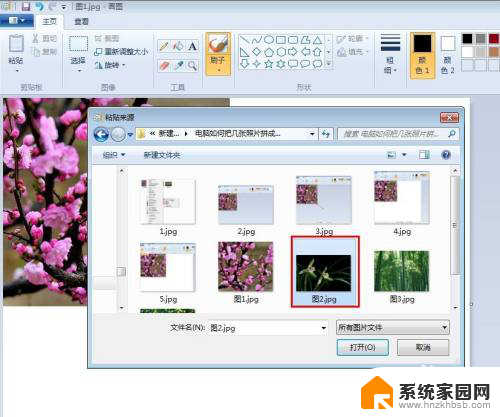
5.第五步:将添加进来的照片调整至合适的大小,并移动至合适的位置。

6.第六步:按照上面的方法,将剩余的照片同样添加进来。

7.第七步:完成拼图后,选择“另存为--JPEG图片”。将拼好的图保存至合适的位置即可。
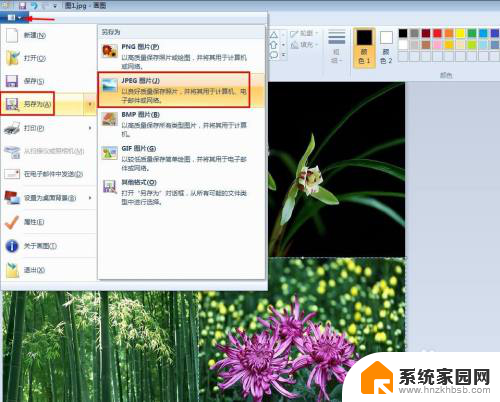
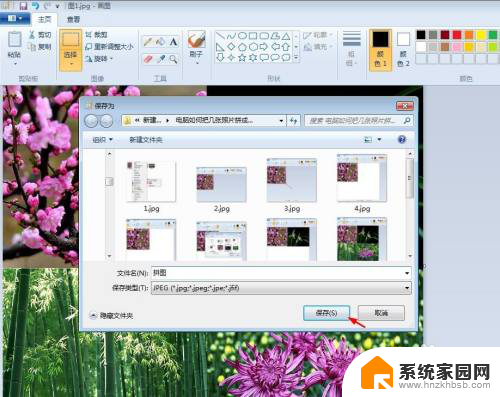
以上就是关于如何将电脑上的几张图片拼成一张打印出来的全部内容,如果有遇到相同情况的用户,可以按照以上小编提供的方法来解决。