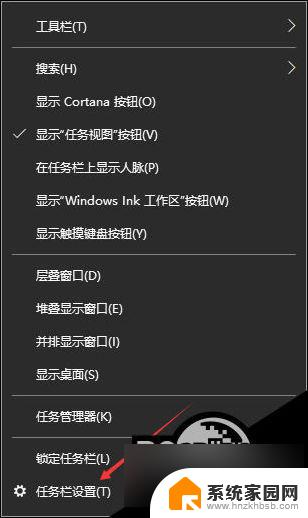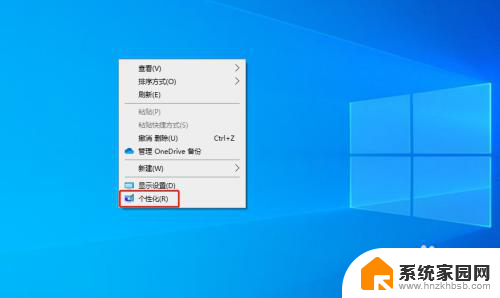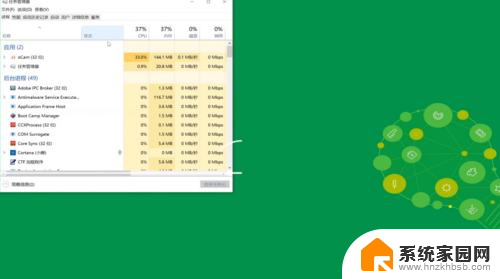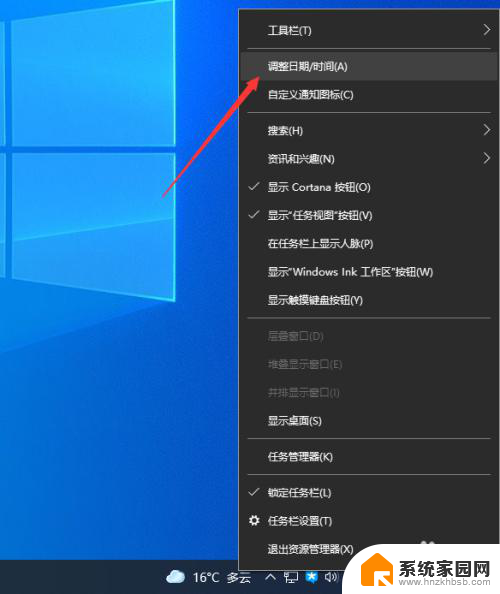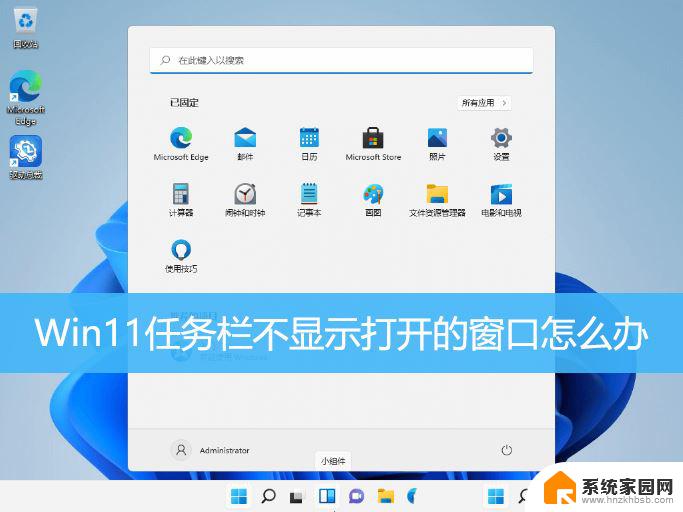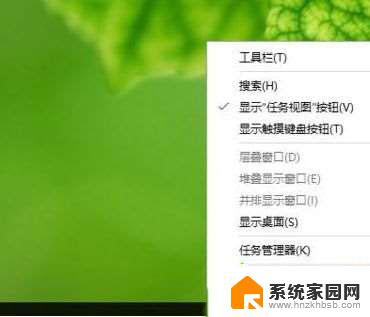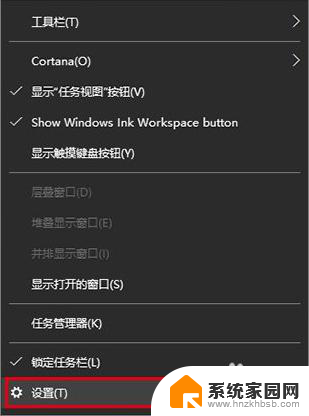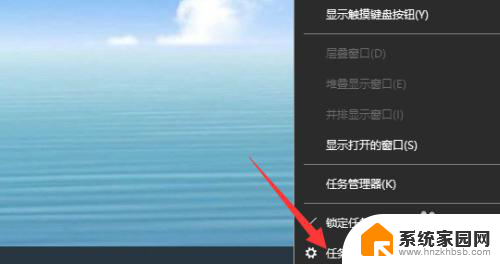win10打开的应用在任务栏不显示怎么办 Win10任务栏无法显示应用图标怎么办
在使用Win10系统时,有时候会遇到打开的应用在任务栏不显示的情况,让人感到困惑不解,这种问题可能是由于系统设置或应用程序本身的原因所致。如果Win10任务栏无法显示应用图标,我们可以尝试重新启动任务栏、检查系统设置、更新应用程序或重启电脑等方法来解决这一问题。希望以上方法能帮助您顺利解决Win10任务栏显示问题。

方法一:
1、使用鼠标右键单击任务栏,在弹出的选框中选择“设置”按钮。
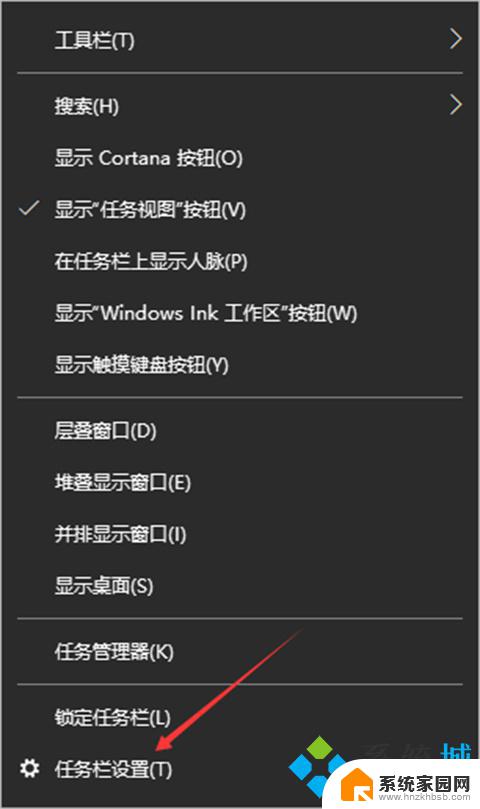
2、在弹出的任务栏设置界面中将“在桌面模式下启动隐藏任务栏”选项设置为“关闭”模式。
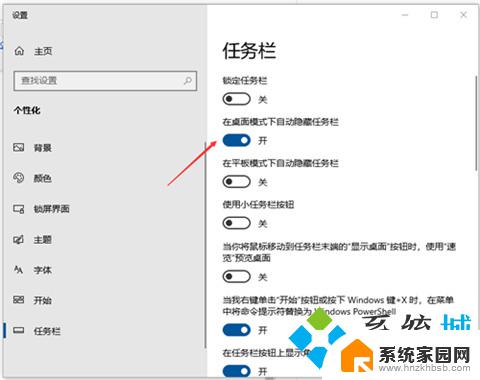
3、即可看到任务栏出来了。
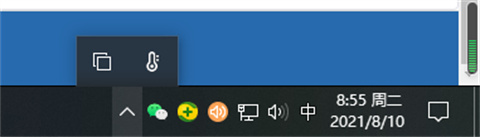
方法二:
1、利用键盘上的Ctrl+Alt+Del按键将任务管理器界面打开。
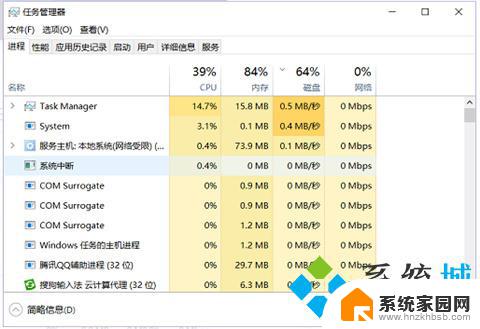
2、随后在【详细信息】选项卡中找到叫做:explorer的服务,使用鼠标右键单击它。选择“结束任务”选项即可。
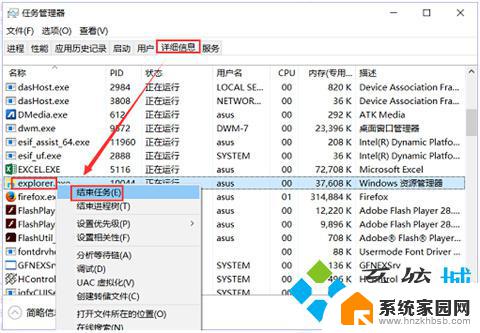
3、紧接这单击左上角的“文件”-“运行新任务”选项。
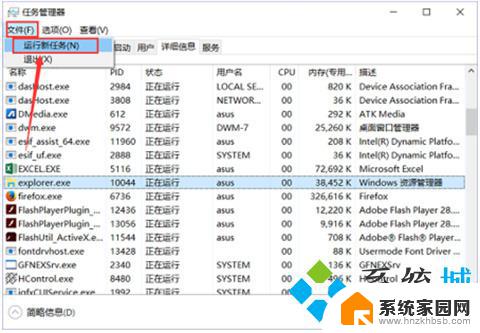
4、在弹出的新建界面中创建一个新的explorer程序。
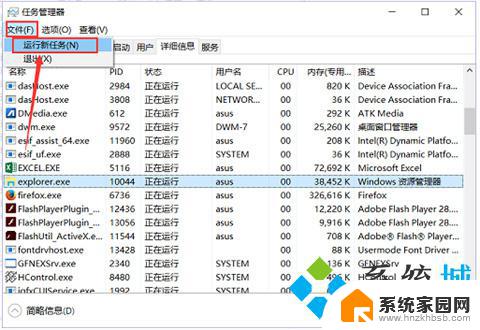
5、即可看到任务栏出来了。
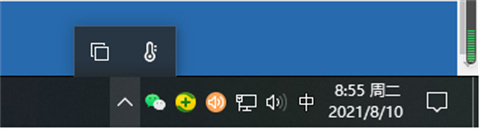
1、使用鼠标右键单击任务栏,在弹出的选框中选择“设置”按钮。
2、在弹出的任务栏设置界面中将“在桌面模式下启动隐藏任务栏”选项设置为“关闭”模式。
3、即可看到任务栏出来了。
以上就是解决win10打开的应用在任务栏不显示的全部内容,有需要的用户可以按照以上步骤进行操作,希望能对大家有所帮助。