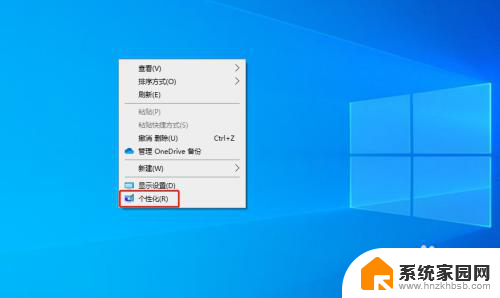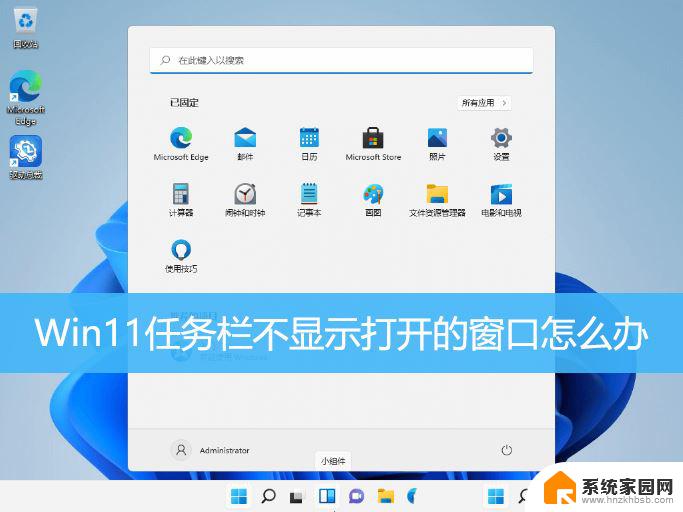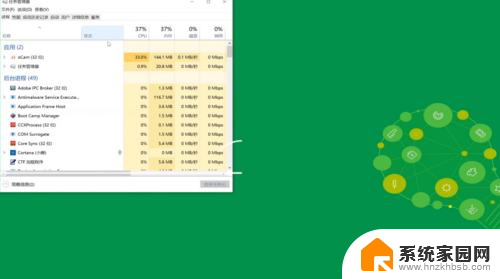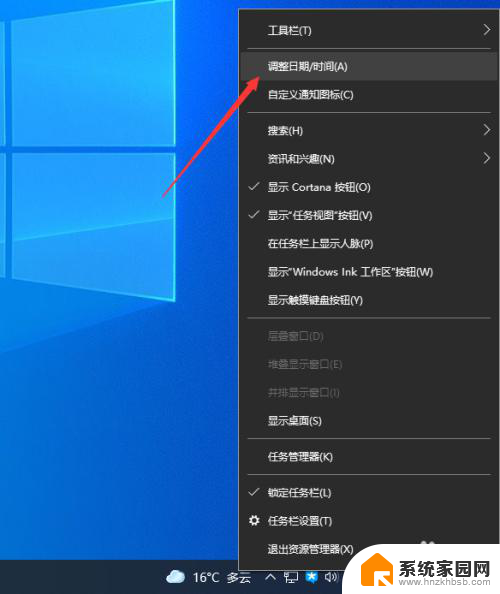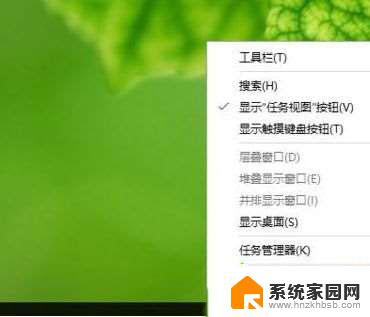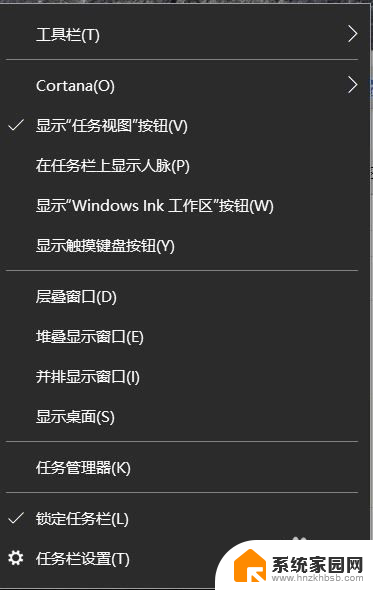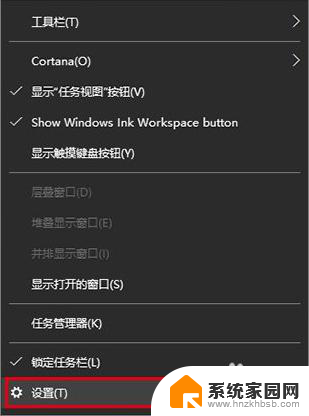win10打开的文件在任务栏不显示怎么办 Win10任务栏应用打开后不显示在任务栏
在使用Win10时,有时候会遇到这样的情况:打开的文件或应用在任务栏并没有显示出来,这让我们感到困惑和不便,这种情况可能是由于系统设置问题或者应用本身的设置原因所致。不过不用担心我们可以通过一些简单的方法来解决这个问题,让任务栏上的文件和应用能够正常显示。接下来我们就一起来看看具体的解决方法吧。
Win10 任务栏 不显示打开的应用的解决方法
方法一
1、使用鼠标右键单击任务栏,在弹出的选框中选择“设置”按钮。
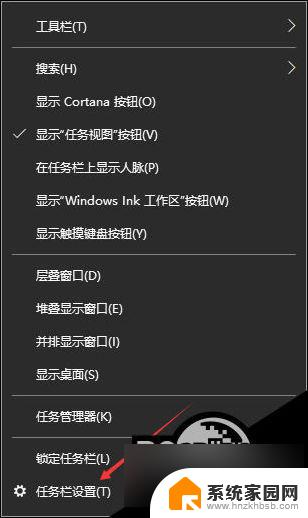
2、在弹出的任务栏设置界面中将“在桌面模式下启动隐藏任务栏”选项设置为“关闭”模式。
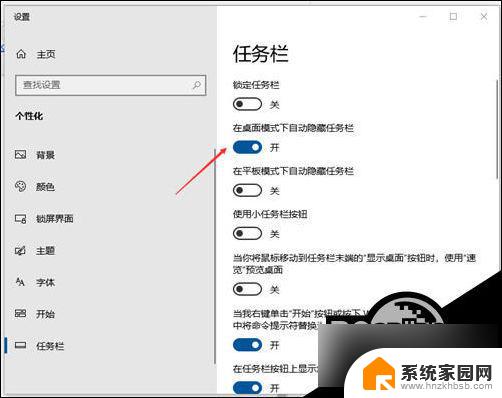
3、即可看到任务栏出来了。
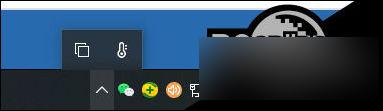
方法二
1、利用键盘上的Ctrl+Alt+Del按键将 任务管理器 界面打开。
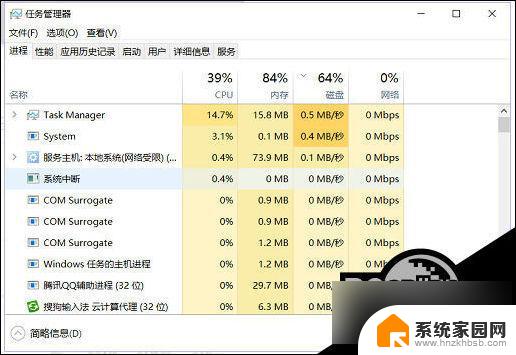
2、随后在【详细信息】选项卡中找到叫做:explorer的服务,使用鼠标右键单击它。选择“结束任务”选项即可。
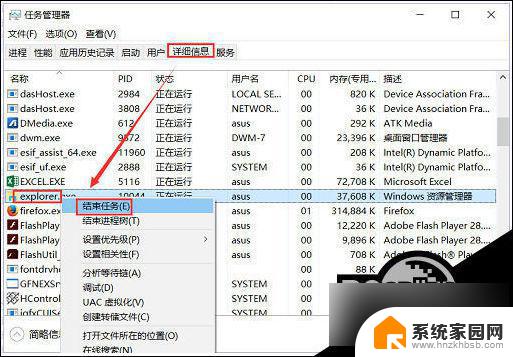
3、紧接这单击左上角的“文件”-“运行新任务”选项。
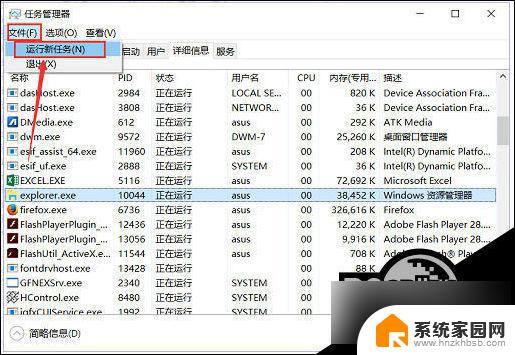
4、在弹出的新建界面中创建一个新的explorer程序。
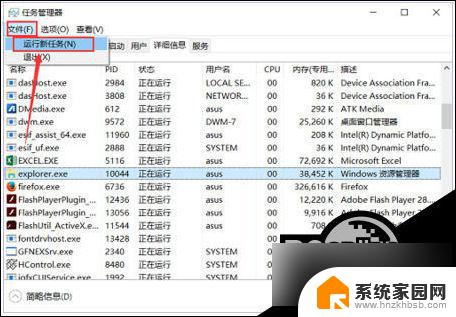
5、即可看到任务栏出来了。

以上就是win10打开的文件在任务栏不显示怎么办的全部内容,如果您遇到这种情况,可以按照以上方法来解决,希望对大家有所帮助。