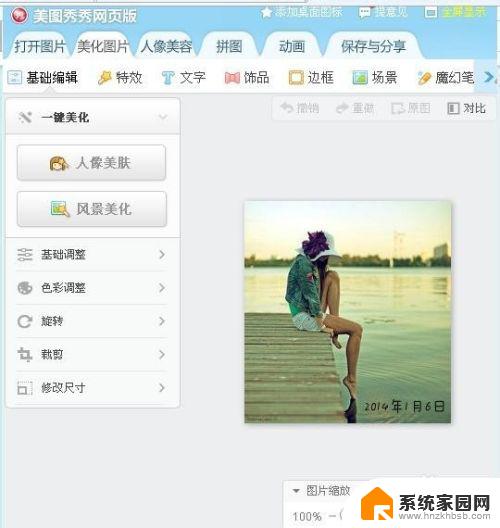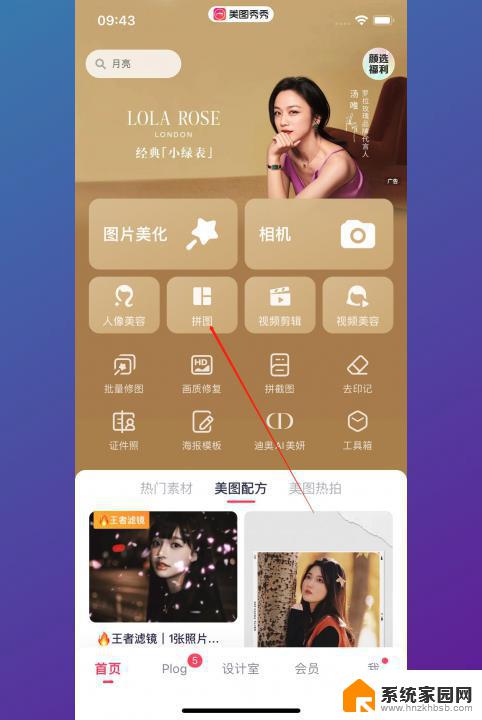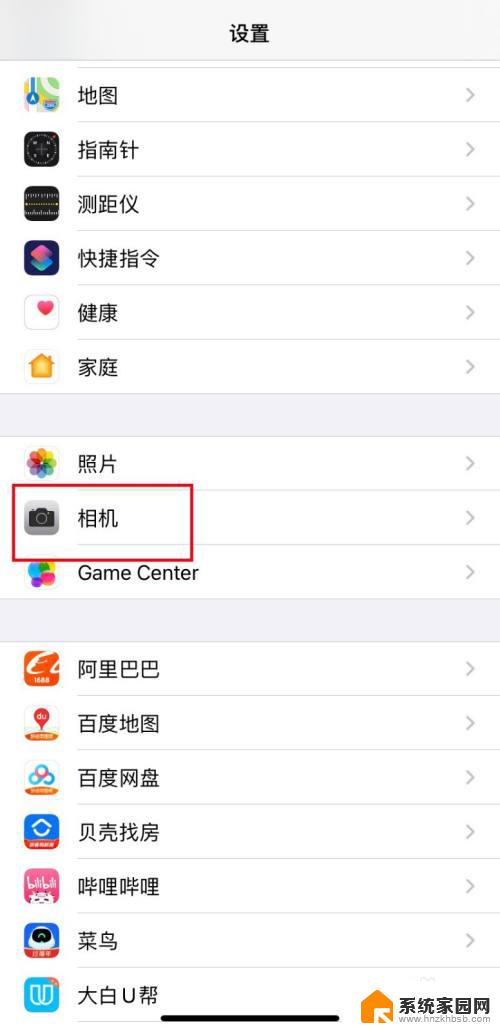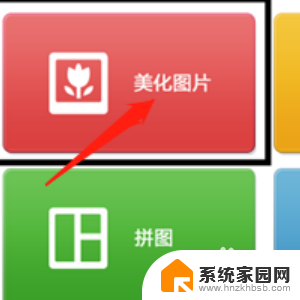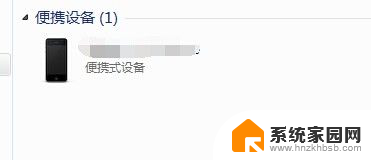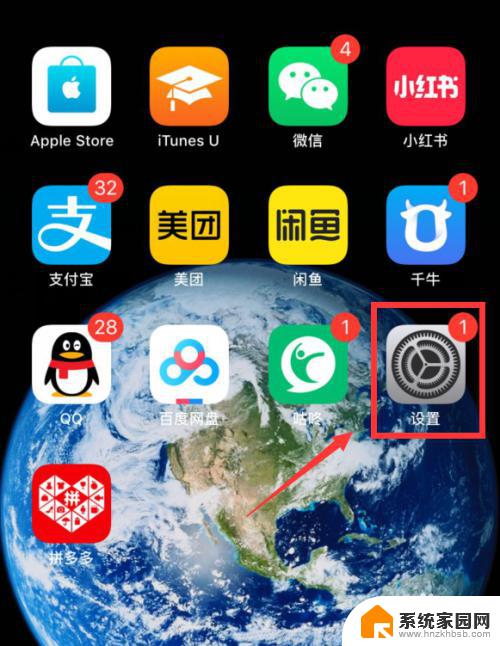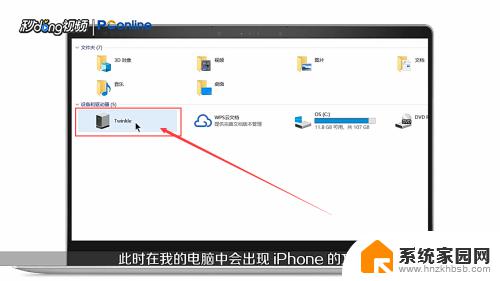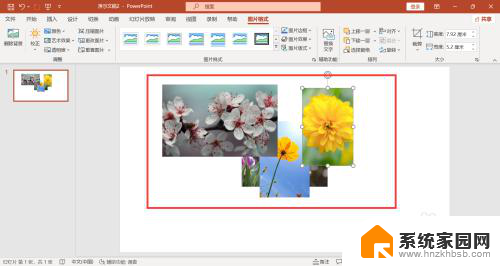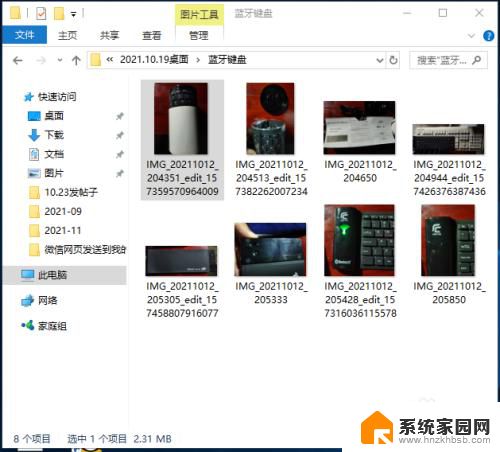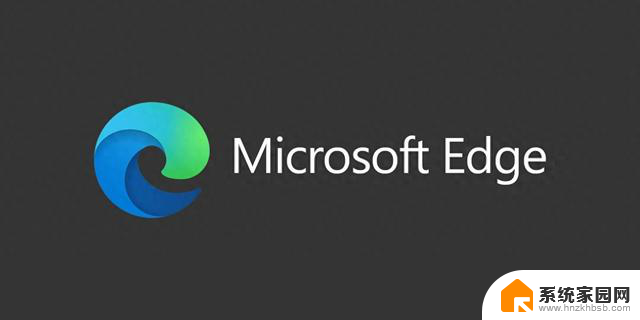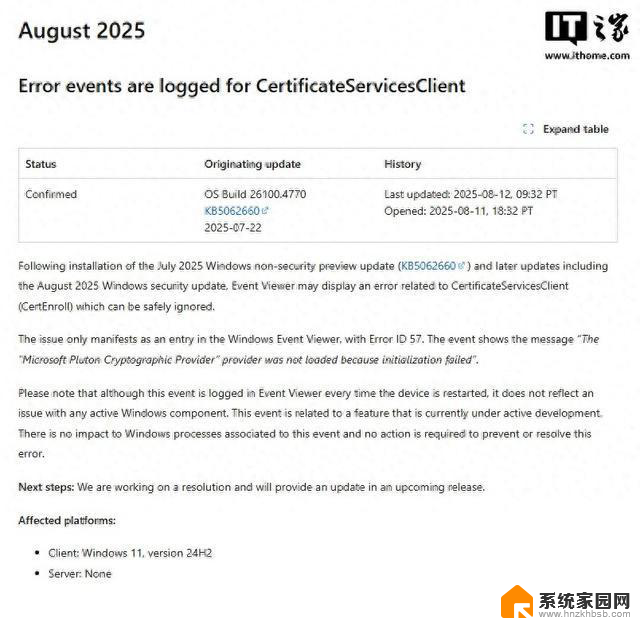电脑改照片大小像素 如何在Win10中修改照片像素
电脑改照片大小像素,随着科技的不断进步,电脑已经成为我们生活中不可或缺的工具之一,而对于爱好摄影或者常常需要处理照片的人来说,掌握电脑改变照片大小像素的技巧是非常重要的。在Win10系统中,修改照片像素并不复杂,只需要简单的几个步骤就能完成。通过调整照片的像素大小,我们可以在不改变照片内容的情况下,满足不同平台或需求对照片尺寸的要求。接下来我将为大家详细介绍在Win10中如何修改照片像素,让我们一起来探索这个有趣的技巧吧!
具体方法:
1.找到需要修改像素的照片,例如“树林.jpg”。

2.右键点击“树林.jpg”,在弹出的菜单中点击【编辑】。
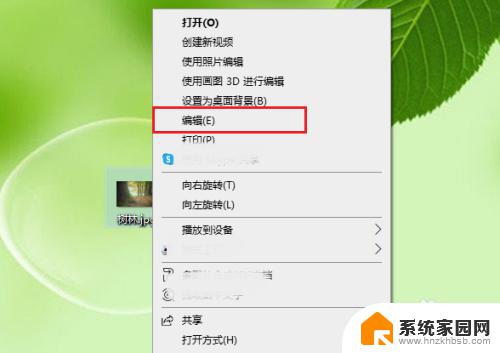
3.点击【重新调整大小】。
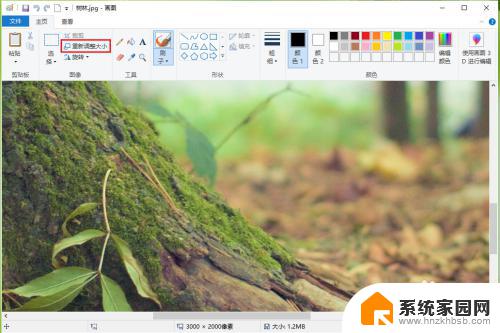
4.点击【像素】。
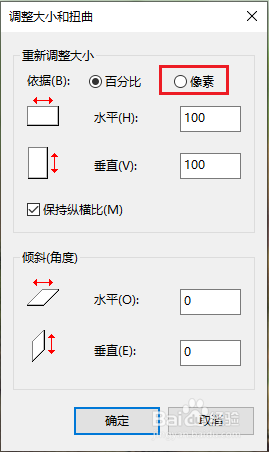
5.可以看到照片的原始像素“3000x2000”。
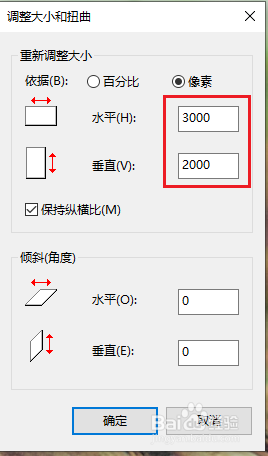
6.修改“水平”和“垂直”的数值,就可以更改照片的像素大小了。例如将照片大小改为1200x800,点击【确定】。
注意:勾选了【保持纵横比】之后,像素的“水平”和“垂直”大小按照比例缩放;取消勾选【保持纵横比】,则可以输入任意值。
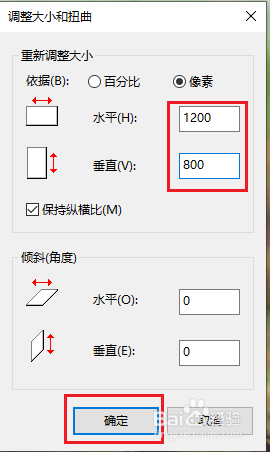
7.依次点击【文件】>>【另存为】>>【JPEG图片】。
注意:一定要点击【另存为】,如果点击【保存】。原始照片将会被修改后的照片替代。
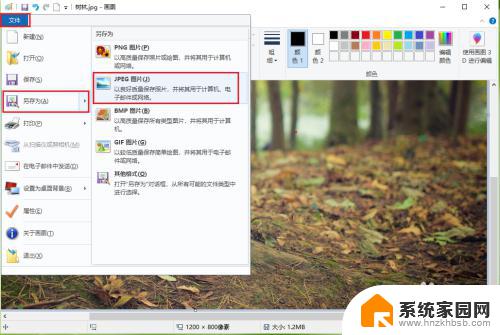
8.●选择照片的保存的位置“桌面”;
●更改照片的文件名“树林修改”;
●点击【保存】。
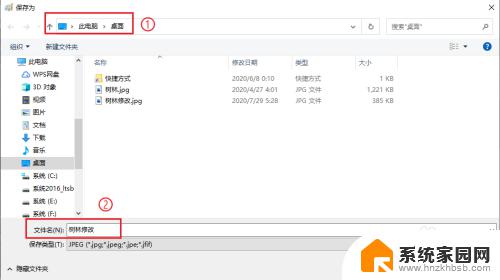
9.效果展示。
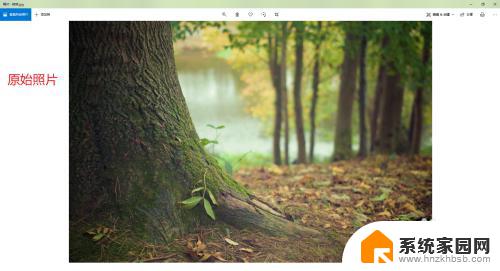
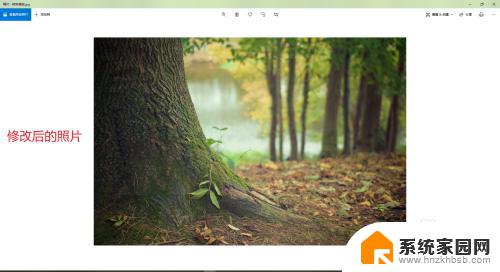
以上是电脑调整照片大小像素的全部方法,如果你遇到了这种情况,可以按照小编的方法来解决,希望这些方法能够对你有所帮助。