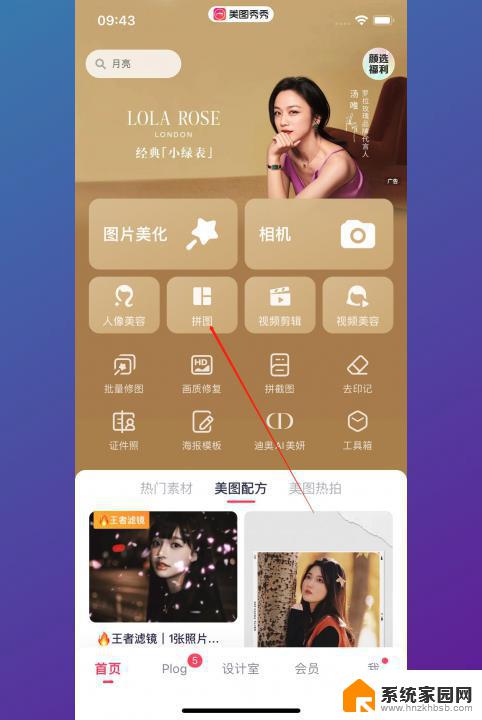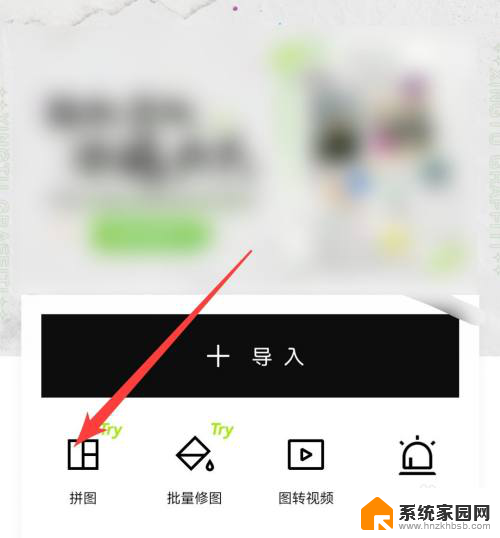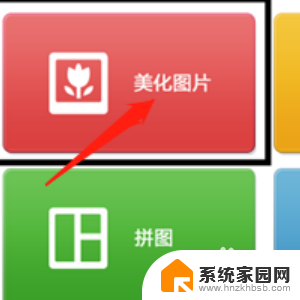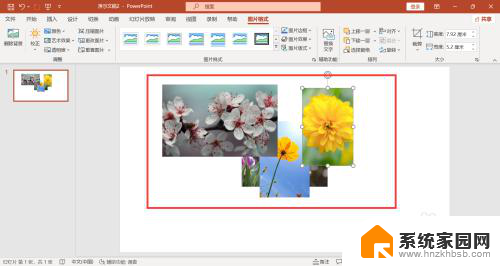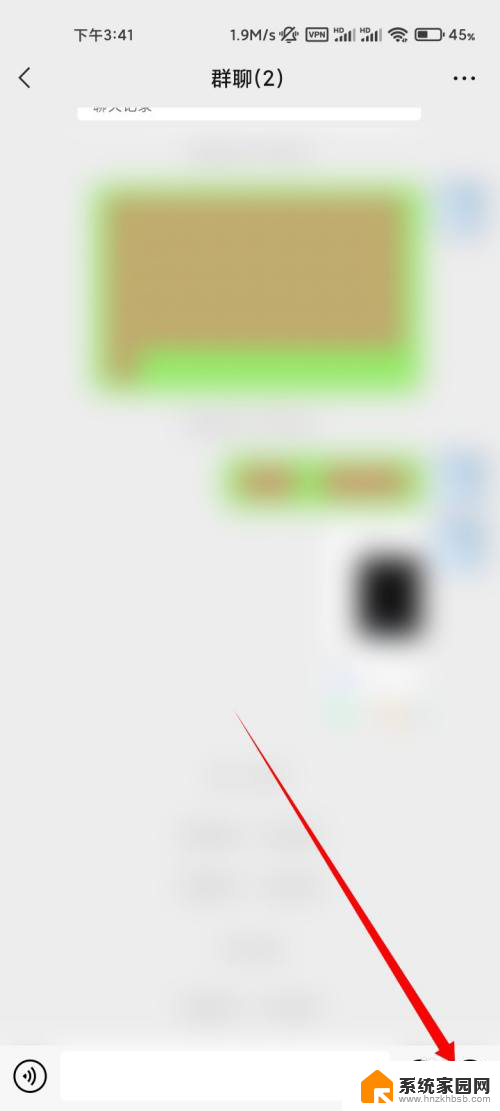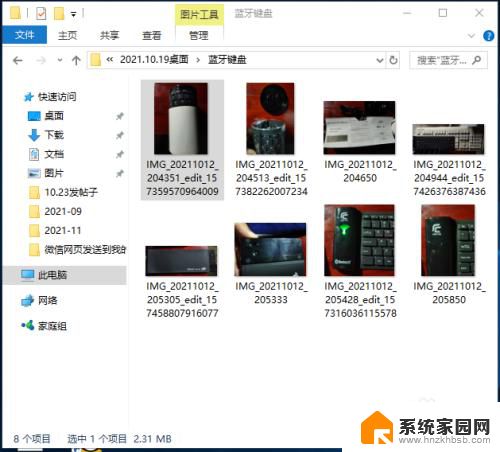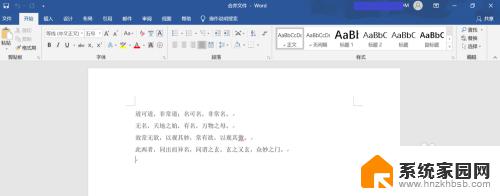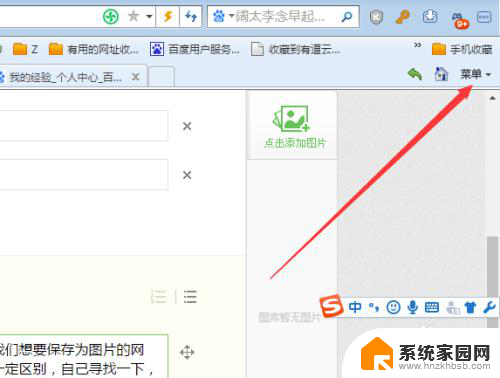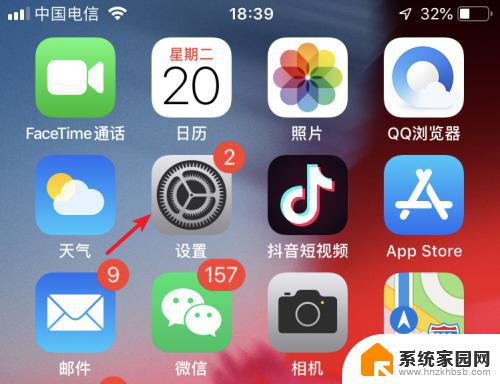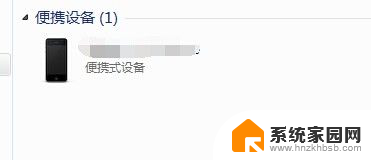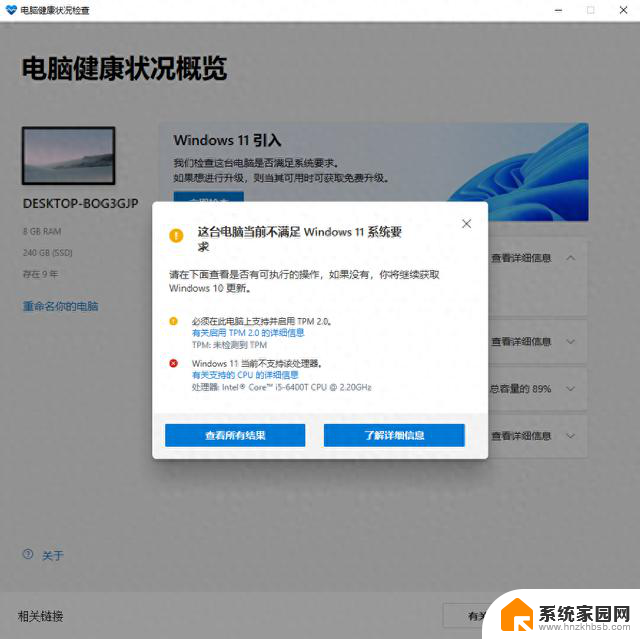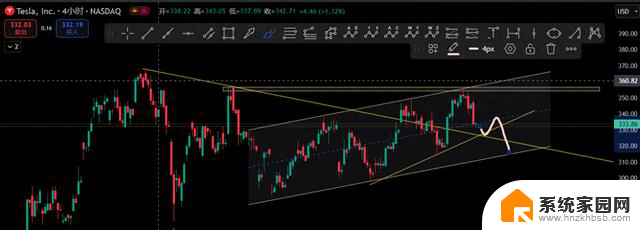如何把两张照片拼成一张照片 如何使用Photoshop将两张图片合成一张
在当今社交媒体的时代,我们经常希望能够以独特而吸引人的方式展示我们的照片,而有时候将两张照片合成成一张可能是实现这一目标的好方法。幸运的是借助于Photoshop这个功能强大的软件,我们可以轻松地实现这一愿望。无论是将两张不同的照片融合在一起,或者将同一场景的两张照片合成为一张更完美的图片,Photoshop都能满足我们的需求。本文将向您介绍如何使用Photoshop将两张照片合成为一张,让您的照片更加独特、吸引人。
具体方法:
1.首先确定你所需要合二为一的图片,以下面两张图片为例,介绍具体的方法


2.选择其中一张图片,单击右键,选择“打开方式”下的“画图”工具
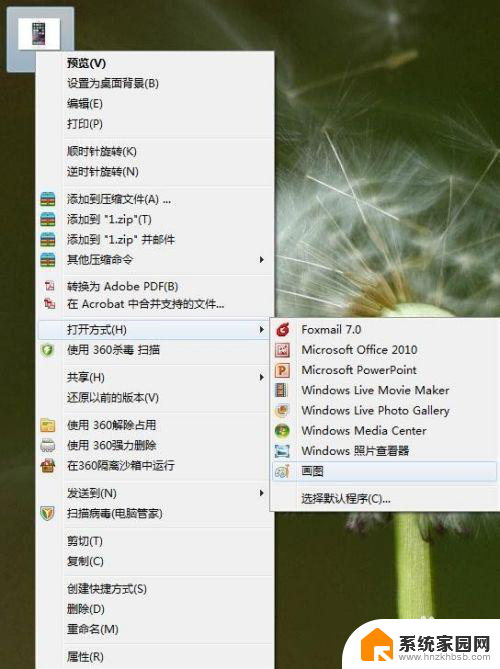
3.打开后的图片如下图所示,将鼠标放在图片的拉伸点上。沿着你想放另外一张图片的位置拉伸,我们发现拉伸之后空白位置变大,多出来的空白位置就是留给我们放第二张图片用的
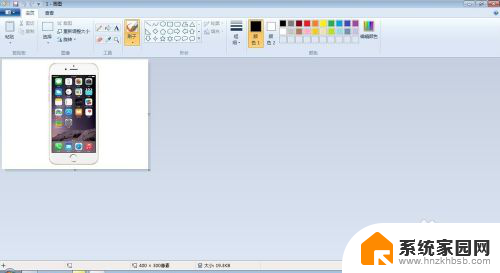
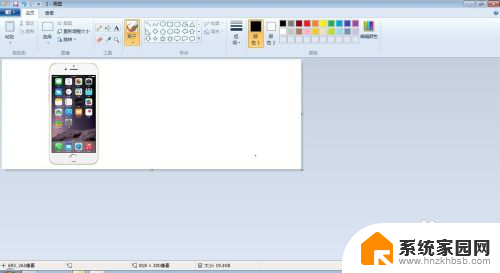
4.然后单击“画图”工具中“粘贴”项下面的“粘贴来源”,在弹出的“粘贴来源”选项框中选择我们要合二为一的另一张图片。选中之后单击“打开”

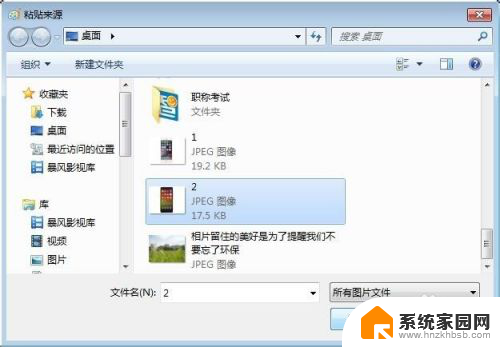
5.画图工具中出现的图片如下图所示,将鼠标放在虚线框内。会出现十字移动鼠标,然后将第二张图片拖动到之前为其预留的空白处
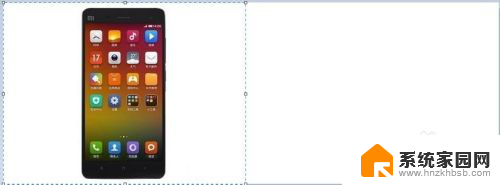
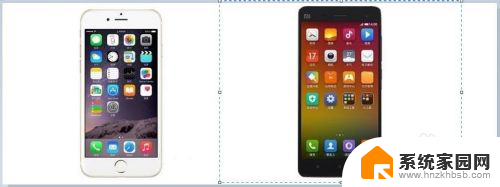
6.最后在图片区域外单击鼠标左键,两张图就完成了合二为一
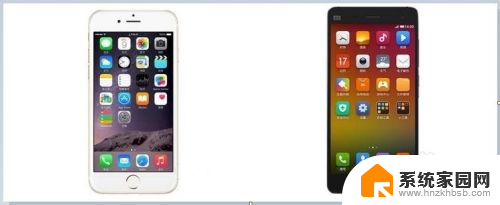
7.最后千万不要忘记将做好的图片保存起来。
通过这种方法你就可以快速顺利的将多张图片合成到一起了
以上是将两张照片拼接成一张照片的所有步骤,如果您遇到类似问题,可以参考本文中介绍的步骤进行修复,希望能对大家有所帮助。