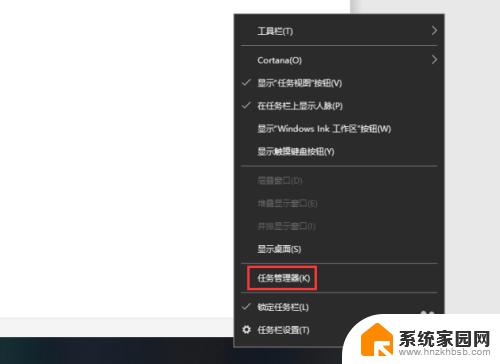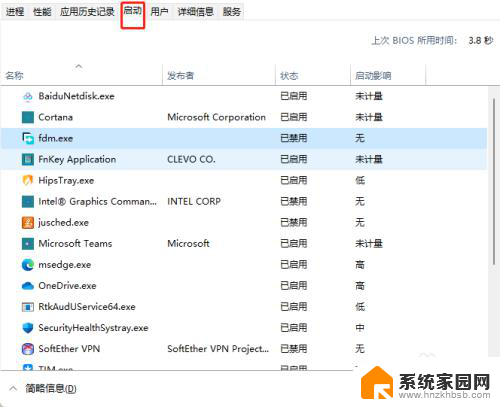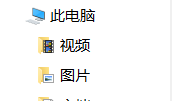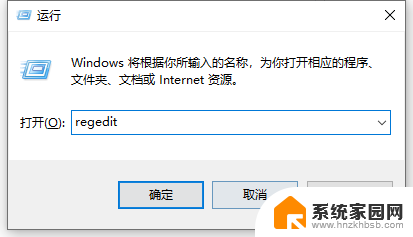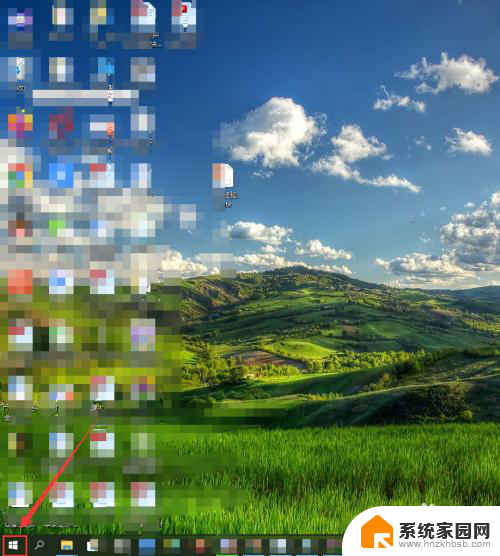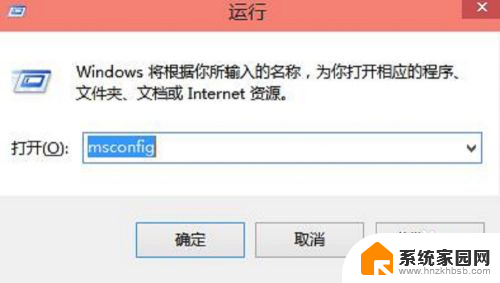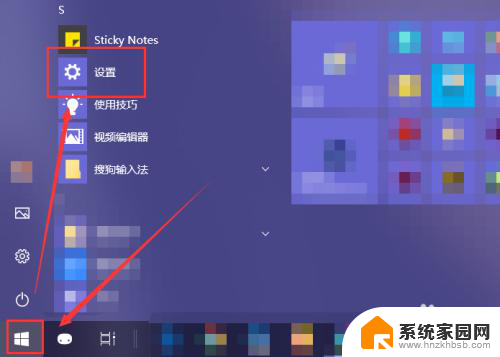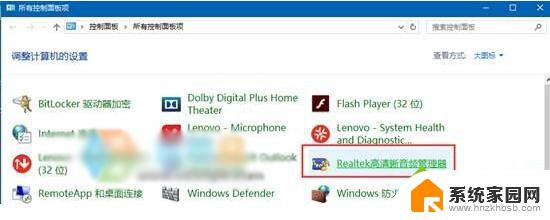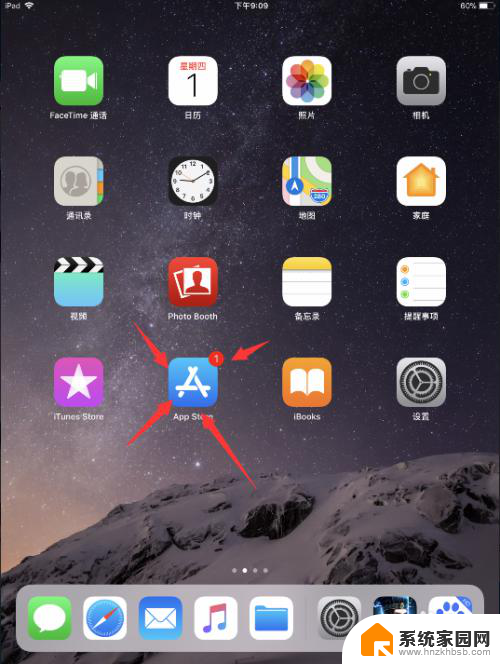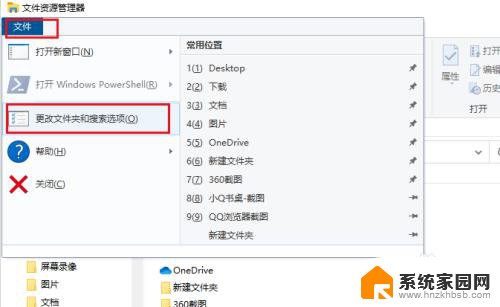win11怎样禁止应用自启 怎样在Windows11中禁止应用开机自启动
更新时间:2024-03-03 08:24:07作者:hnzkhbsb
在Windows 11中,有时我们可能会遇到一些应用程序自动开机启动的情况,这不仅会占用系统资源,还会延长开机时间,如何禁止应用程序在Windows 11开机时自动启动呢?幸运的是Windows 11提供了一种简单而有效的方法来解决这个问题。通过一些简单的步骤,我们可以轻松地禁止特定的应用程序在系统开机时自动启动,从而提高系统的性能和启动速度。下面我们将详细介绍如何在Windows 11中禁止应用程序的开机自启动。
步骤如下:
1.找到系统桌面上的开始菜单按钮,点击打开菜单。
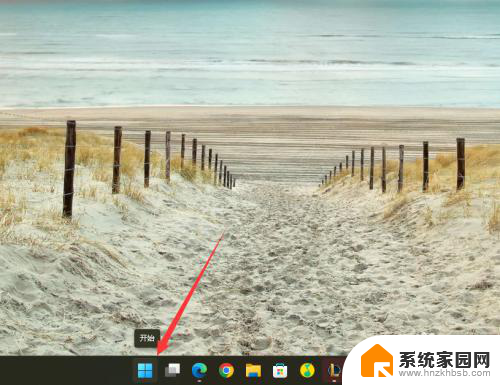
2.在弹出的菜单中点击最上方的搜索框按钮。
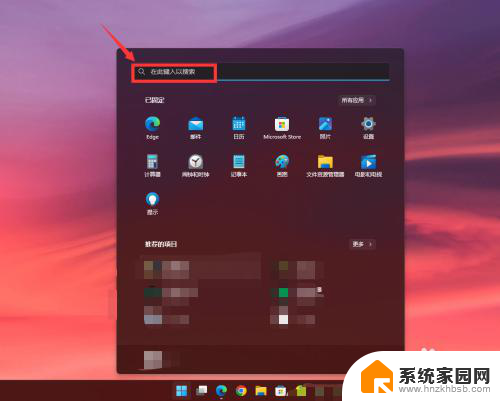
3.输入“任务管理器”,点击任务管理器
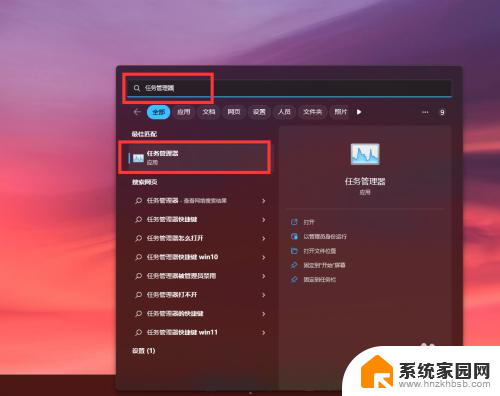
4.可以看到打开了任务管理器,点击放大。
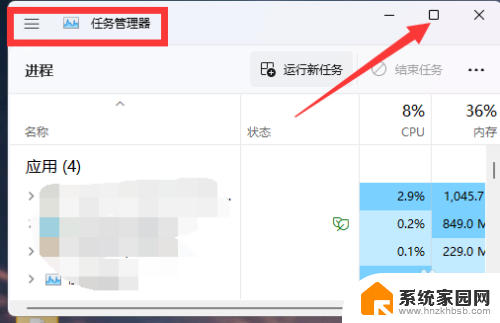
5.在左边找到“启动应用”,点击打开
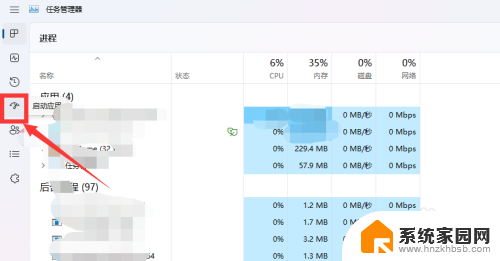
6.可以看到我们电脑当前的应用有哪些是设置了默认开机自启动的
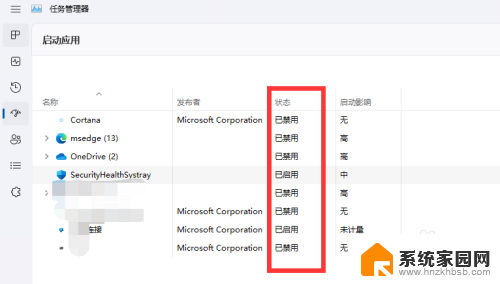
7.鼠标右键点击,禁止此应用开机自启。如此即可关闭应用开机自启动。
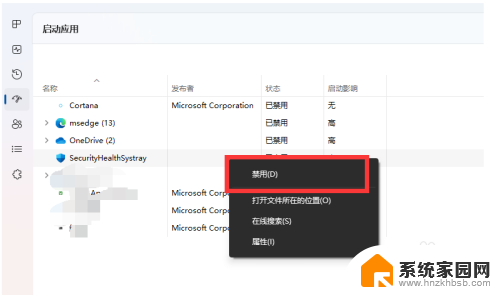
以上是关于如何禁止应用程序自动启动的所有内容,如果您遇到相同的问题,可以参考本文中介绍的步骤进行修复,希望这对大家有所帮助。