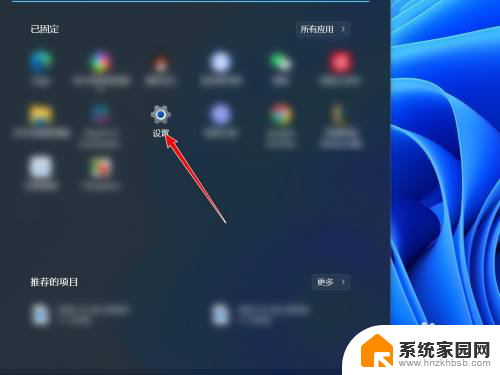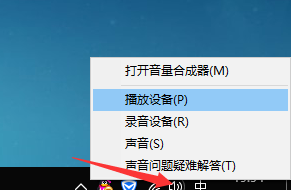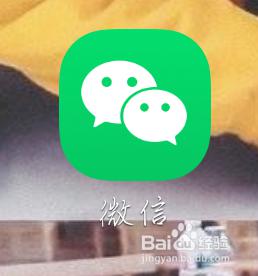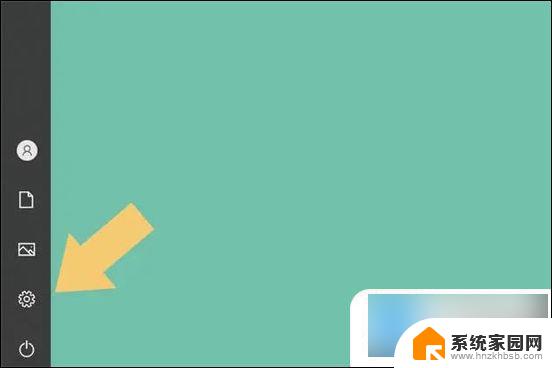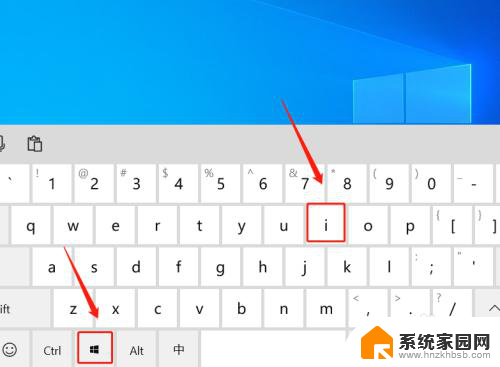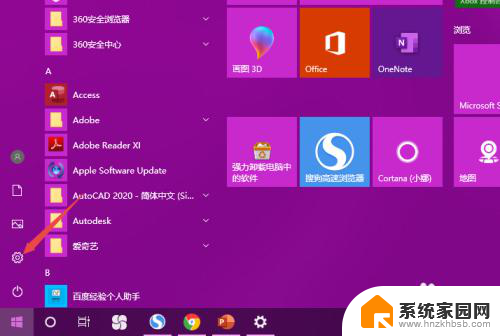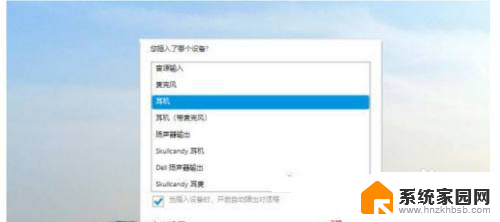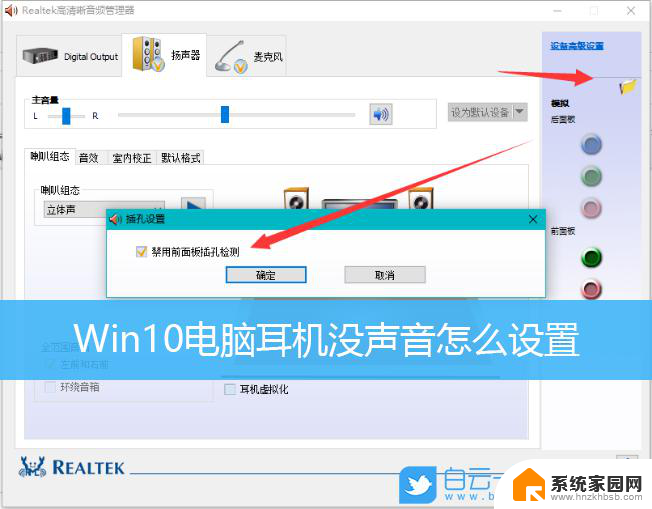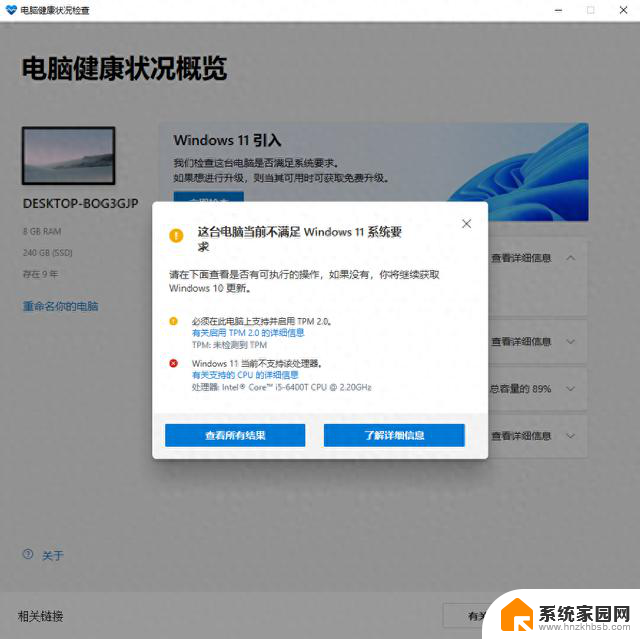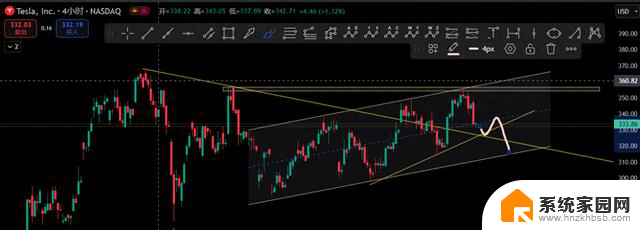win10禁用扬声器 Win10怎样设置禁用扬声器、插入耳机无声音
在日常使用电脑的过程中,我们常常会遇到一些需要调整音频设置的情况,尤其是在使用Win10操作系统时,有时候我们希望禁用扬声器并使用耳机来享受更好的音质,或是在插入耳机后发现无声音的问题。如何在Win10中进行这些设置呢?本文将介绍如何禁用扬声器以及解决插入耳机无声音的问题。无论是为了个人需求还是解决问题,调整音频设置都是必不可少的技巧,让我们一起来了解吧。
具体如下:
1、控制面板---大图标---Realtek高清晰音频管理器。
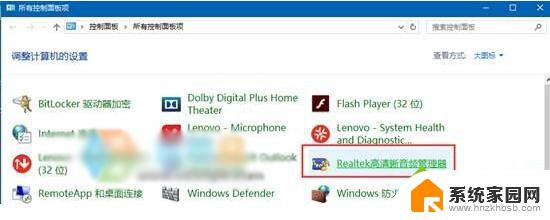
2、经典模式:
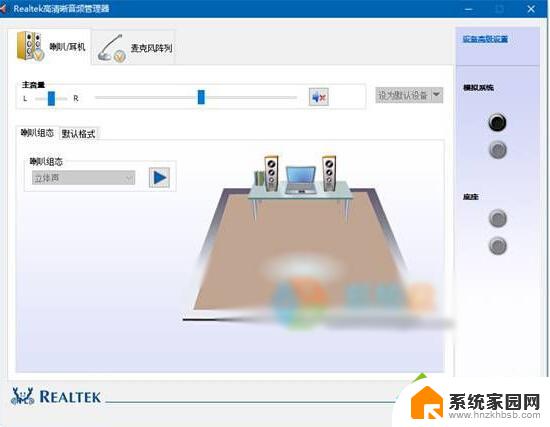
3、声音---播放设备。
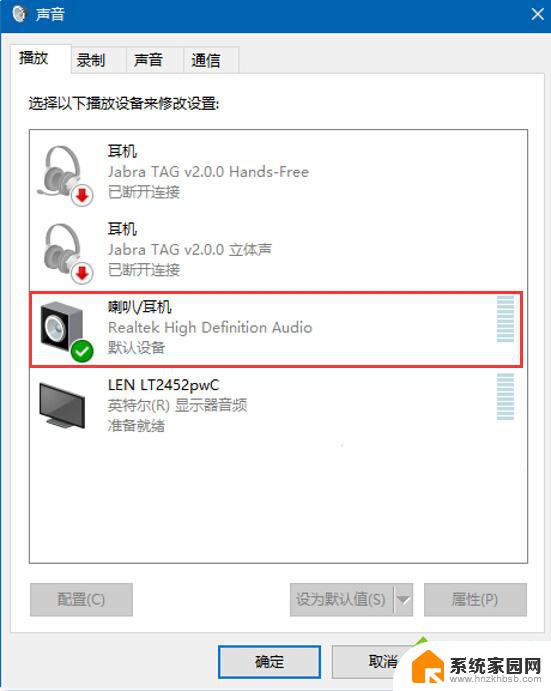
4、Realtek高清晰音频管理器,右上方“设备高级设置”。点击后出现如下选择:
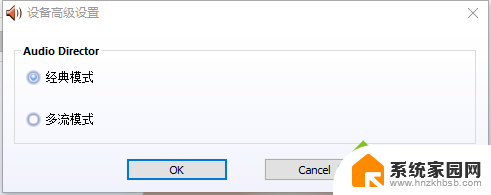
5、可以选择“多流模式”:
a.未插入耳机的“多流模式”;

声音---播放设备,多出一项:Realtek HD Audio 2nd output(灰色不可用)。
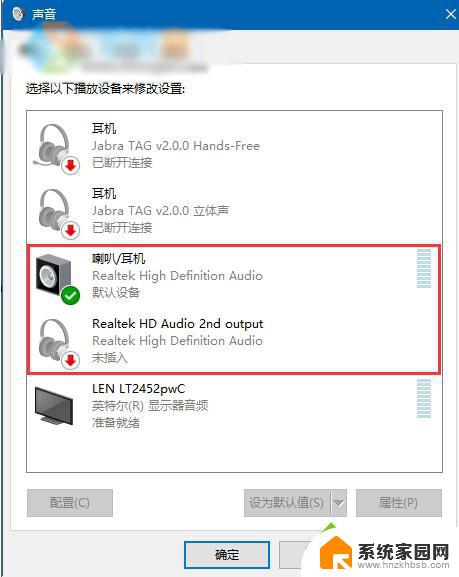
b.插入耳机后的“多流模式”;

声音---播放设备,多出一项:Realtek HD Audio 2nd output(黑色可用)。
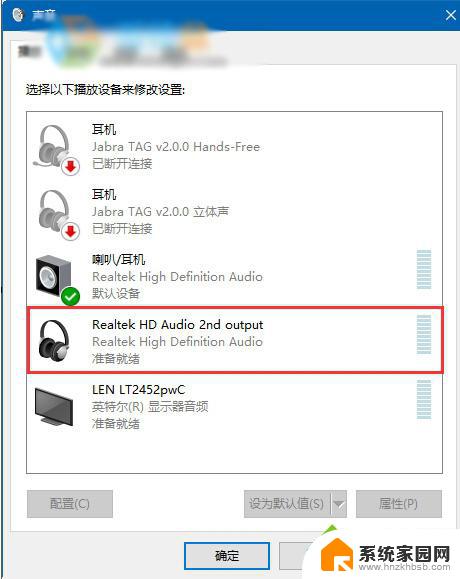
耳机插入时,桌面右小方有提示告知:

耳机拔出时,桌面右小方有提示告知:

选择“多流模式”后,可以设置禁用扬声器,插入耳机有声音的操作。
以上就是禁用win10扬声器的全部内容,对于那些不清楚的用户,可以参考以上小编提供的步骤进行操作,希望这对大家有所帮助。