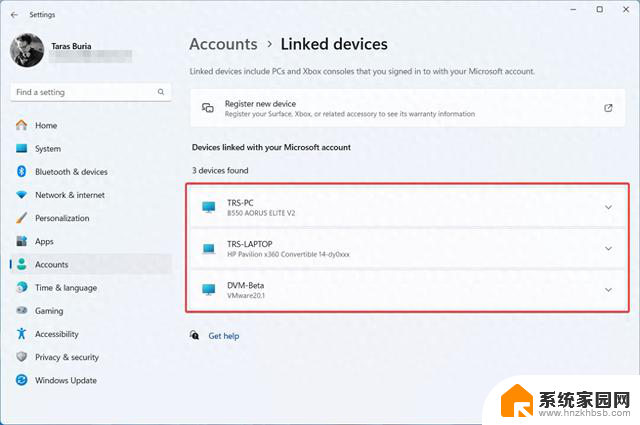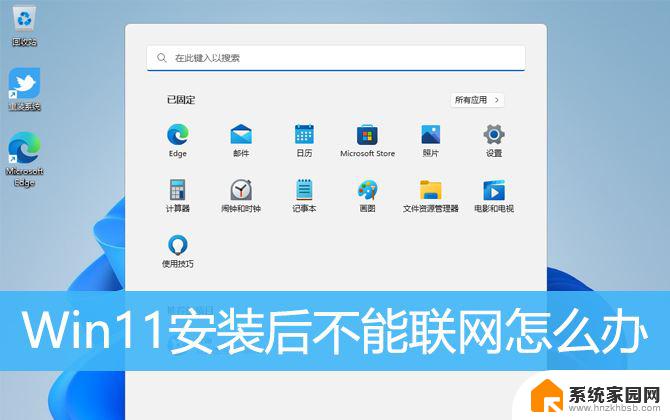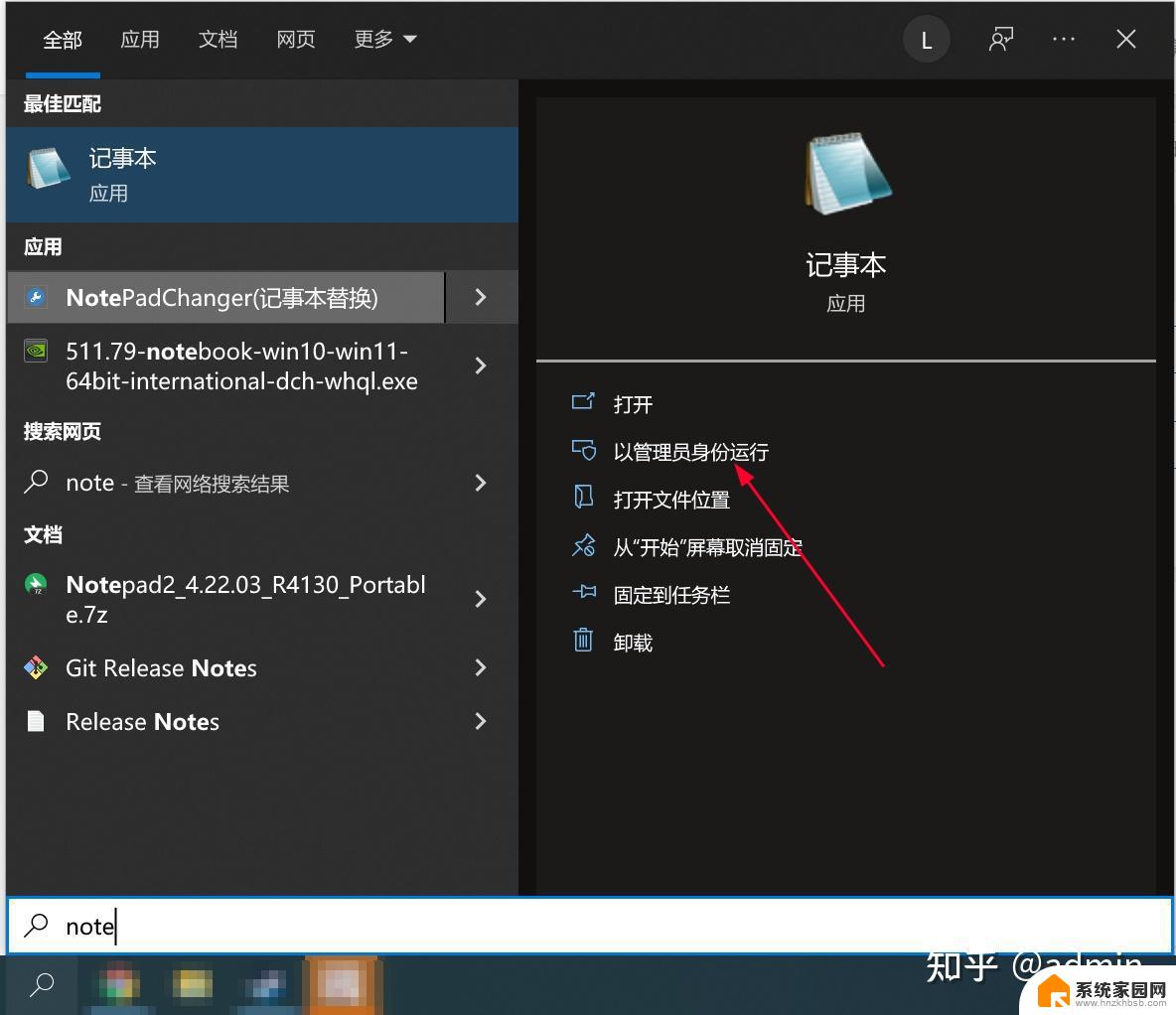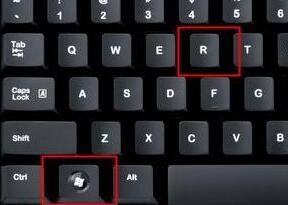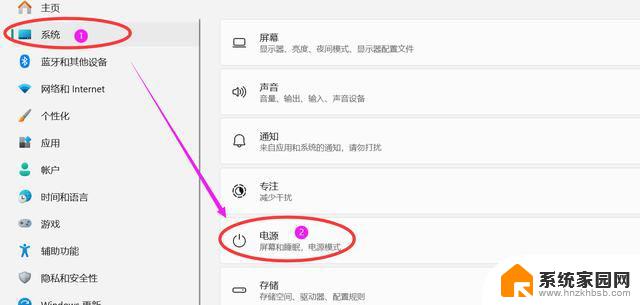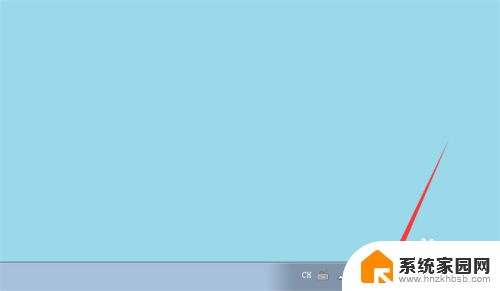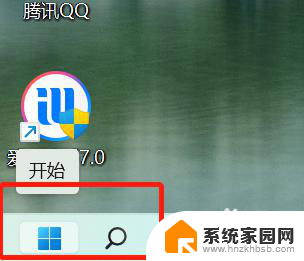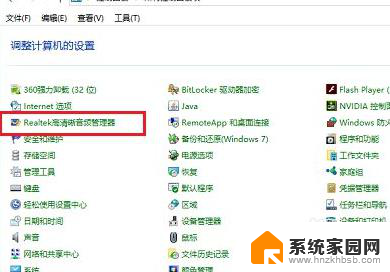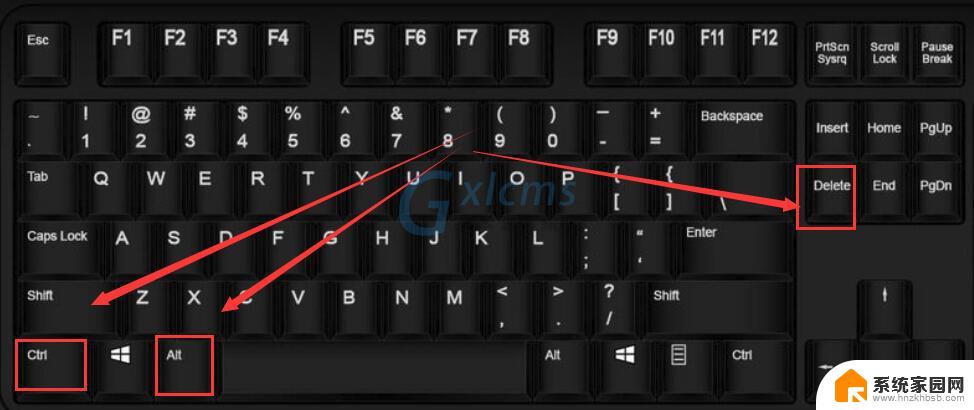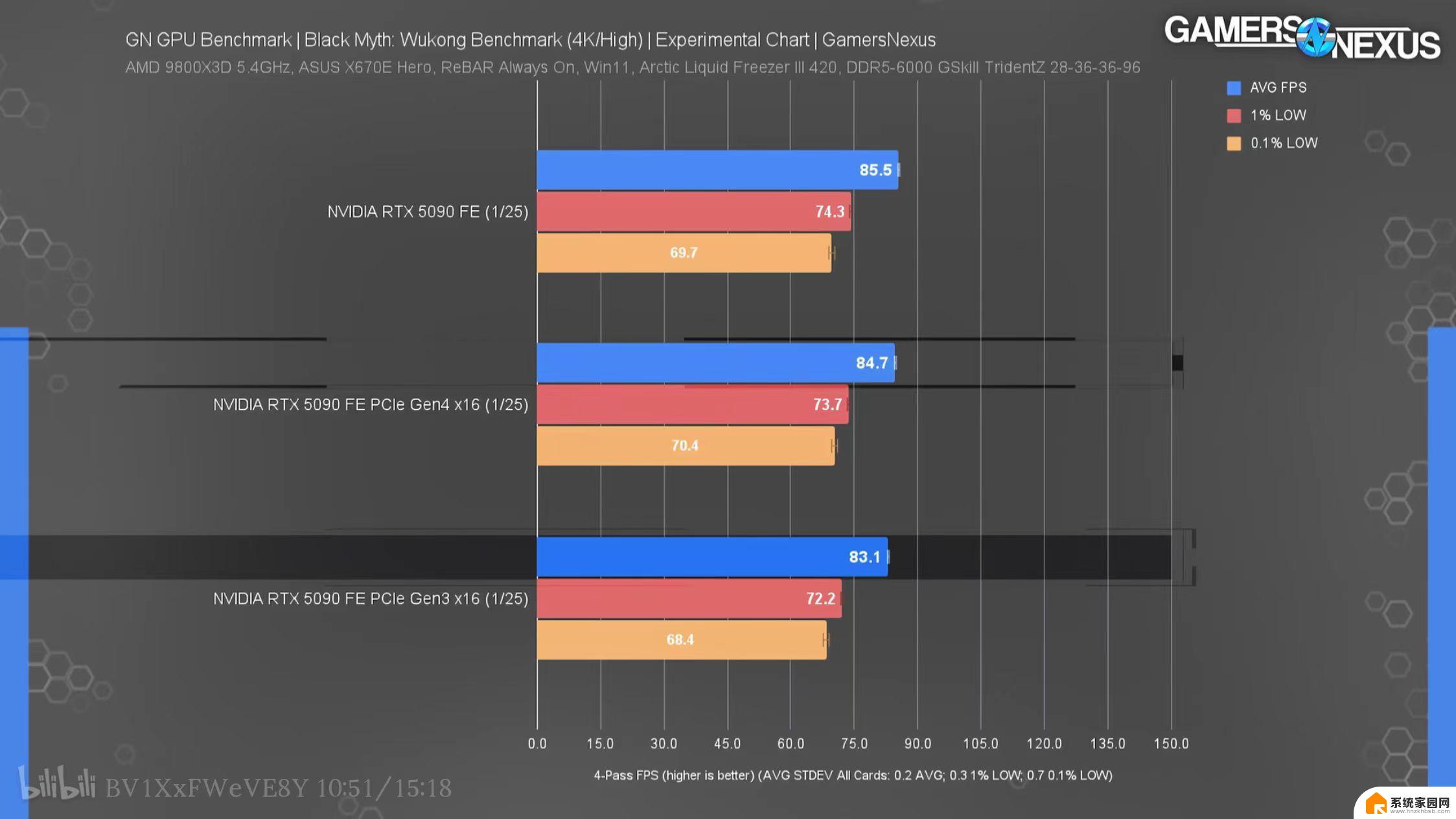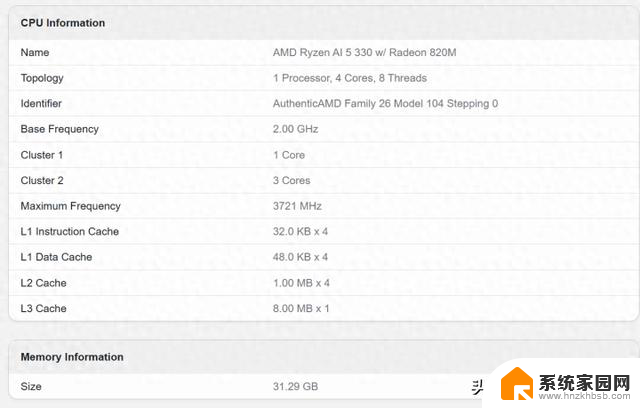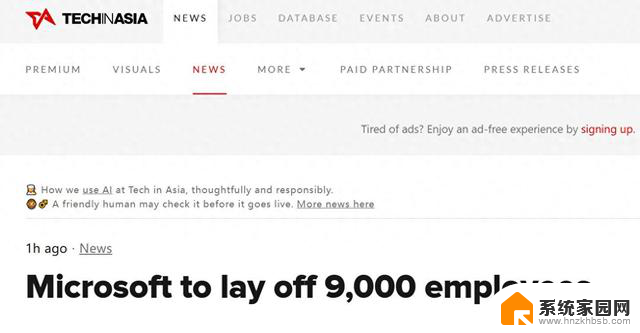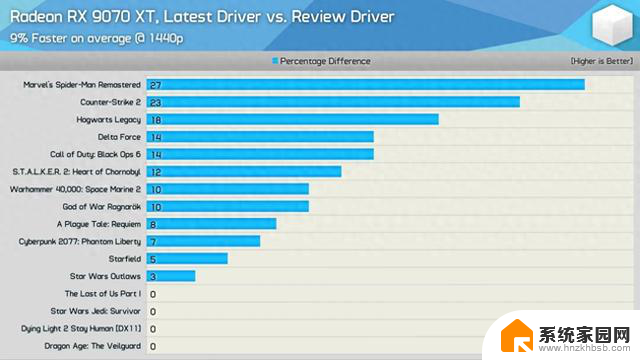win11笔记本设备管理器里没有相机 解决Windows 11设备管理器中图像设备丢失的方法
更新时间:2024-02-10 08:33:21作者:hnzkhbsb
许多用户反映在他们的Win11笔记本设备管理器中无法找到相机设备的问题,这可能导致用户无法进行视频通话、拍摄照片或使用其他与相机相关的应用程序。不必担心我们提供了一些解决Windows 11设备管理器中图像设备丢失的方法,帮助您解决这一问题。让我们一起来看看如何解决这个令人困扰的问题吧!
方法如下:
1.首先在桌面找到此电脑图标鼠标右击选择管理进去计算机管理界面
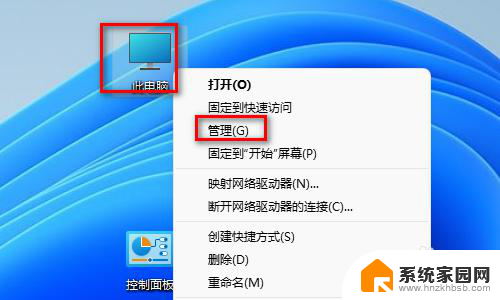
2.在计算机管理界面的左边找到设备管理器鼠标点击进去
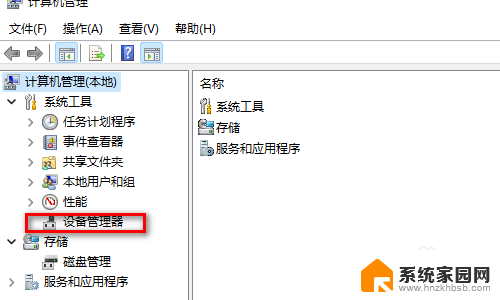
3.点击设备管理器最上面这个也就是你的电脑名称每个人的电脑显示不一样反正最上面这个
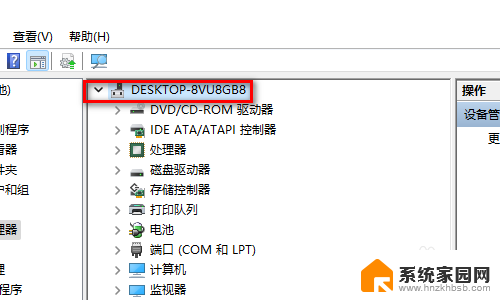
4.鼠标右击选择扫描检测硬件搞定点击一下
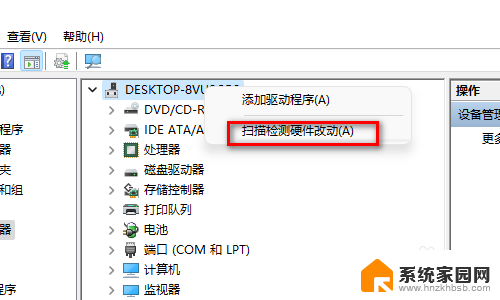
5.等待一下再看下面已经多出来了一个图像设备
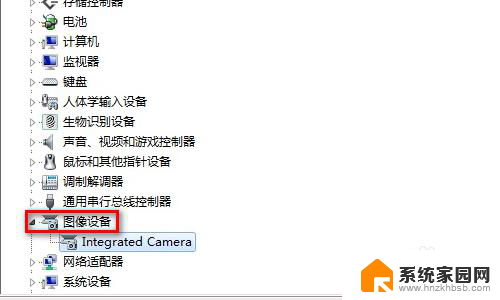
6.原因是因为我摄像头经常拔出来插进去导致设备驱动没有反应过来
7.如果显示出来了图像设备但是里面是感叹号的话就
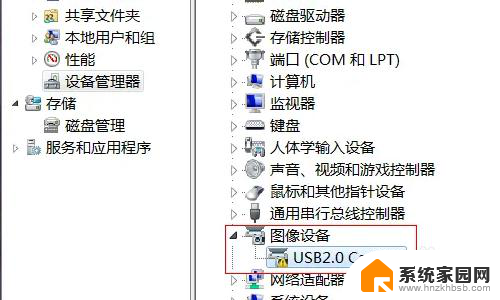
8.点击图像设备已经鼠标选择更新驱动
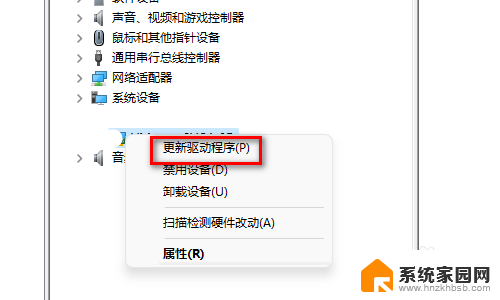
9.选择自动搜索驱动程序
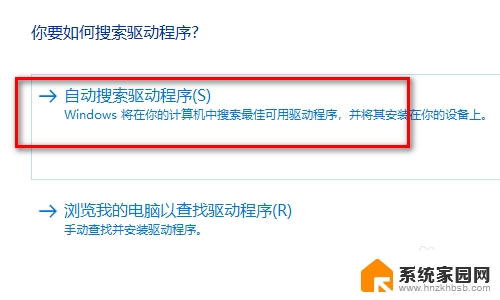
以上就是win11笔记本设备管理器里没有相机的全部内容,如果遇到这种情况,你可以按照以上步骤解决,非常简单快速,一步到位。