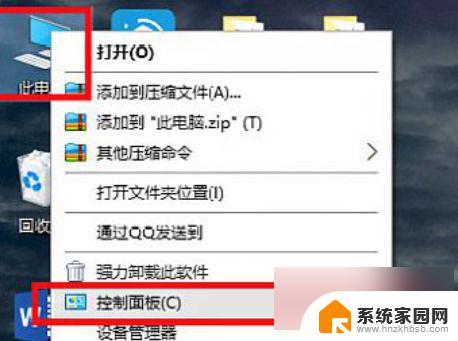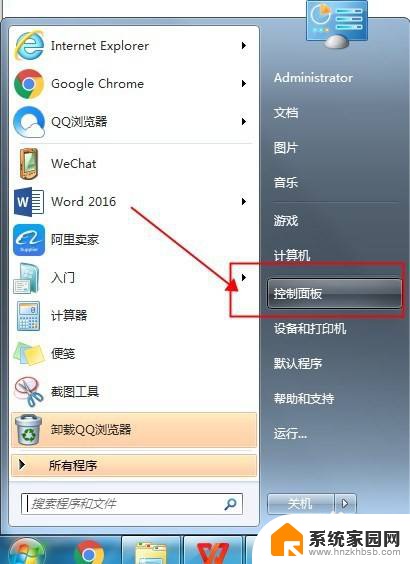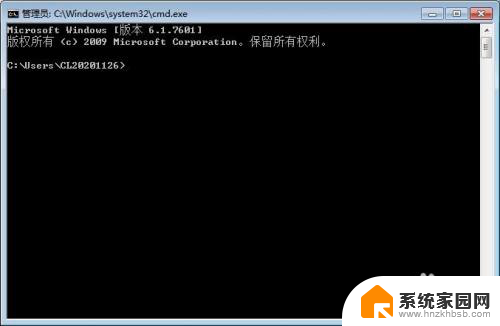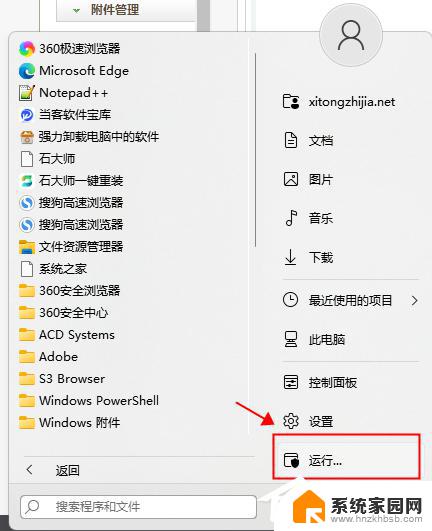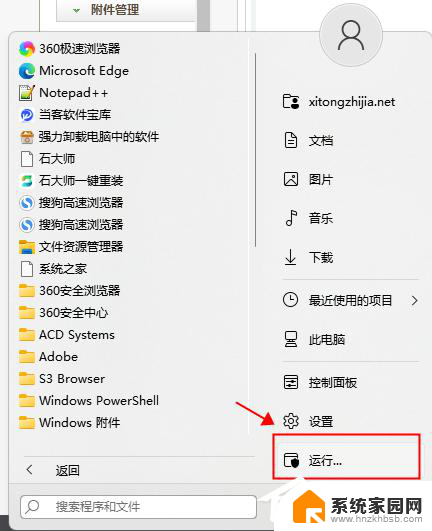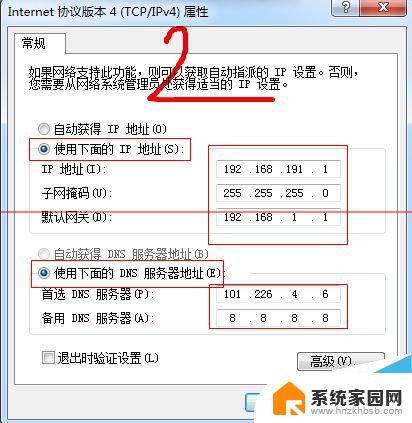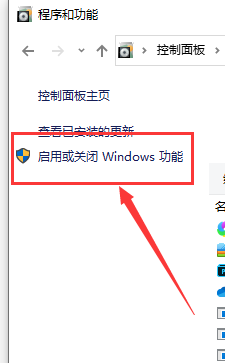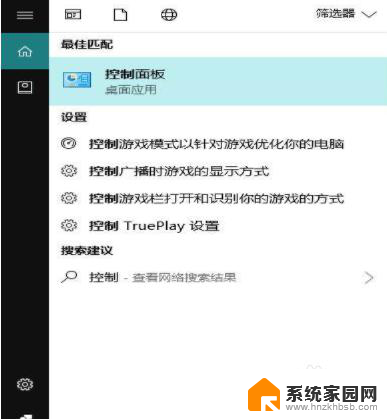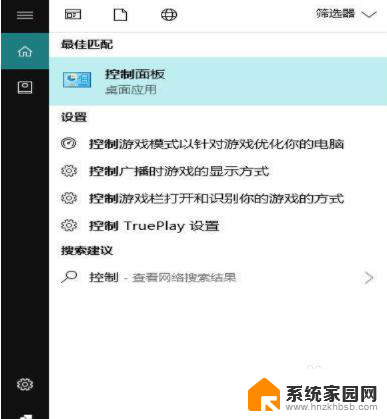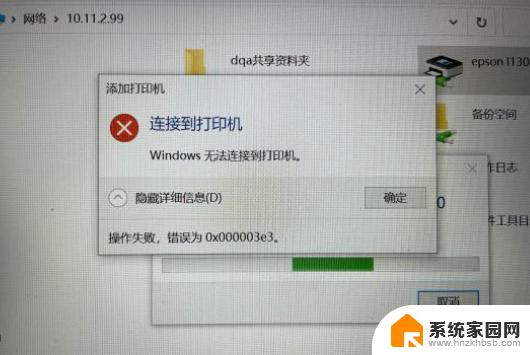局域网内的打印机win10 win10局域网内使用共享打印机的技巧
随着科技的进步和网络的普及,局域网内共享打印机的使用已经成为现代办公环境中的常见需求,特别是在使用Windows 10操作系统的办公室中,如何在局域网内使用共享打印机成为了一个热门话题。通过共享打印机,员工们可以方便地在同一网络环境下共享打印设备,提高工作效率。本文将介绍一些在Windows 10局域网内使用共享打印机的技巧,帮助读者更好地掌握这一功能,实现无缝打印体验。
具体方法如下:
1、如果您要使用局域网内的打印机,那么您首先需要找到的就是这台打印机的型号。打印机上会有的,您需要查找一下。
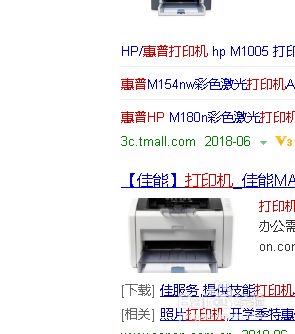
2、找到打印机的型号后,您即可到百度上或是指定打印机的官网去查找相应的驱动。
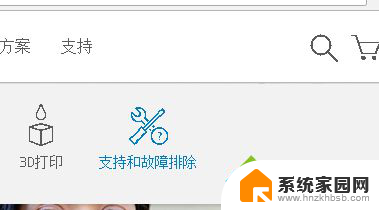
3、找到了指定的驱动后,您需要将它下载到您的电脑,然后进行安装。
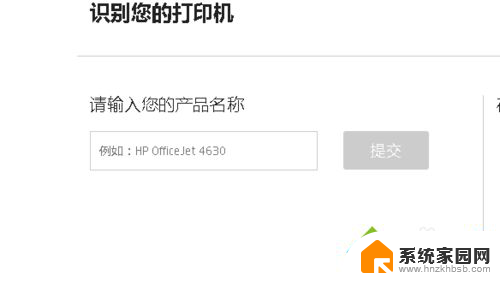
4、安装完成后,如果您的系统是win10,您需要做的就是进行其他的设置。首先您需要找到设置。

5、进入设置的界面,界面如下图所示,您在这里即可添加打印机。
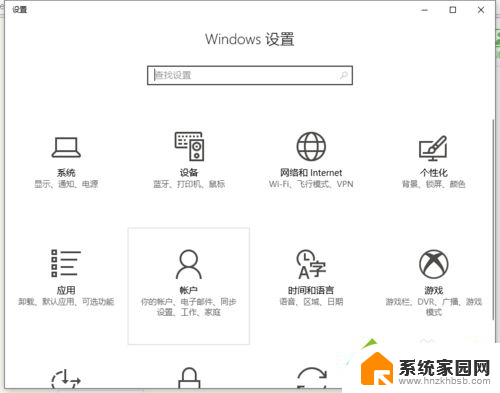
6、您需要选择“设备”并点击进入。
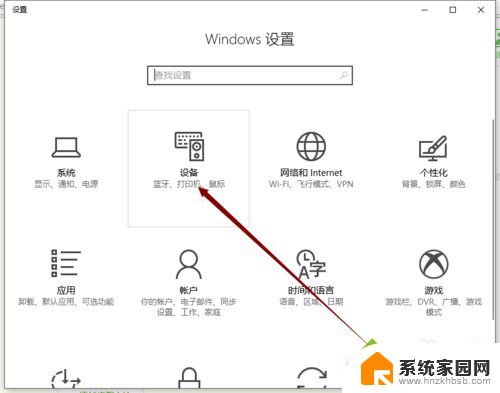
7、进入下图所示的界面后,选择打印机。
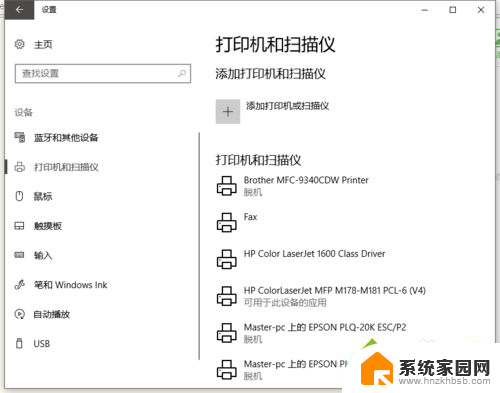
8、接下来,我们需要点击添加新的打印机。
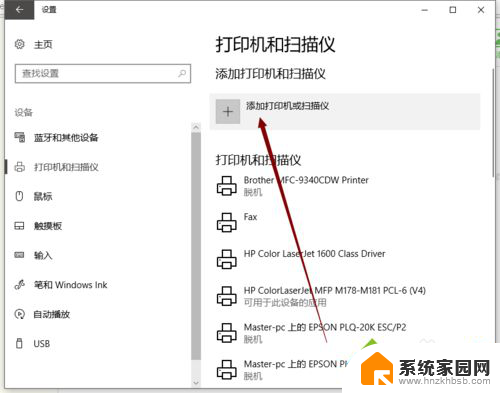
9、接下来,win10会进行搜索。
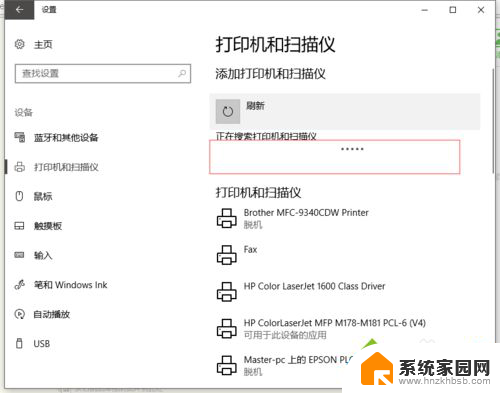
10、没有搜索到的话,您选择我需要的设备不在列表中。
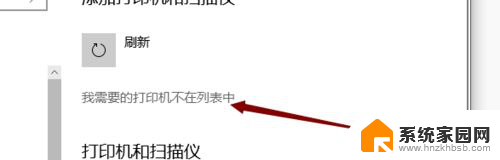
11、接下来,使用ip进行连接。当然,如果打印机直接连接到您的电脑上,您也可以使用其他选项。
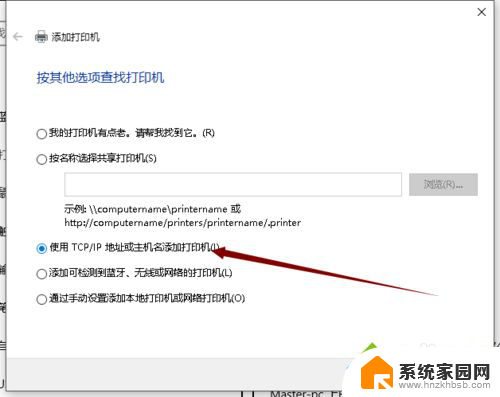
12、如果您的打印机可以使用ip连接,那么您的打印机上会有它的ip。您直接使用那个ip,进行连接即可。
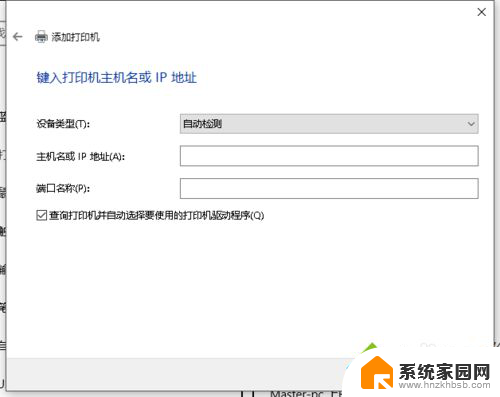
以上就是局域网内的打印机win10的全部内容,如果您遇到这种情况,可以按照以上方法来解决,希望这些方法能够帮助到您。