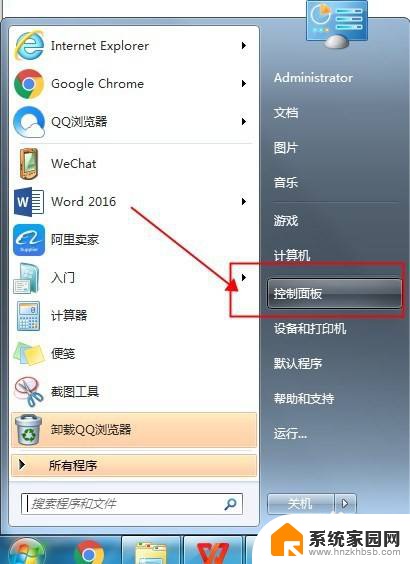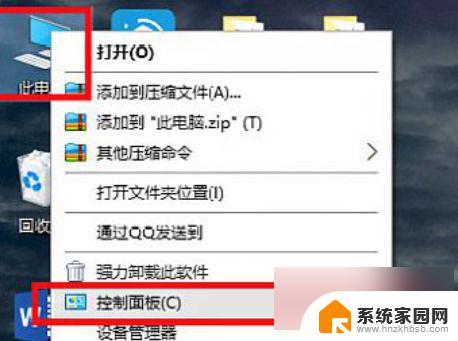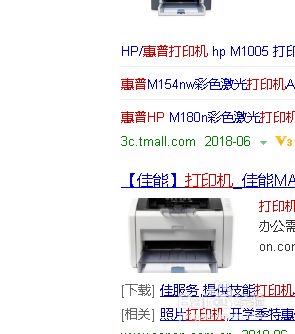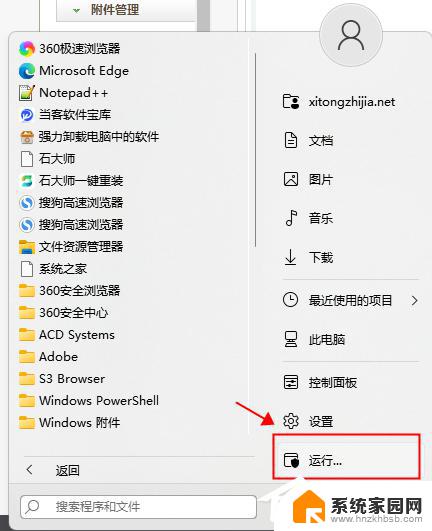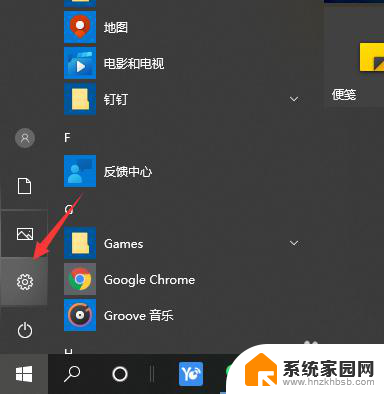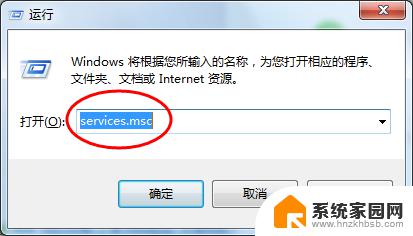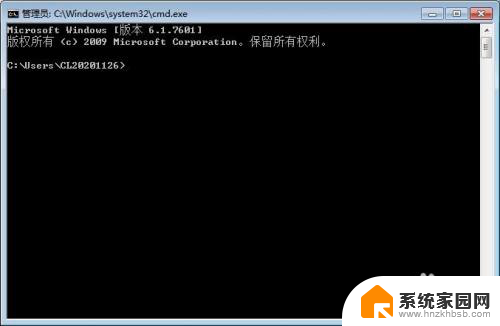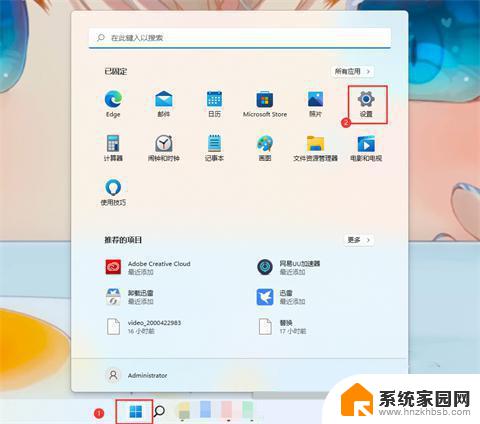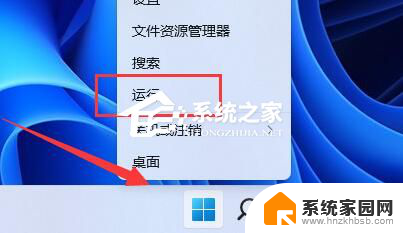办公室共享打印机无法打印 Win11添加不了局域网打印机怎么办
随着科技的不断进步,办公室的打印机已成为工作中不可或缺的一部分,最近一些用户面临着一些问题,例如办公室共享打印机无法正常打印的情况,以及在升级到最新操作系统Win11后,无法添加局域网打印机的困扰。这些问题给工作效率和生产力带来了一定的影响。面对这些困难,我们应该如何解决呢?本文将探讨解决办公室打印机问题的方法,帮助您顺利解决这些烦恼。
方法一:
1、首先,按键盘上的 Win + X 组合键,或右键点击任务栏上的Windows开始图标,在打开的隐藏菜单项中,选择运行 ;
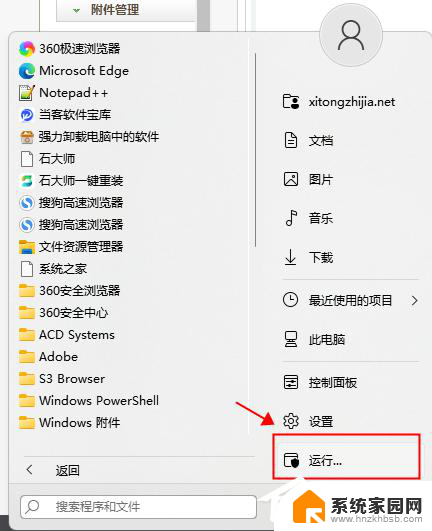
2、运行窗口,输入services.msc 命令,按确定或回车,可以打开服务;
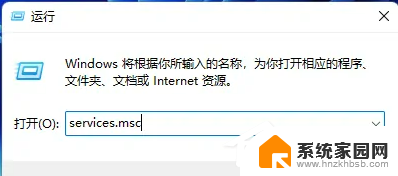
4、服务窗口,找到并双击打开名称为Print Spooler 的服务;
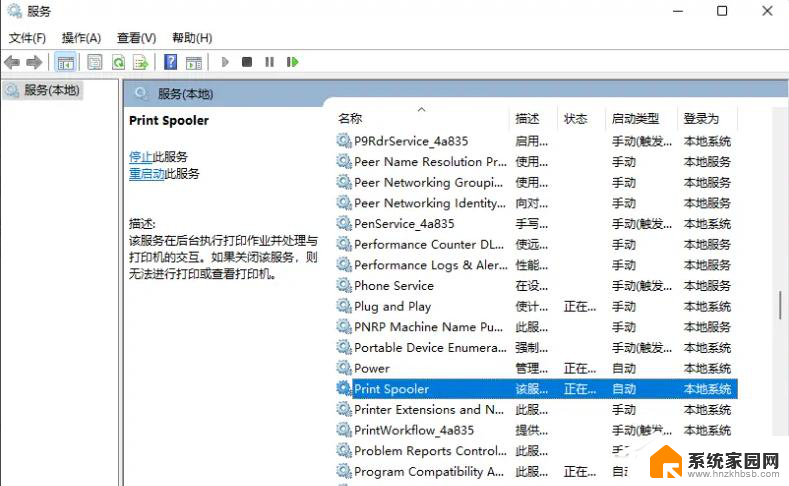
Print Spooler服务描述:该服务在后台执行打印作业并处理与打印机的交互。如果关闭该服务,则无法进行打印或查看打印机。
5、Print Spooler 的属性(本地计算机)窗口,先点击停止。再点击启动;
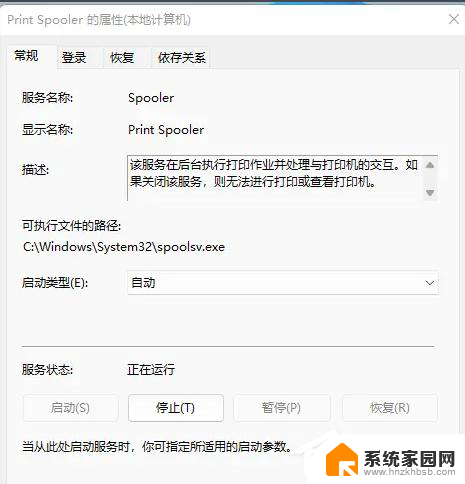
6、最后,还要将启动类型设置为自动,再点击应用确定保存即可。
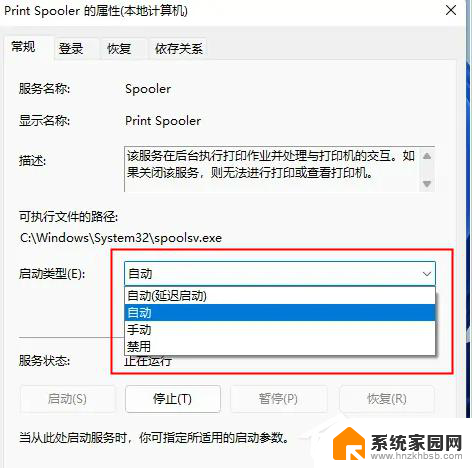
方法二:
下载Fix Print Spooler.bat打印共享修复软件>>>
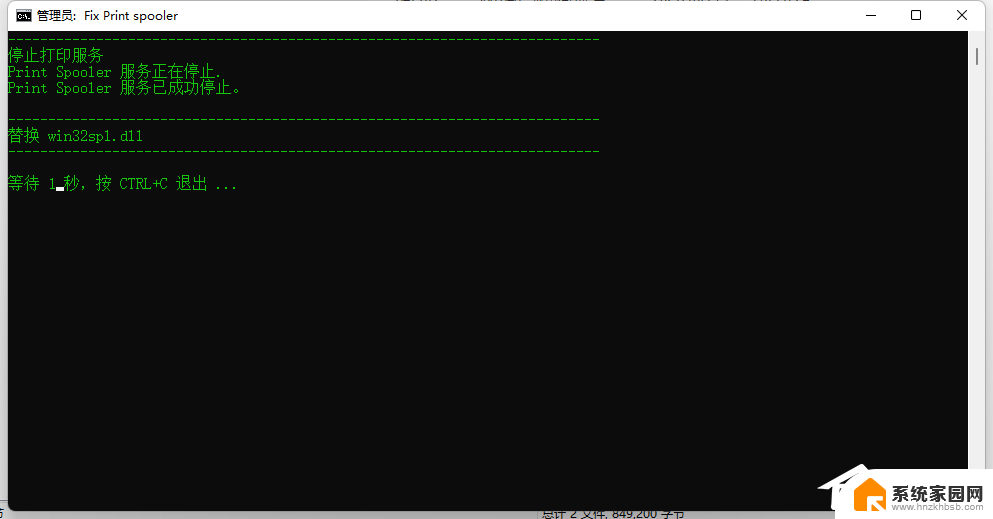
以上是关于办公室共享打印机无法打印的全部内容,如果您也遇到了相同的问题,可以按照小编的方法来解决。