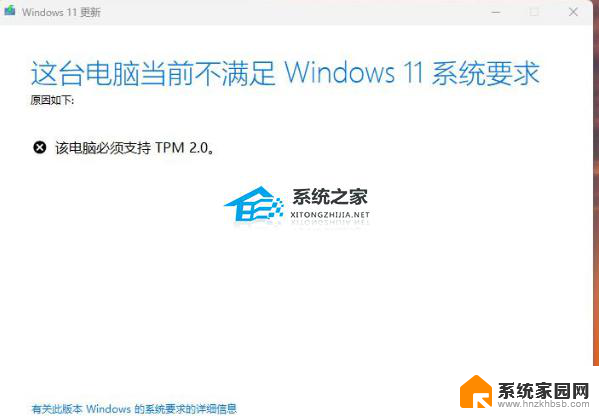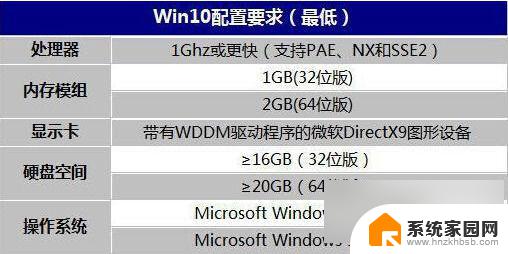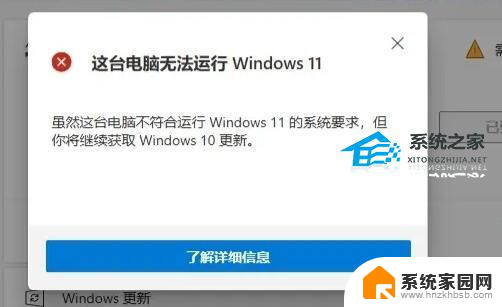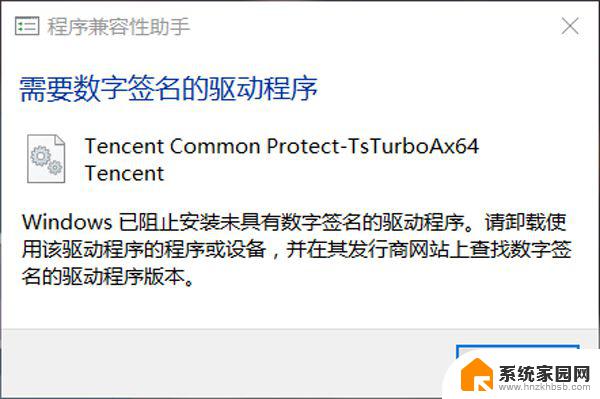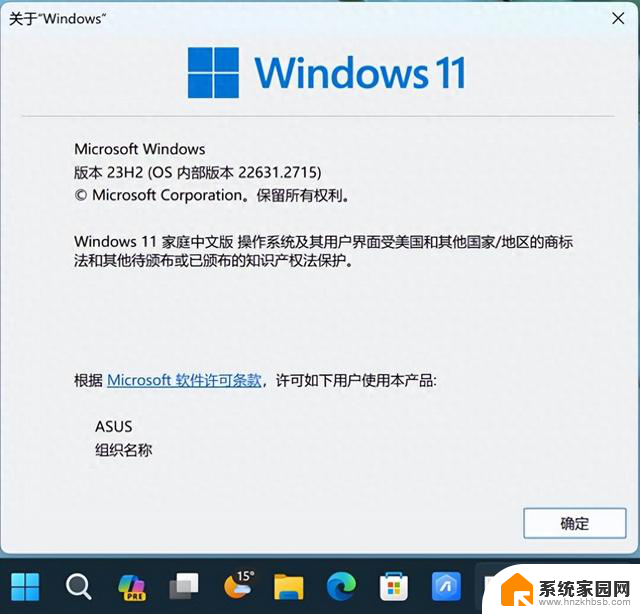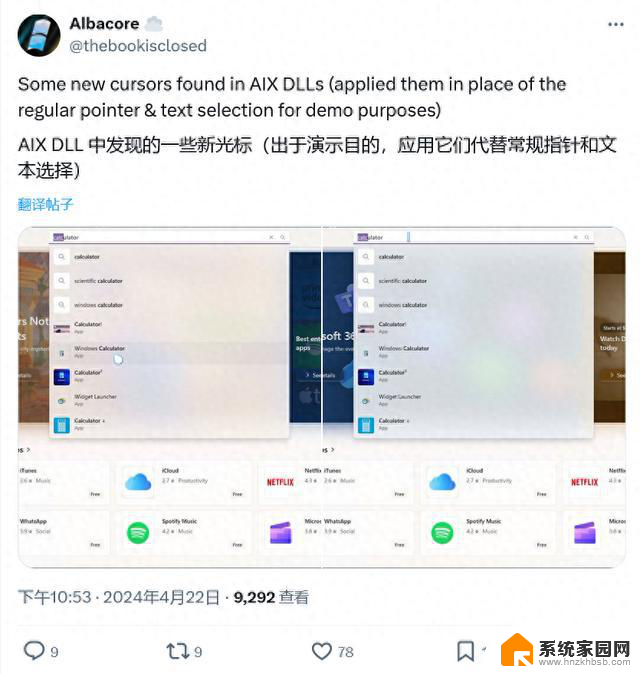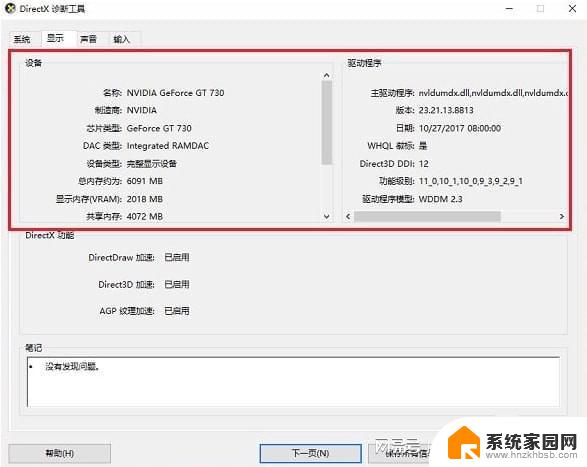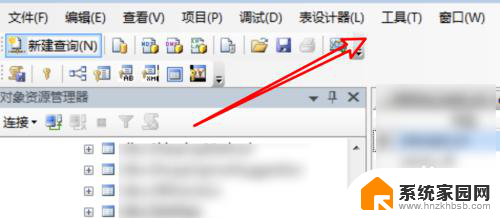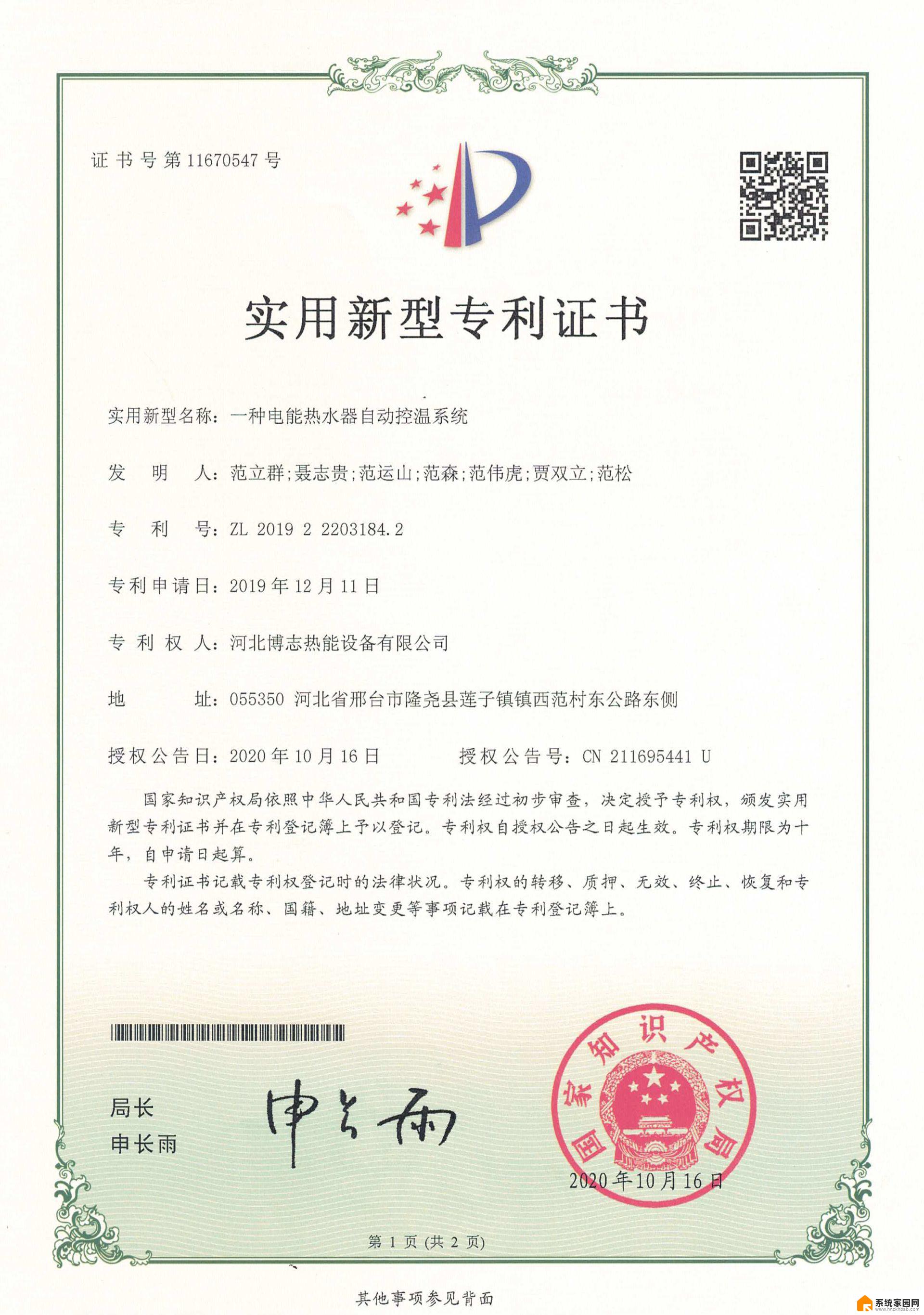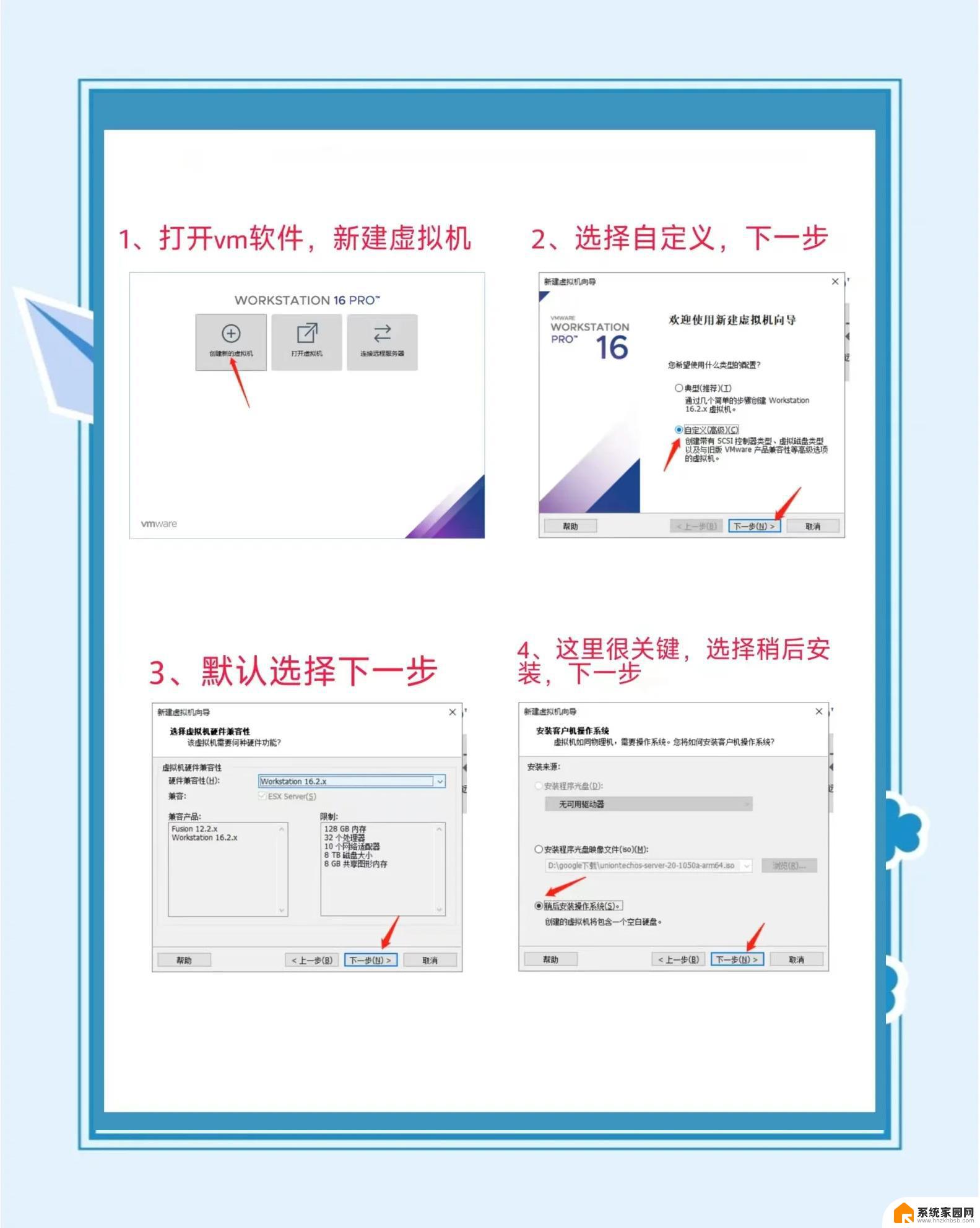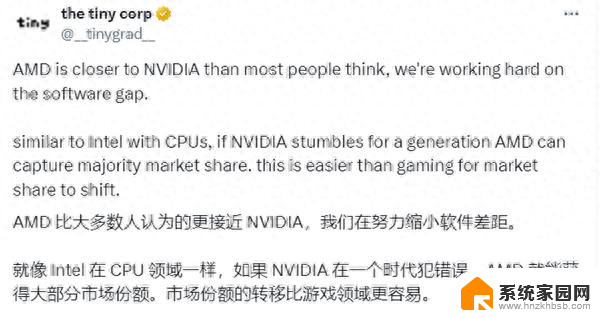不符合win11最低硬件要求强行安装win11会怎么样 电脑不满足Win11要求怎么办
随着Windows 11的发布,许多用户对于其最低硬件要求产生了疑问和担忧,有些人仍然想要尝试强行安装Windows 11在不符合最低硬件要求的电脑上。如果我们选择这样做,会发生什么呢?这种情况下,我们的电脑可能会面临一系列问题,如兼容性问题、性能下降、软件不正常运行等。对于那些不满足Windows 11要求的电脑,我们需要寻找其他解决方案,以确保系统的稳定和正常运行。
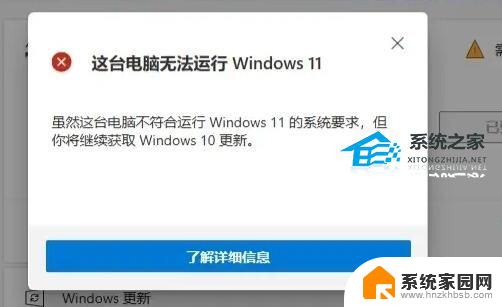
电脑当前不满足Win11怎么办:
一、DirectX12
1、最先大家按下键盘“win r”,输入“dxdiag”回车确定。
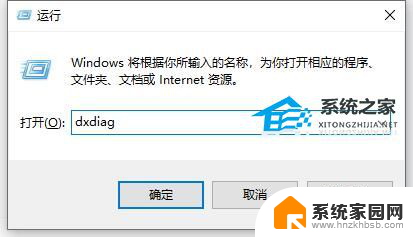
2、点击上边“显示”选项卡,并查看右边的驱动程序实体模型是不是符合要求。
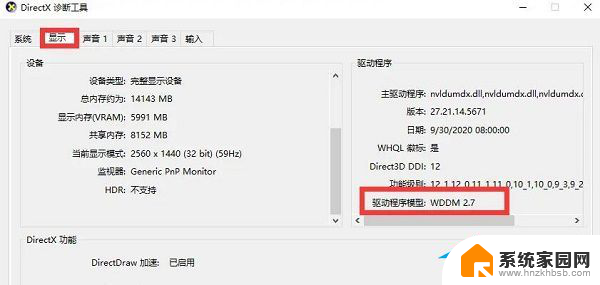
二、UEFI安全启动
1、最先大家重启计算机,随后应用快捷键进到“bios”设置。
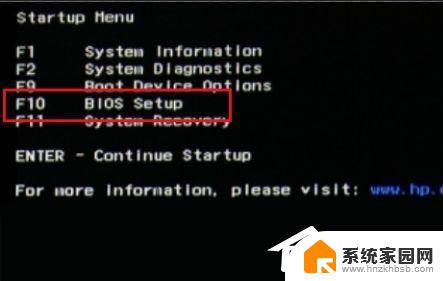
2、然后在“system configuration”选项下寻找“boot options”进到。

3、然后寻找这其中的“secure boot”,回车选择,把它更改为“enabled”。
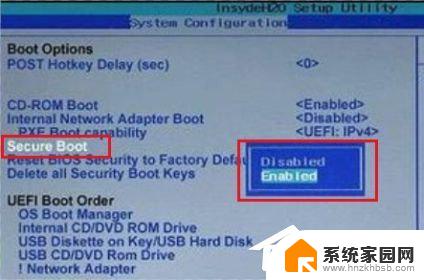

4、最终按下“F10”开展保存,弹出窗口中选择“Yes”保存设置,重启就可以解决安全启动难题。
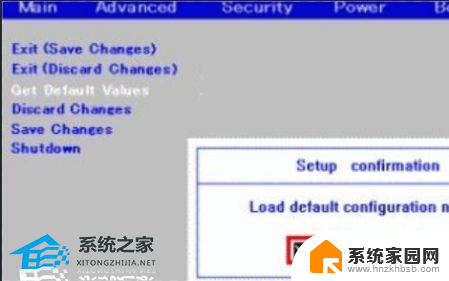
三、tpm2.0
1、在搜索框当中搜索并开启“机器设备管理器”
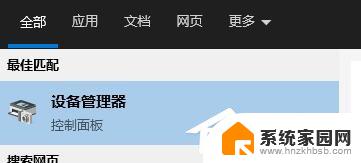
2、随后进行“安全机器设备”,在这其中就能看到自己是不是有着tpm2.0机器设备。
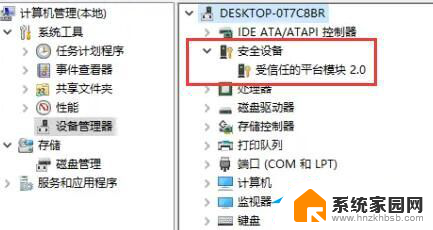
3、假如我们有着tpm2.0,那样应用上边的方法进去bios设置。
4、先后点一下settings—— > 安全(security)—— > Trusted Computing。
5、随后在这其中将Security Device Support改为Enable,AMD fTPM switch改为AMD CPU fTPM。
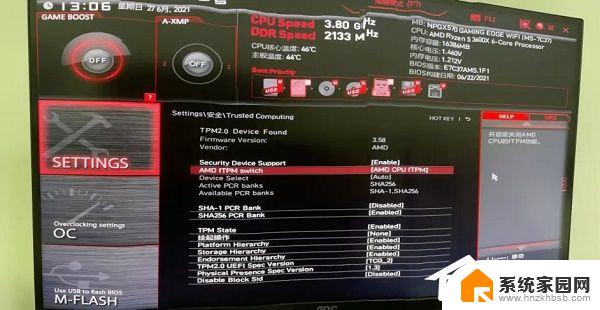
四、GPT系统分区
1、最先右键选中“此电脑”,点一下这其中的“管理”。
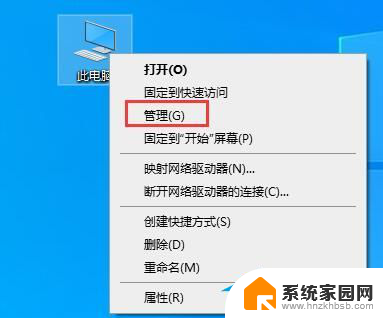
2、之后在硬盘管理中寻找“C盘”,右键选中它,进到“属性”。
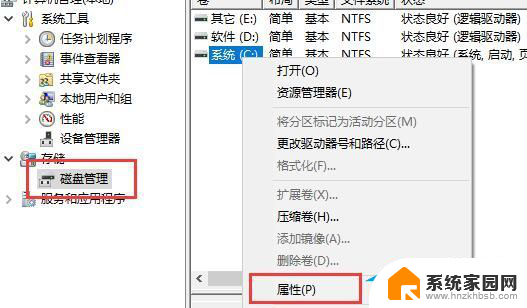
3、然后选择我们自己的硬盘,点一下右下方“属性”。
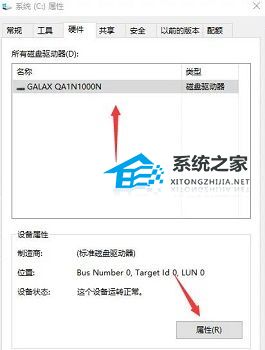
4、在“卷”选项卡下,点一下左下角的“载入”。
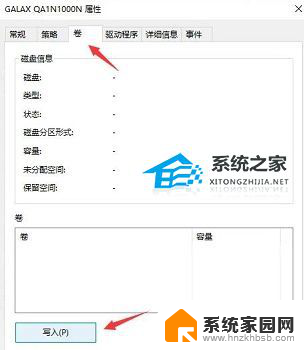
5、载入结束后,我们就能看见自己的硬盘分区已为“GPT”了。
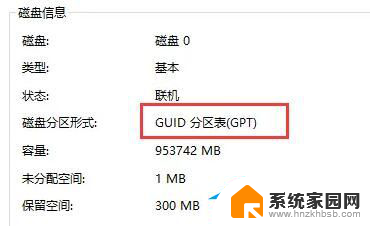
五、下载为你提供的Win11 22H2 64位 专业精简版镜像,可以绕过检测,轻松安装。
温馨提醒:重装系统时会格式化当前系统盘(一般是C盘),一定要提前备份好C盘和桌面上数据。
1、本地硬盘安装(强烈推荐):硬盘安装Win11系统教程
2、U盘启动工具安装:U盘重装win11系统教程
以上是不符合Win11最低硬件要求强行安装Win11会发生什么的全部内容,如果你遇到了相同的情况,请参照小编的方法进行处理,希望对大家有所帮助。