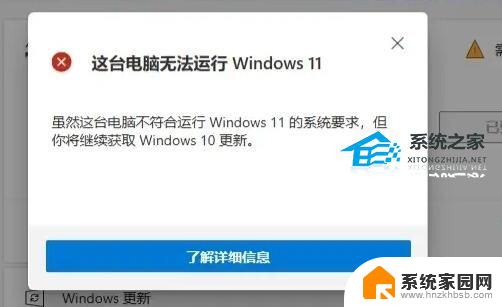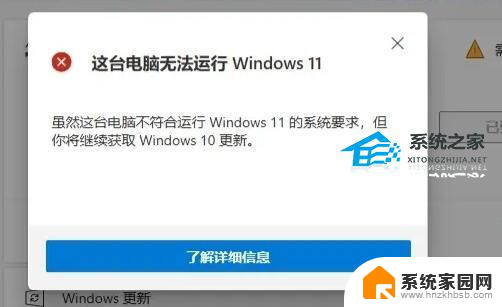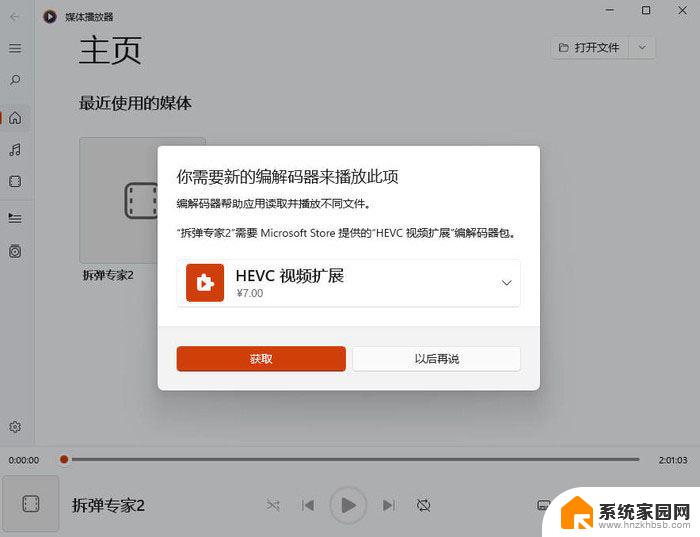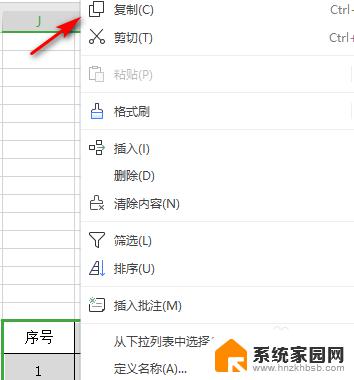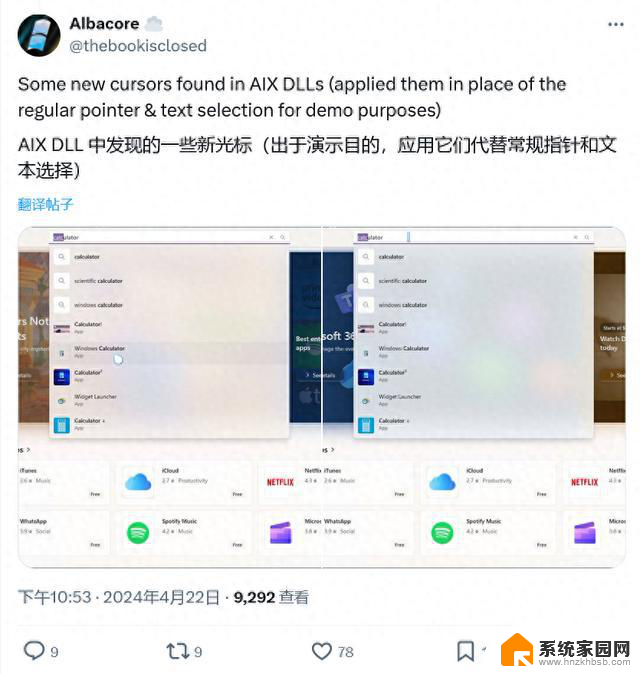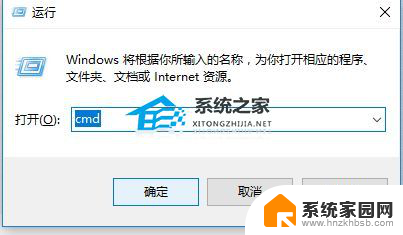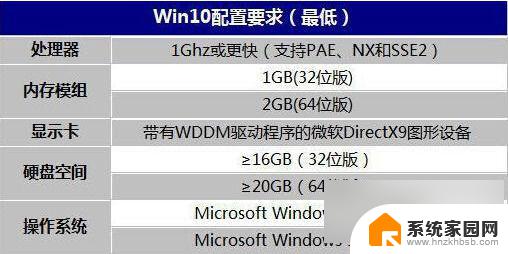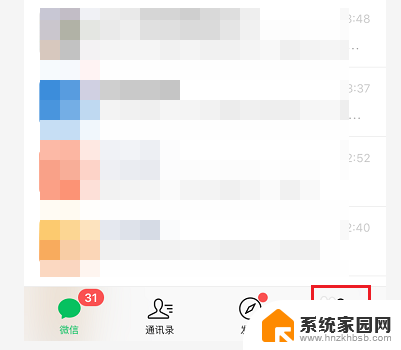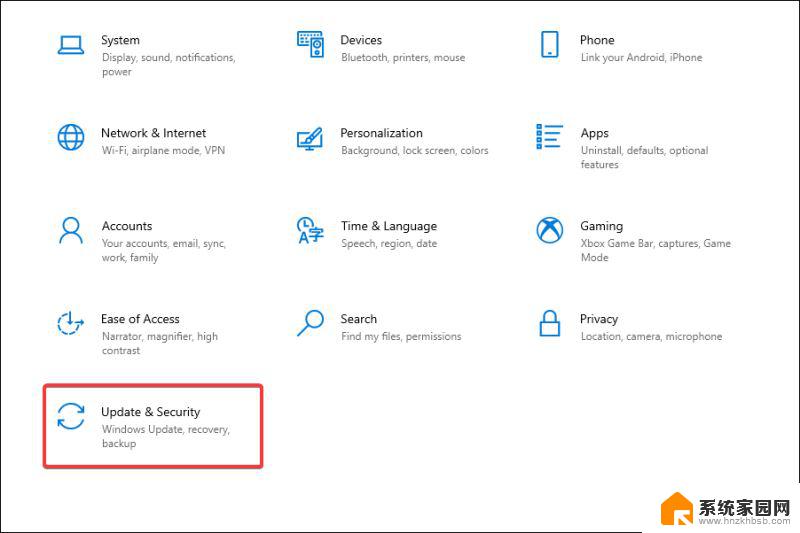这台电脑不符合windows11 如何解决Win11更新提示不满足系统要求
随着Windows 11的发布,许多计算机用户迫不及待地想要升级到这个全新的操作系统,他们可能会面临一个令人沮丧的问题 - 他们的电脑不符合Windows 11的系统要求。这种情况下,如何解决Win11更新提示不满足系统要求的问题成为了他们的关注焦点。在这篇文章中我们将探讨一些可行的解决方案,帮助那些遇到此问题的用户尽快享受到Windows 11带来的新功能和体验。
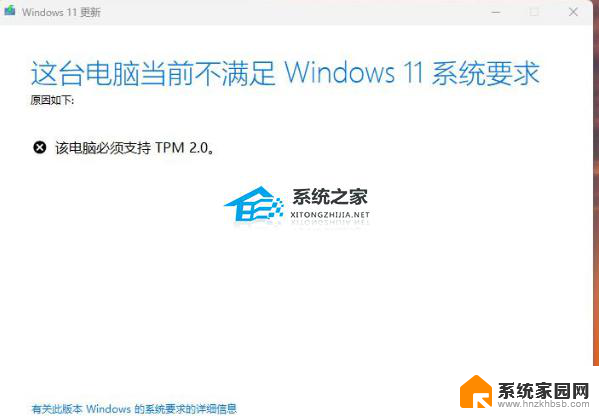
解决方法一:电脑需支持并启动TPM 2.0,有以下方法可以解决。
事实上现在主流的电脑都是支持TPM的,即使没支持到TPM2.0,也会支持TPM1.2,只是大家不知道在电脑什么地方去找到这个功能。实际上,TPM的设置是集成在主板的BIOS中的。无论是Intel的主板,还是AMD的主板,都能在BIOS中找到TPM。只不过在大多数时候,这个功能默认是关闭的,需要用户手动打开才行。
TPM是什么意思?
TPM其实就是可信平台模块,英文全称Trusted Platform Module,是一项安全密码处理器的国际标准。TPM最新的版本是2.0,也就是Win11运行所要求的版本。通常来说,TPM都有单独的芯片,集成在主板上。
TPM 2.0 需要芯片和 BIOS/UEFI 固件支持的,这是硬件限制。
以Intel 芯片组的华硕主板为例,电脑开机后。进入到BIOS,然后依次点击:Advanced - PCH-FW Configuration,Intel Platform Trust Technology 默认是关闭的,回车之后,选择开启,会有个Notice,警告信息,没问题后,点击OK即可,Intel Platform Trust Technology,就可以开启了。
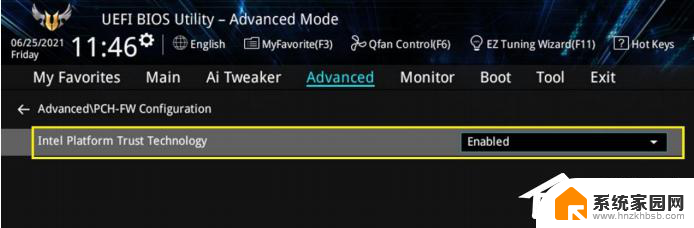
注意:不同型号的Intel芯片组华硕主板,这个设置项的名称可能会有所区别,但也是同样的设置。
以AMD 芯片组的华硕主板为例,电脑开机后。进入到BIOS,然后依次点击:Advanced - AMD fTPM configuration,Firmware TPM 默认也是关闭的,选择开启,会看到一个 Notice 警告提示,没问题后,点击OK即可,Firmware TPM,就可以开启了。
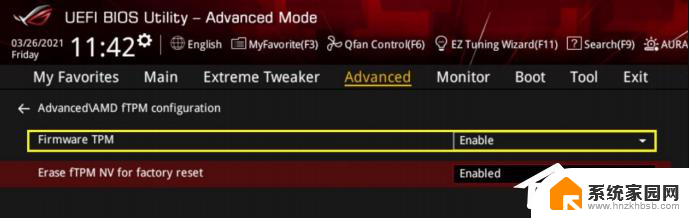
注意:不同型号的AMD芯片组华硕主板,这个设置项的名称可能会有所区别,但也是同样的设置。
解决方法二:本地一键安装Win11新系统
相关工具:
装机大师(http://www.xitongzhijia.net/soft/217381.html)
安装方法
1、首先,下载装机大师。下载完毕后,关闭所有的杀毒软件,然后打开软件,软件会进行提示,仔细阅读后,点击我知道了进入工具。
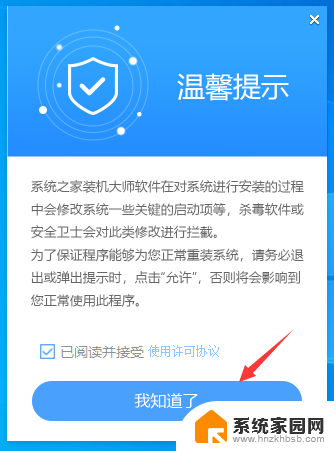
2、进入工具后,工具会自动检测当前电脑系统的相关信息,点击下一步。
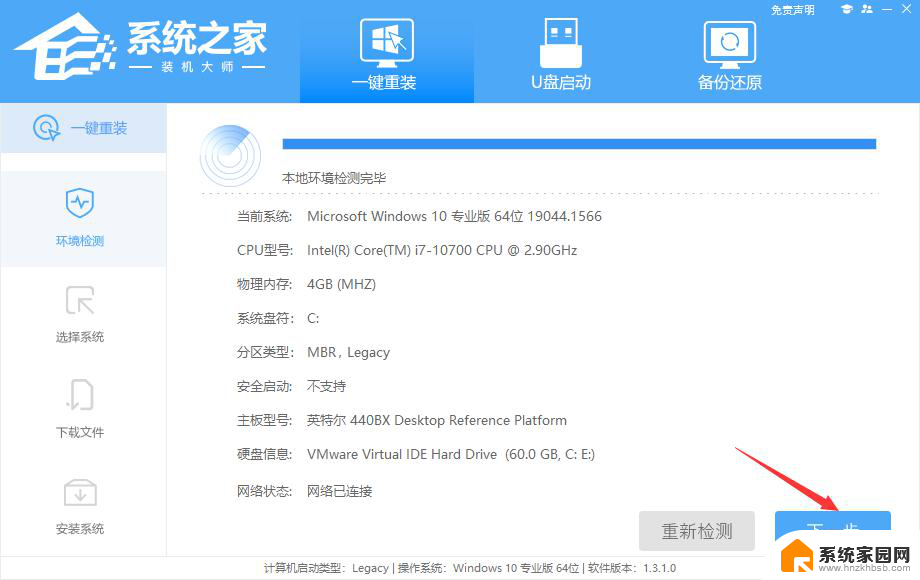
3、进入界面后,用户可根据提示选择安装Windows11 64位系统。注意:灰色按钮代表当前硬件或分区格式不支持安装此系统。
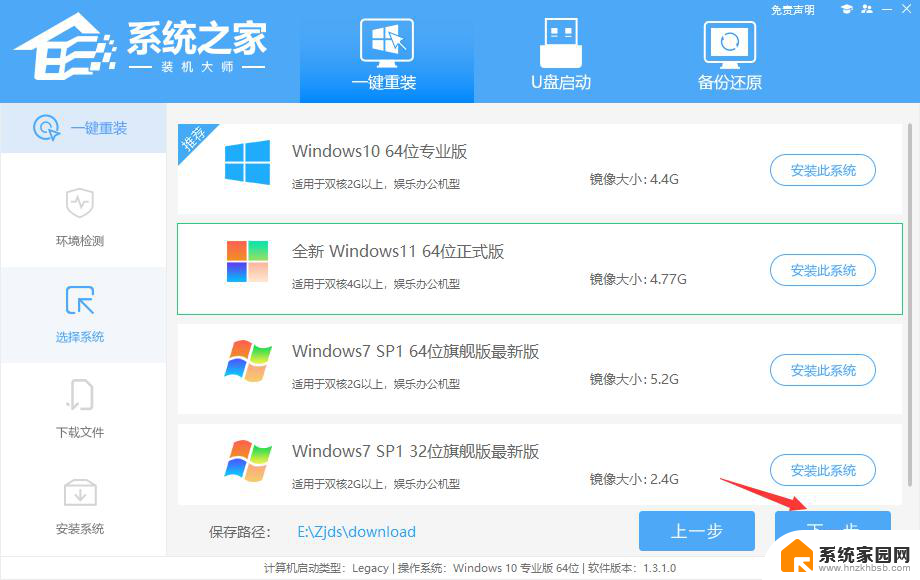
4、选择好系统后,等待PE数据和系统的下载。
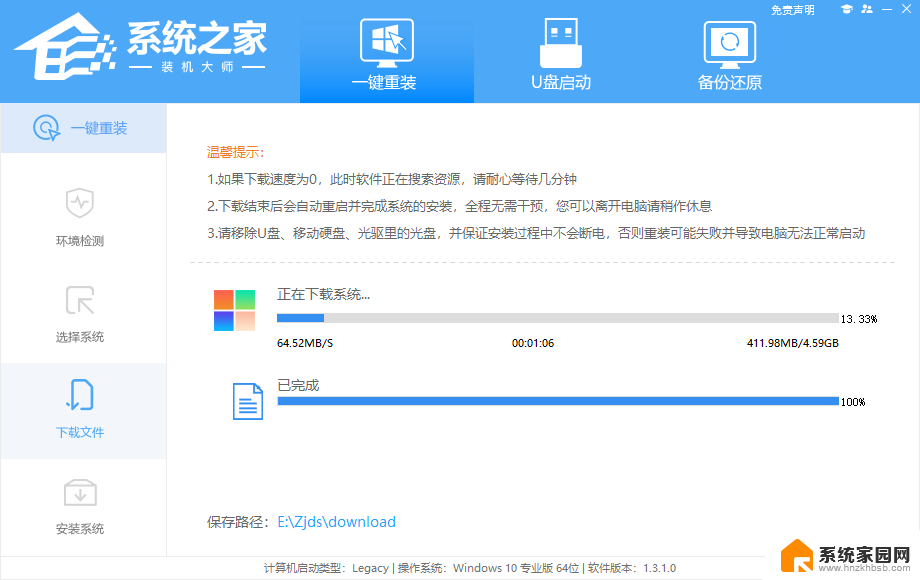
5、下载完成后,系统会自动重启系统。
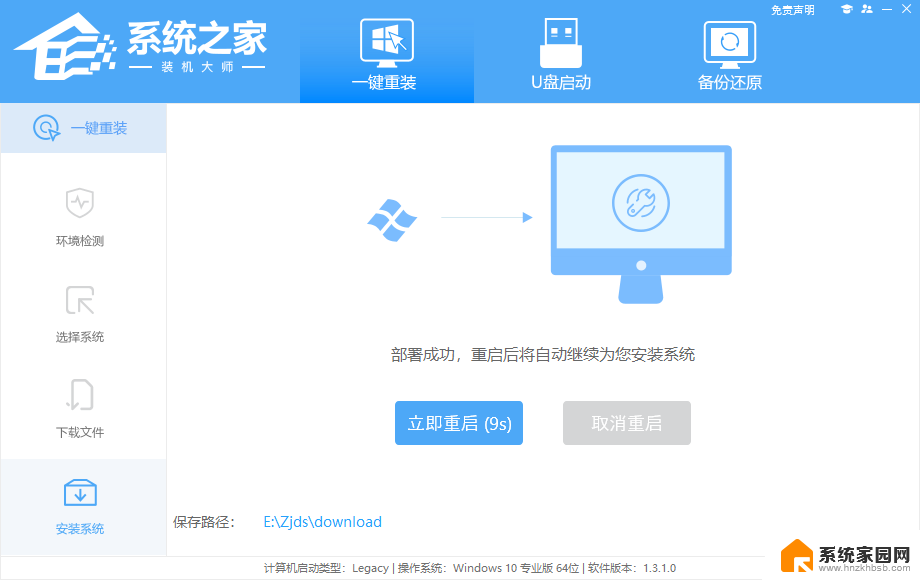
6、重启系统后,系统会默认进入PE环境,进入后,系统将会自动进行备份还原,等待完成。
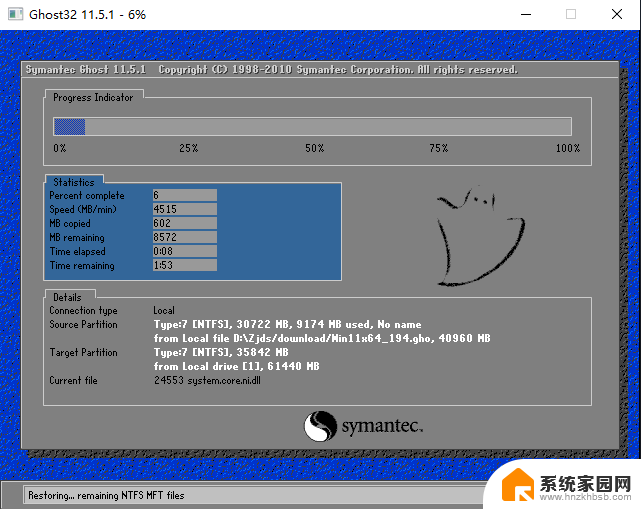
7、系统备份还原完成后,会开始系统自动安装,安装完成自动重启后即可进入系统。
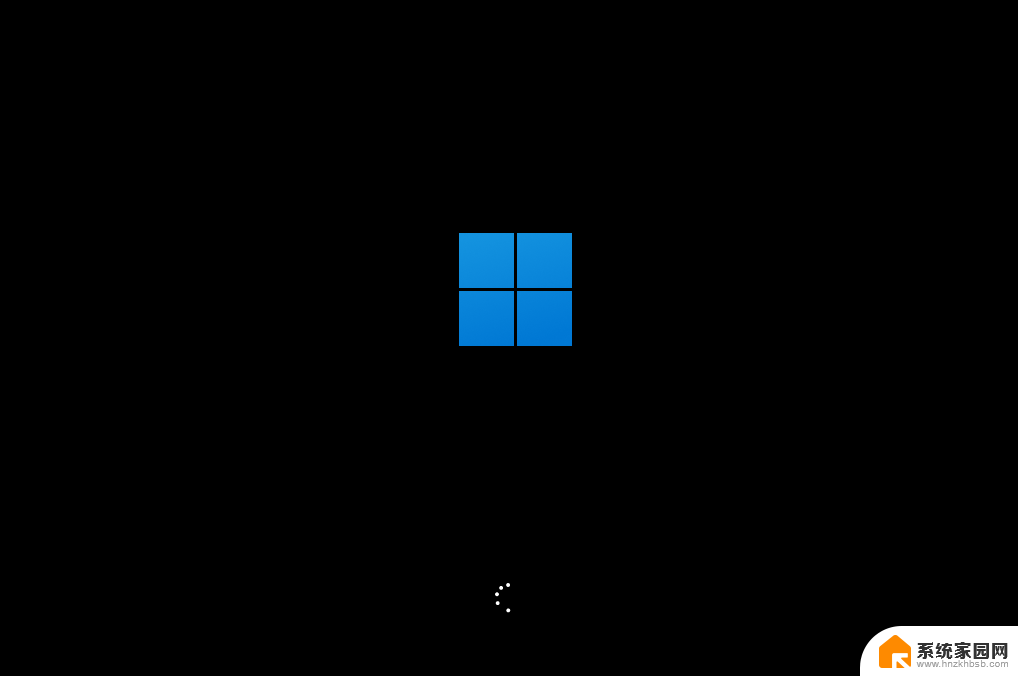
以上就是这台电脑不符合Windows 11的全部情况,对于不熟悉的用户,可以按照小编的方法进行操作,希望能够帮助到大家。