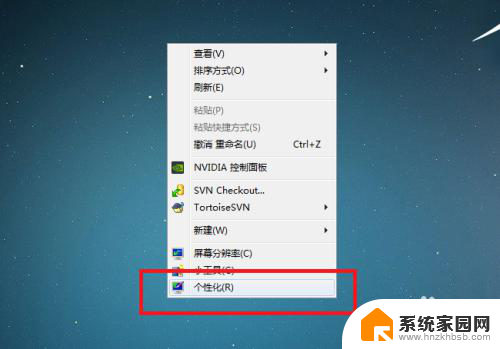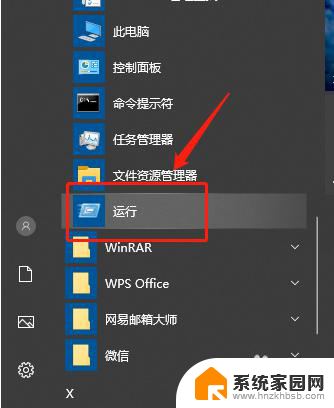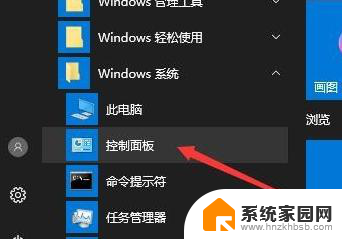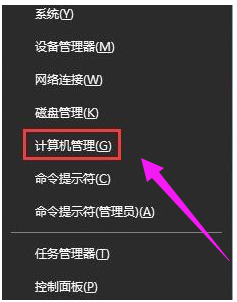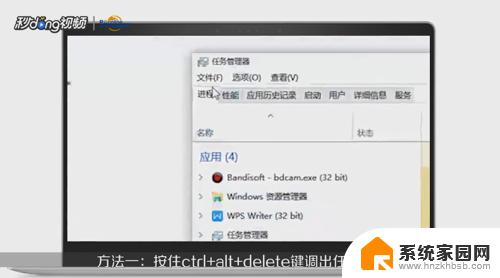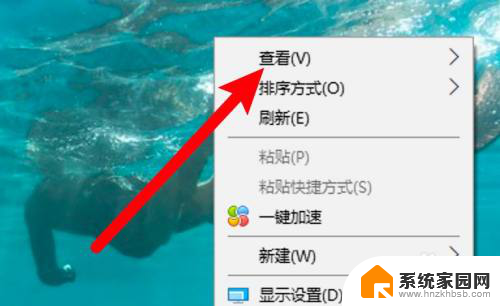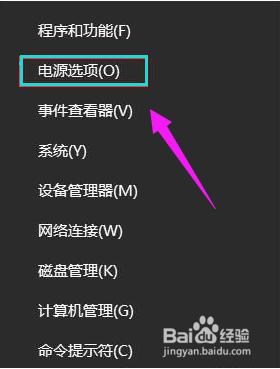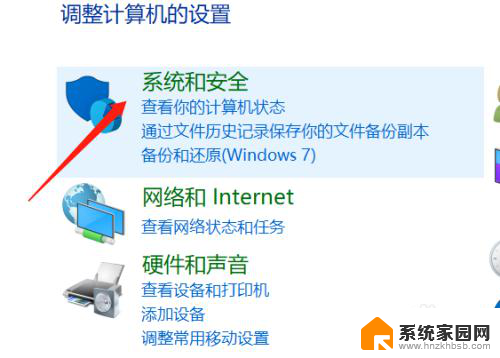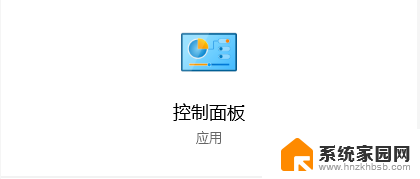win10电脑鼠标拖不动文件和图标 Win10桌面文件鼠标拖不动怎么解决
更新时间:2024-06-16 10:18:28作者:hnzkhbsb
win10电脑鼠标拖不动文件和图标是一个常见的问题,许多用户在使用Win10桌面时都会遇到这个困扰,这种情况可能是由于系统错误、软件冲突或者鼠标驱动问题所致。为了解决这个问题,我们可以尝试重新启动电脑、更新鼠标驱动程序或者检查系统更新。希望以上方法能帮助您解决Win10桌面文件鼠标拖不动的困扰。
具体步骤:
1.方法一:多按几次键盘上的Esc键,看看是不是有进程没有完全退出所致。更换鼠标,查看是否为鼠标本身问题。

2.方法二:打开开始菜单,点击windows系统,运行。
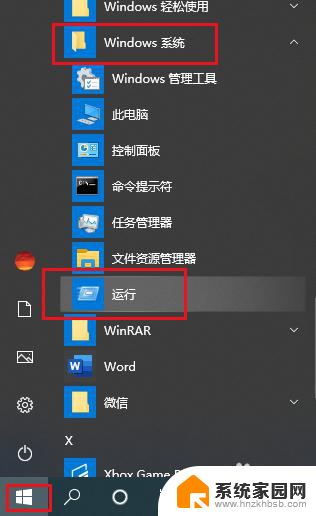
3.弹出对话框,输入gpedit.msc,点击确定。
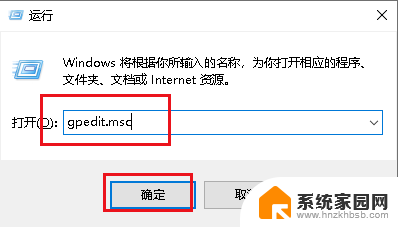
4.弹出对话框,展开用户配置,管理模板。
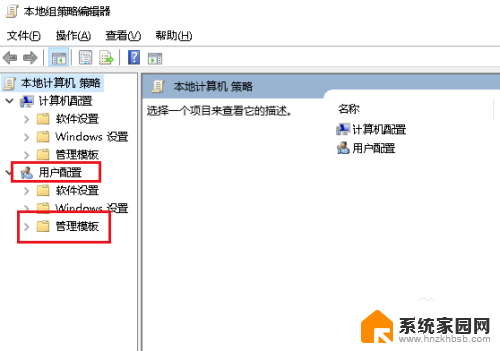
5.展开windows组件。
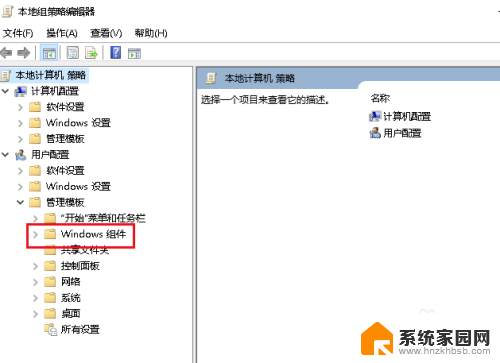
6.选中任务计划程序。
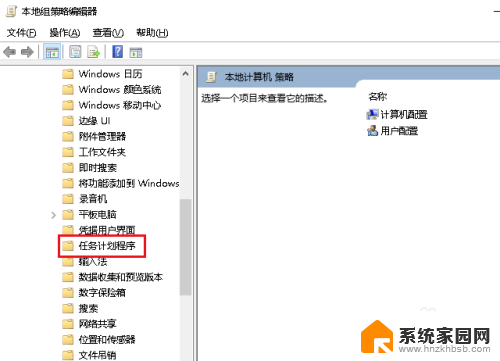
7.双击右侧禁止拖放。
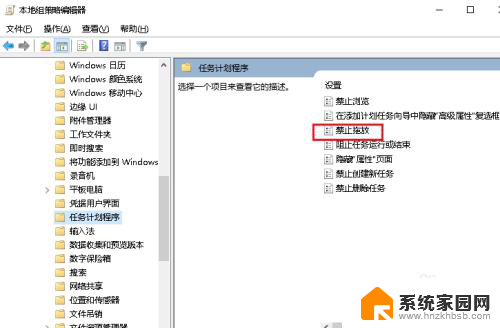
8.弹出对话框,选择未配置,点击确定,设置完成。
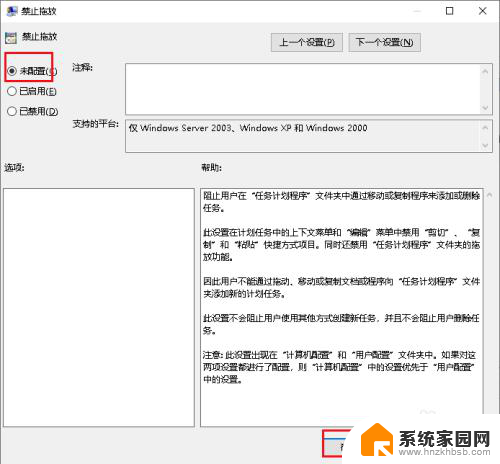
以上是有关Win10电脑中鼠标拖动文件和图标无效的全部内容,如果您遇到此问题,请按照以上步骤操作,希望对大家有所帮助。