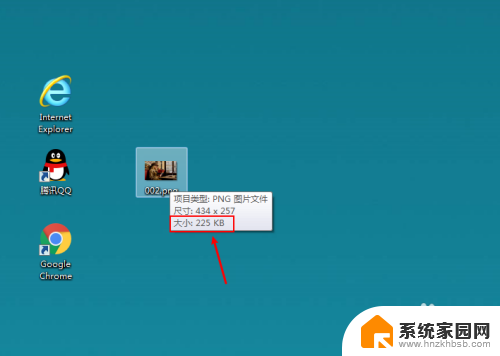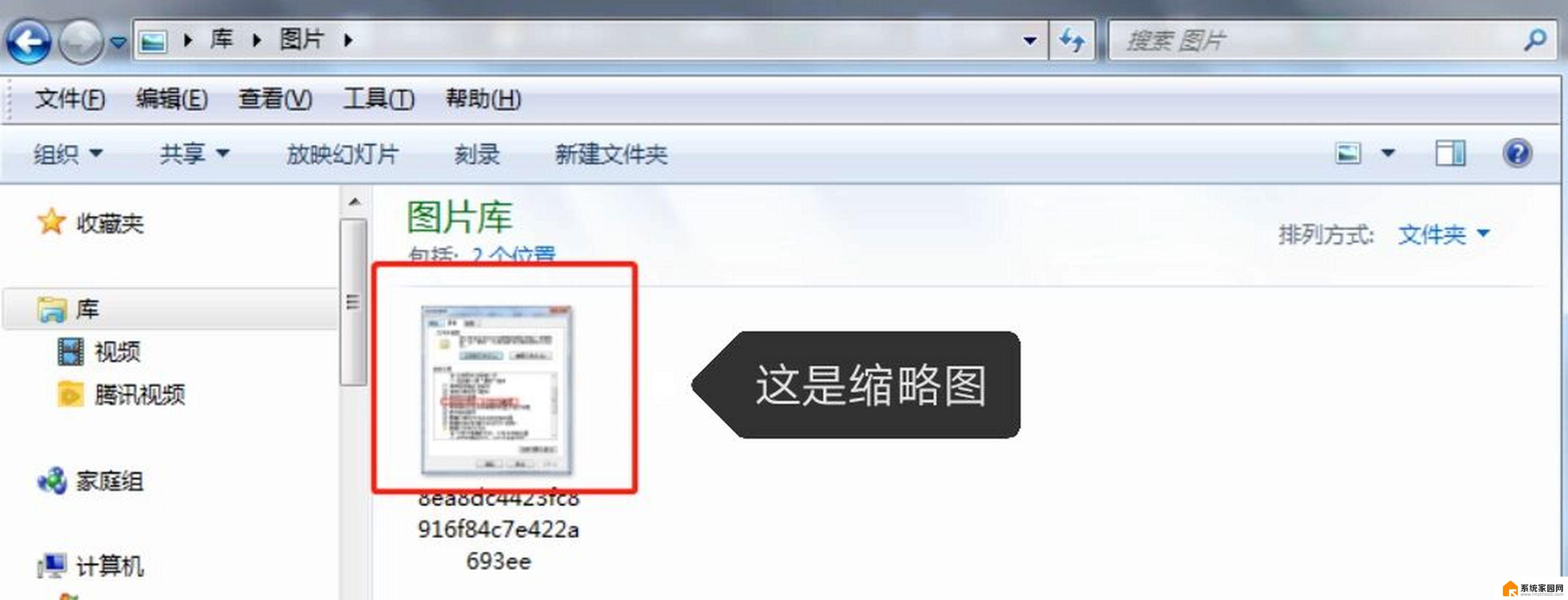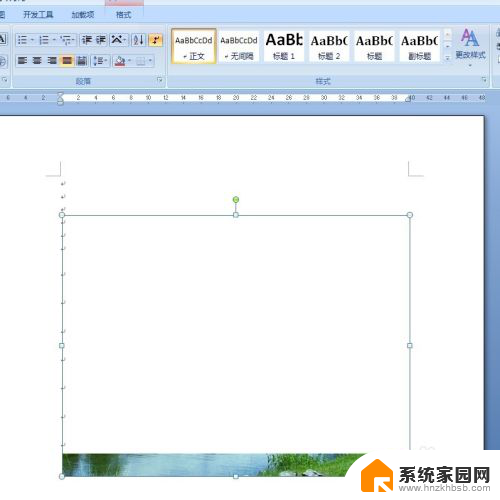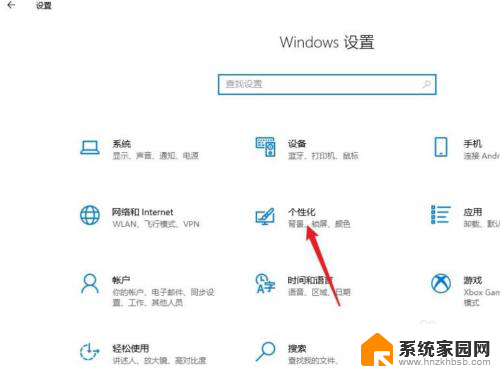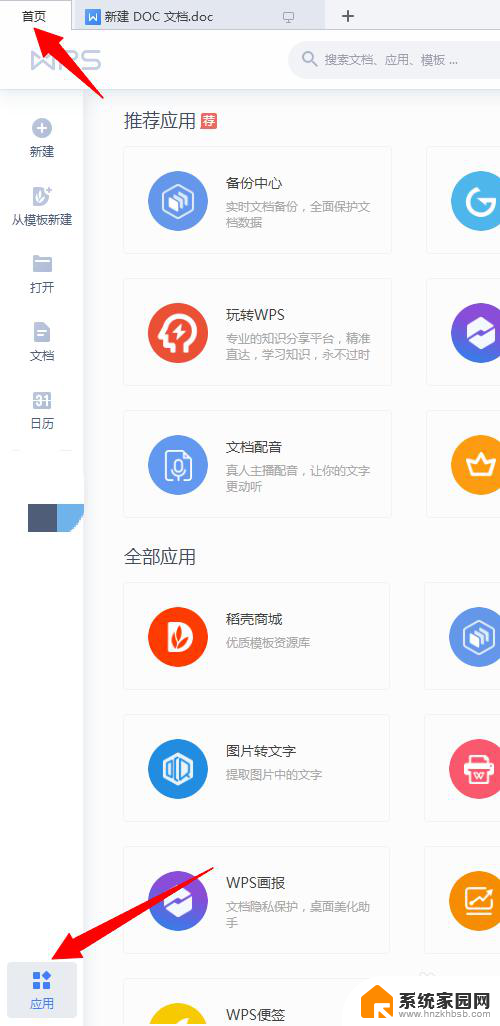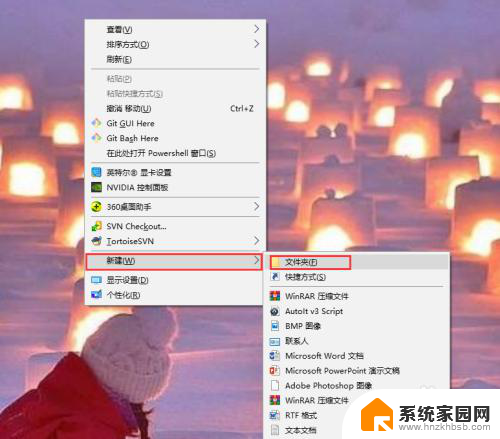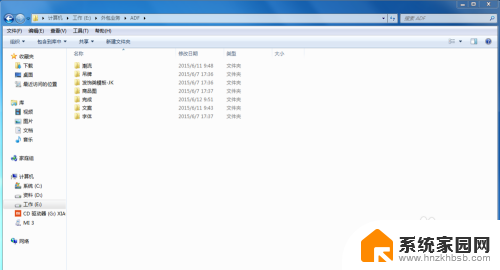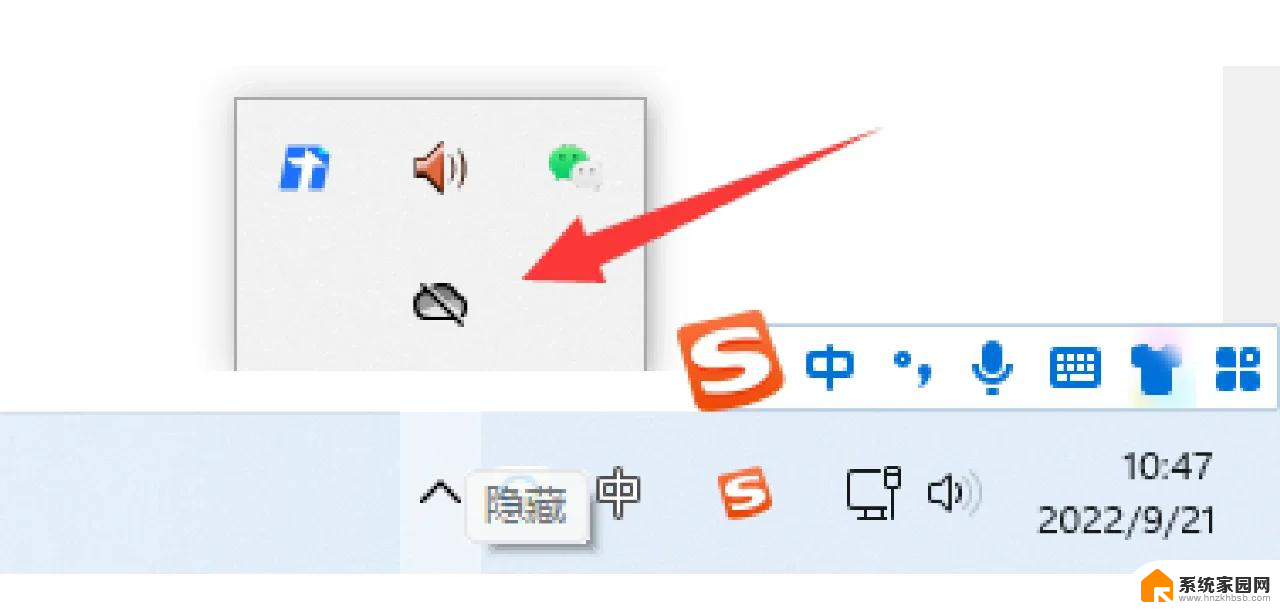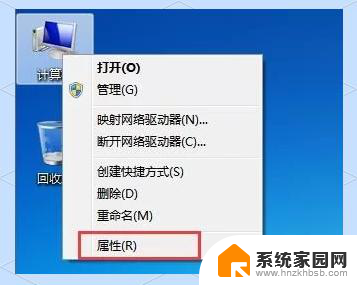怎样调整图片大小 压缩图片到10k的方法
在现代社交媒体和网络环境中,图片的大小和质量往往是用户关注的重点之一,怎样调整图片大小并压缩到10k成为了许多人迫切想要了解的技巧之一。通过一些简单而有效的方法,我们可以轻松地调整和压缩图片,以确保其在上传和分享过程中更加流畅和高效。接下来我们将介绍一些实用的技巧和工具,帮助您快速掌握这项技能。
具体步骤:
1.以PS CS6版本为例,打开该软件后,点击页面左上方的“文件”,在弹出框里选择“打开”。
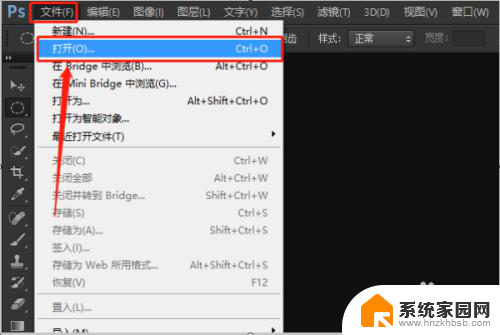
2.打开要调整的图片后,点击页面上方的“图像”,在弹出框里选择“图像大小”。
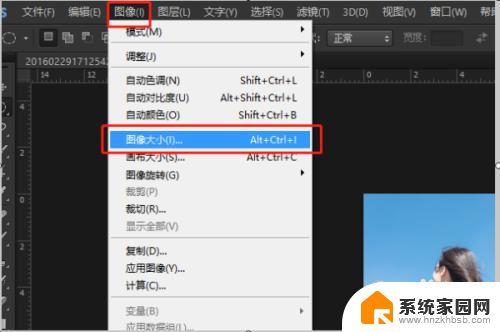
3.就可以在图像大小设置框里看到目前该照片的像素大小了。
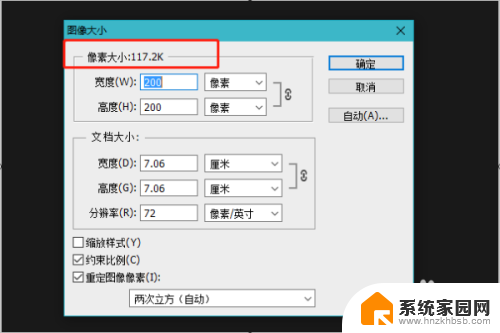
4.调整像素下面的宽度,像素就会跟着改变。如图调整宽度为100K,可以看到像素大小调整为了29K左右。
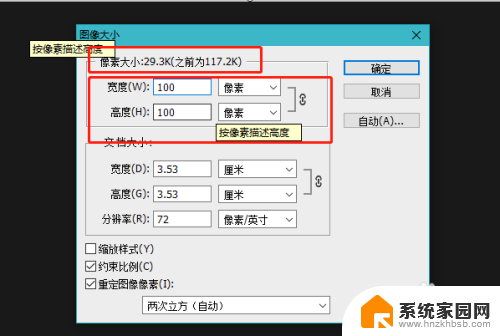
5.要调整到10K,则继续调小宽度。如图调整宽度为60K后,像素大小变为10K了,这时点击右边的确定,再保存图片则可。
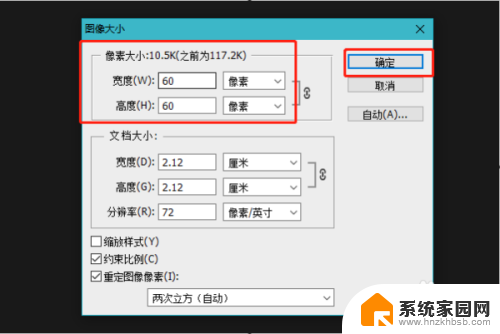
6.总结:
1、以PS CS6版本为例,打开该软件后,点击页面左上方的“文件”,在弹出框里选择“打开”。
2、打开要调整的图片后,点击页面上方的“图像”,在弹出框里选择“图像大小”。
3、就可以在图像大小设置框里看到目前该照片的像素大小了。
4、调整像素下面的宽度,像素就会跟着改变。如图调整宽度为100K,可以看到像素大小调整为了29K左右。
5、要调整到10K,则继续调小宽度。如图调整宽度为60K后,像素大小变为10K了,这时点击右边的确定,再保存图片则可。
以上就是调整图片大小的全部内容,如果有任何疑问,请参考小编提供的步骤进行操作,希望对大家有所帮助。