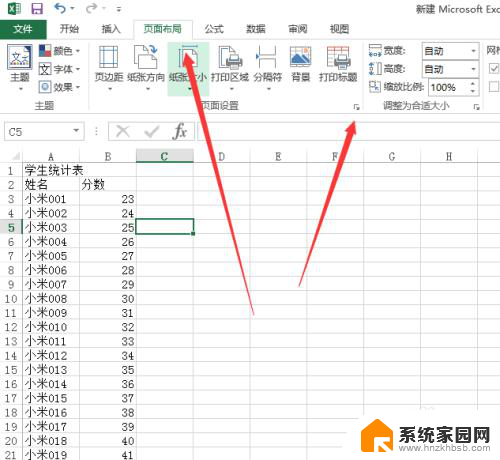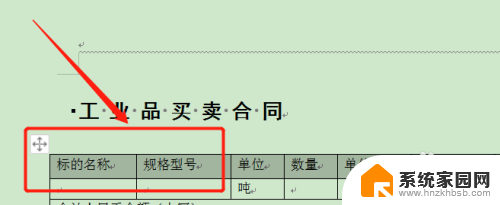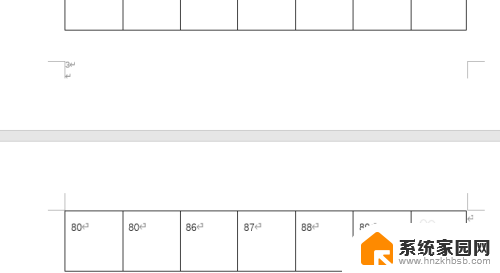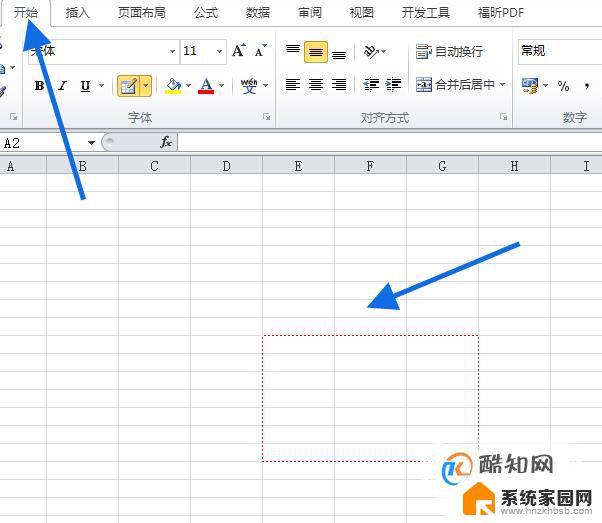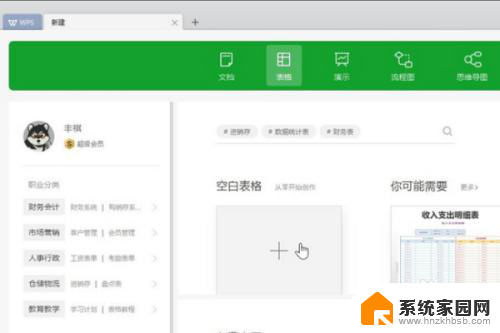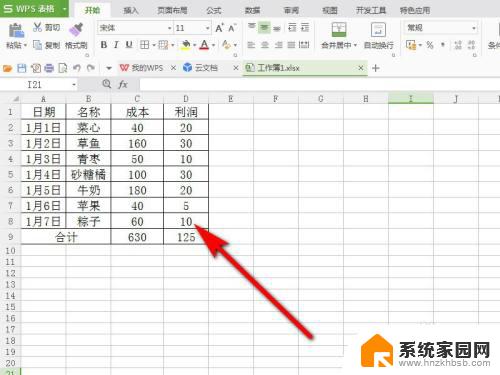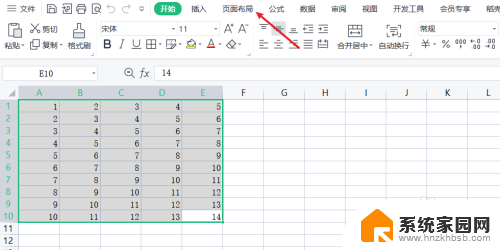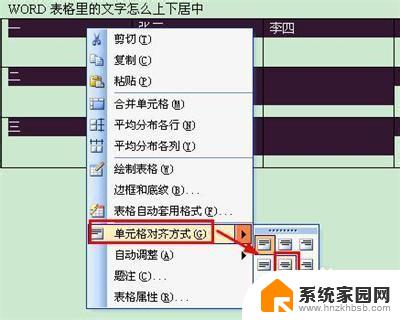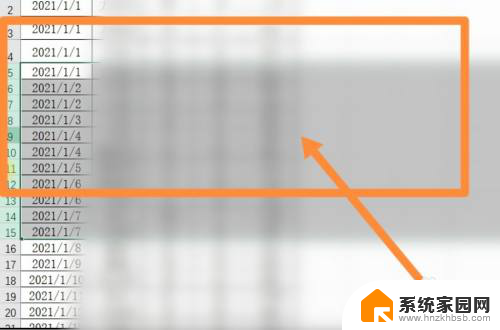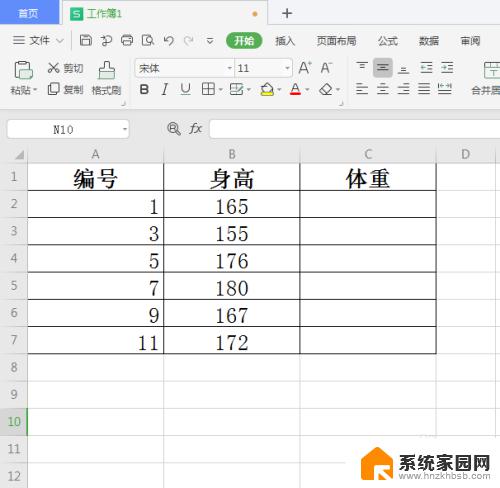wps打印表格时如何设置表头在每一页上 如何在WPS表格中实现每页打印表头
在日常工作中,我们经常需要使用WPS表格进行数据处理和打印,在打印表格时,我们可能会遇到一个问题:如何设置表头在每一页上显示,以便读者能够清晰地了解每一页的内容?幸运的是WPS表格提供了一个简单而实用的功能,即可以在每页打印表头。通过设置适当的选项,我们可以轻松地实现这一需求。在本文中我们将详细介绍如何在WPS表格中设置每页打印表头,让你的打印输出更加清晰和专业。
操作方法:
1.打开需要设置打印标题的文档。(注意:电脑上要已经装了WPS表格,或是如果你用的是OFFICE办公软件。操作的步骤大同小异)。
此处的内容已经写好,需要打印的标题是第一行(一般文档的标题都是在第一行。除非你表格比较特殊)
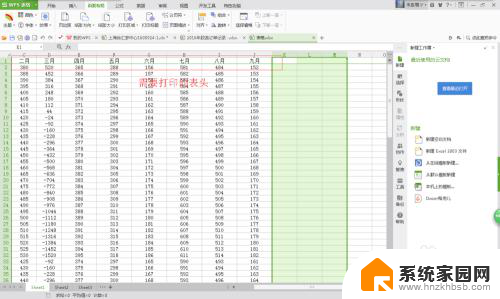
2.接下来,是需要操作的步骤:页面布局〉打印标题,每一个工具的位置如下图。(页面布局位于标题栏的左起第三个,打印标题位于工具栏的左起第八个)
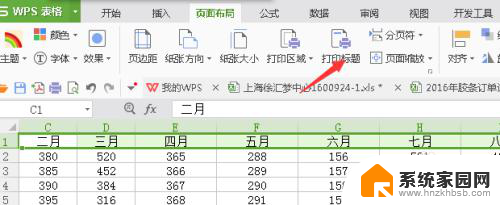
3.点击打印标题选项,出现如下图对话框。我们选择“工作表”页签。
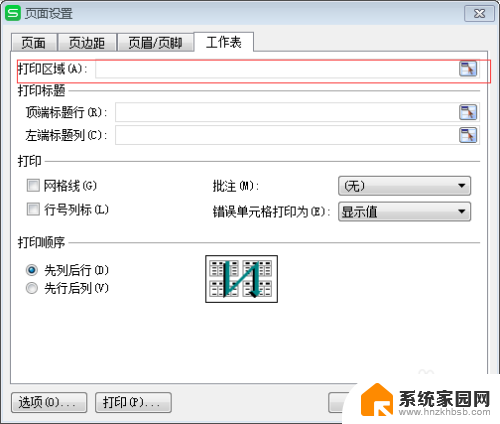
4.分别设置如下选项。(打印区域、打印标题、打印、打印选项)下图是打印区域设置。这边可选也可不选。如不不选的话,将来打印出来的是整个工作表格;如果表格的内容你只需要打印部分内部,你可以框选出你需要打印的部分。
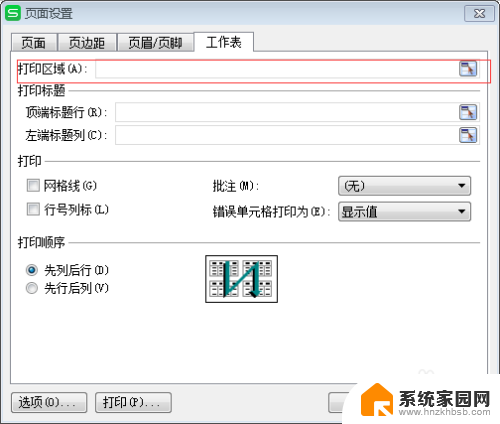
5.下图是打印标题的选项,此时将你文档的标题框选。框选完成后,自动回到此选项卡。注意:这里面有两个子选 项“左端标题行(R)”"左端标题列(C)";这里我们因为只在每页的打印内容上添加标题,所以我们只选“左端标题行(R)”即可。
框选完后,文档页面的标题会内容被会动态的虚线包围,如图。
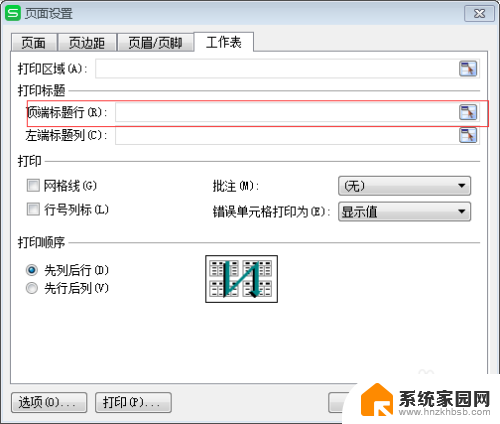
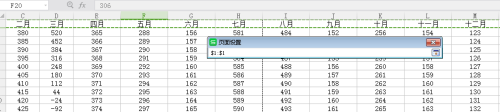
6.下图是打印和打印选项的设置。注意,一般情况下,这两部分不需要设置,默认即可。
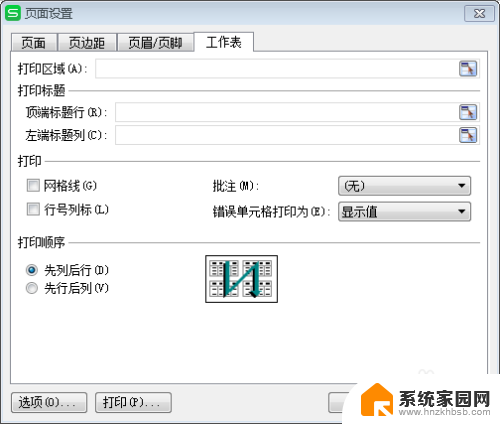
7.将以上选项设置完成后,我们关闭对话框。点击打印预览,每页翻看一下,每页的内容都是以需要的标头显示,这也完成了操作。
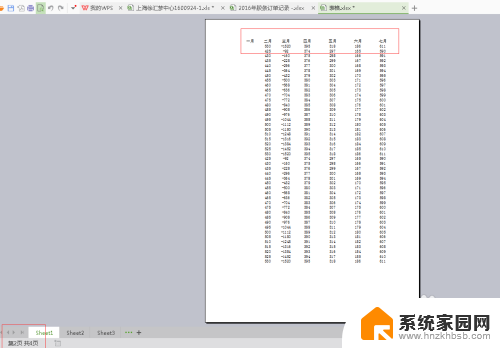
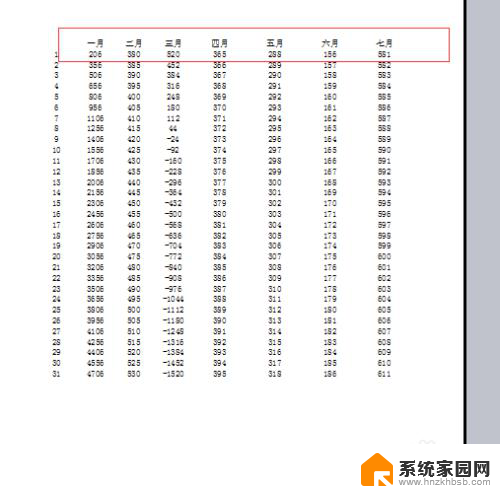
以上是在WPS打印表格时如何设置表头出现在每一页上的全部内容的步骤,如果您有需要,可以按照这些步骤进行操作,希望这对您有所帮助。