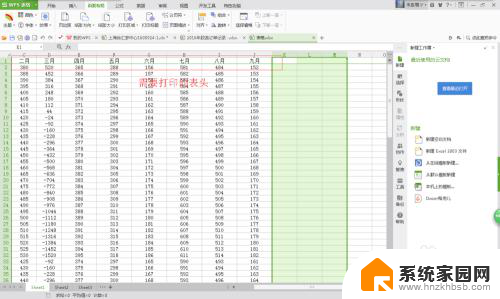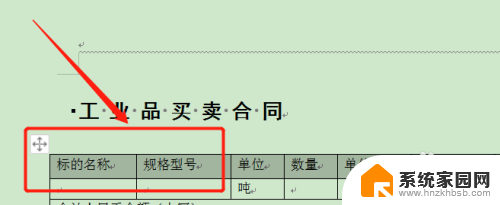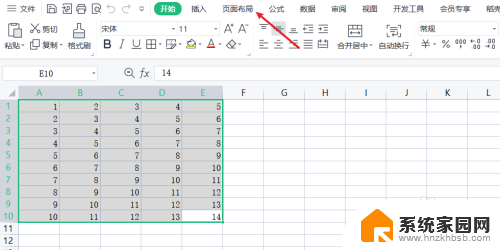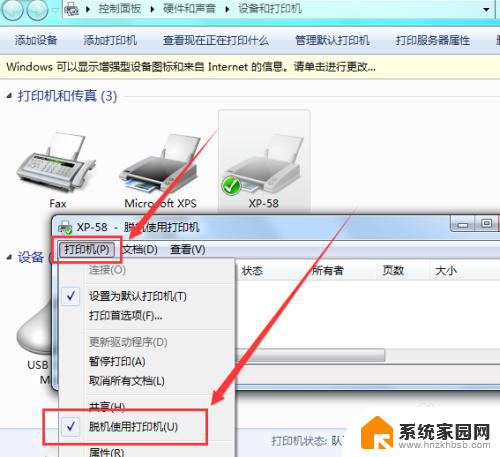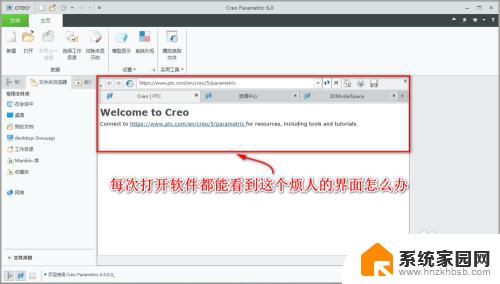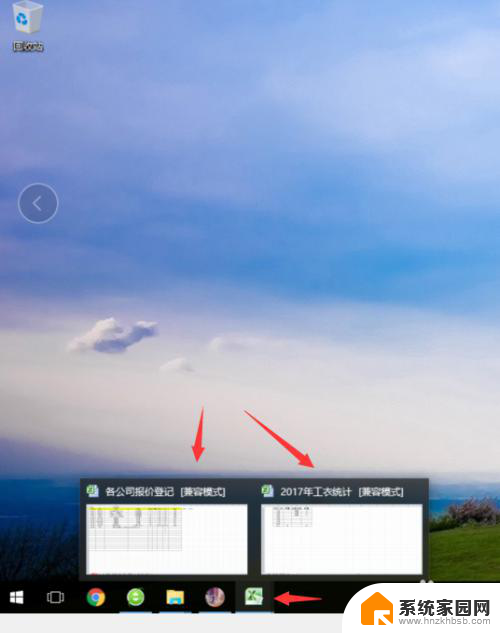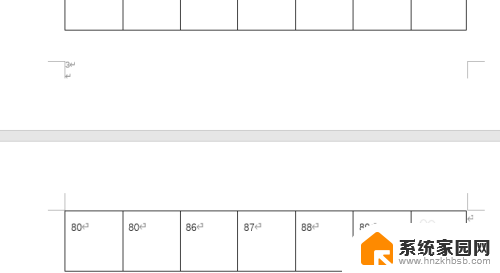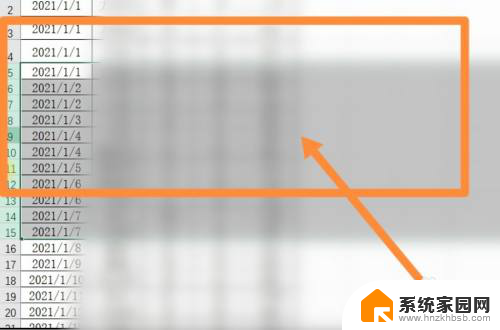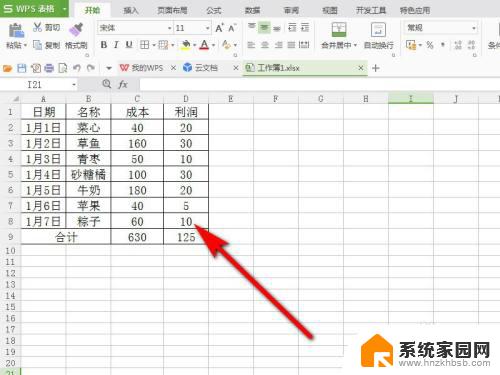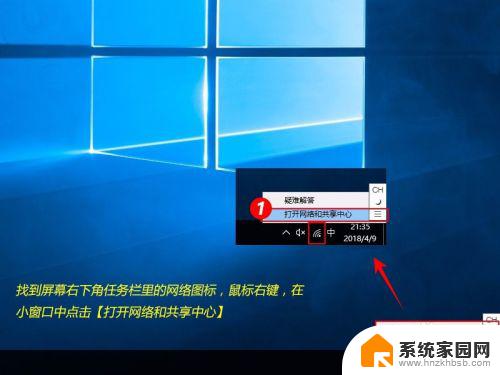excel每页打印固定表头怎么设置 在Excel中如何设置每张纸都有固定的表头打印
更新时间:2023-12-19 15:27:30作者:hnzkhbsb
在Excel中,我们经常需要打印大量的数据,而每一页打印出来的表格中如果没有固定的表头,很容易让人混淆和困惑,如何在Excel中设置每张纸都有固定的表头打印呢?Excel提供了一种非常简单的方法来实现这一需求。只需在打印设置中勾选打印标题,然后选择要打印的区域,并将表头行或列设定为标题行或列,即可实现每页都有固定表头的打印效果。这样一来无论是对于数据的整理还是查阅,都能更加清晰和方便。如果你在使用Excel时遇到了类似的问题,不妨尝试一下这个简单的设置方法,相信会对你的工作效率有所帮助。
具体步骤:
1.首先打开excel表,点击菜单栏的“页面布局”——“页面设置”;
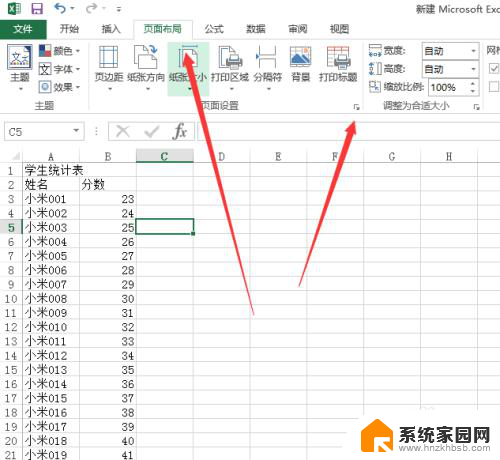
2.弹出设置窗口,我们点击“工作表”;
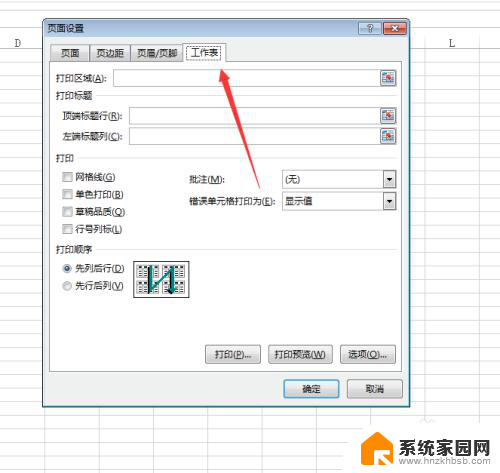
3.接着点击“顶端标题行”右边的按钮,如下图所示;
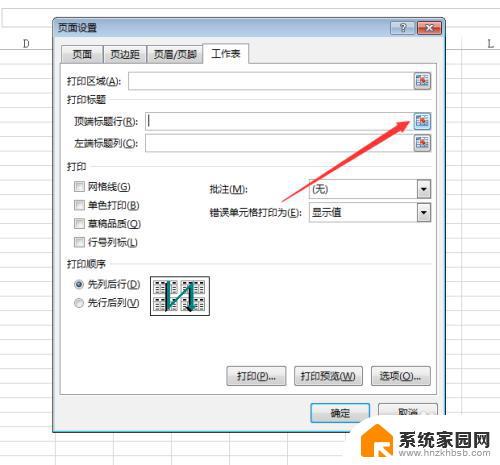
4.选中标题区域,点击下图所示按钮;
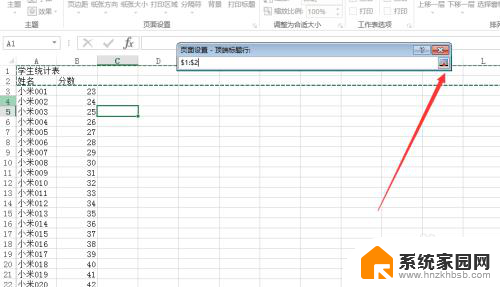
5.然后点击弹窗的“确定”;
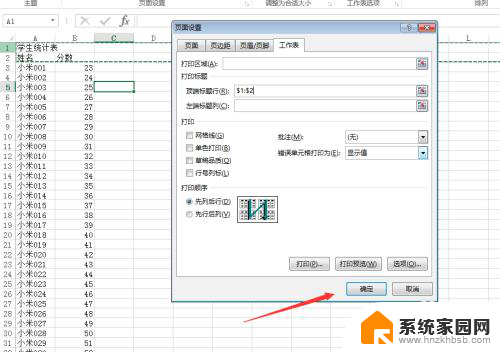
6.完成后,我们点击“文件”——“打印”。这个时候可以发现打印的每张数据表都是有固定表头标题的。
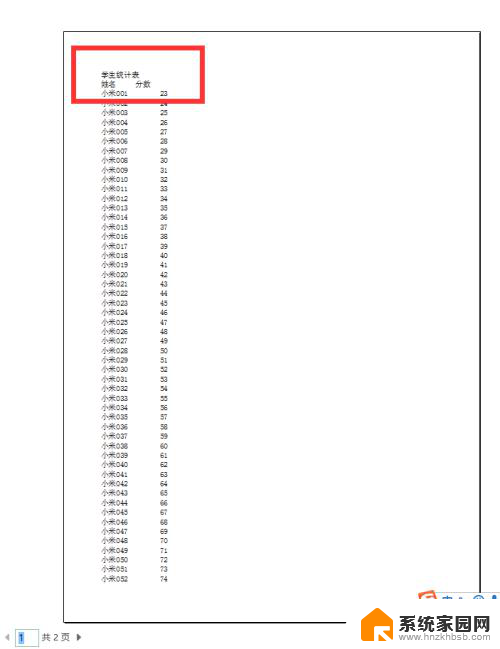
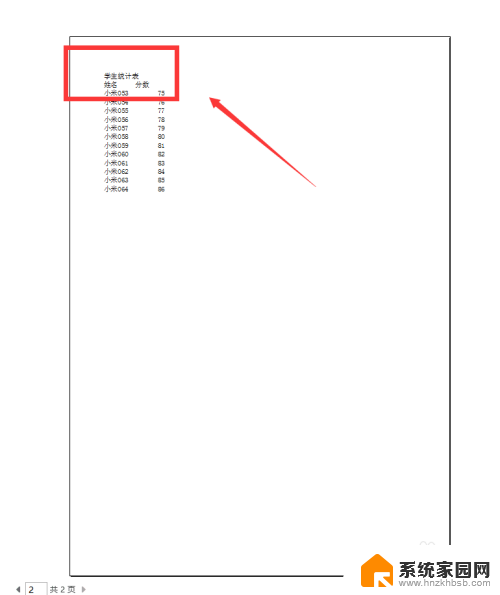
以上就是设置excel每页打印固定表头的全部内容,如果有任何不清楚的地方,用户可以参考小编的步骤进行操作,希望对大家有所帮助。