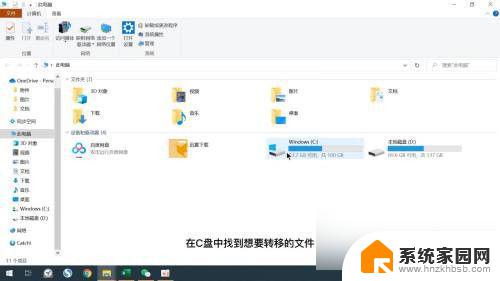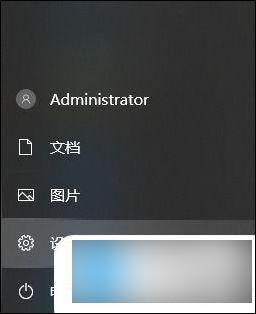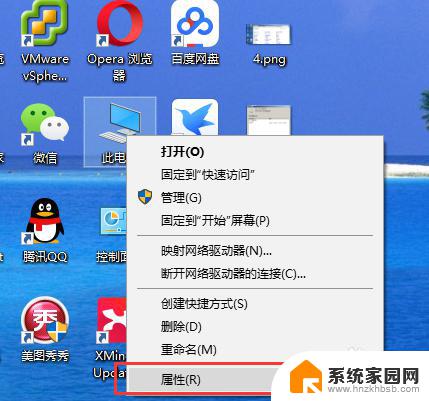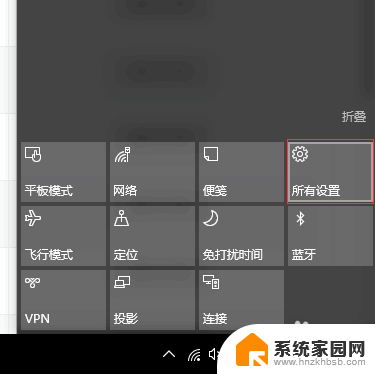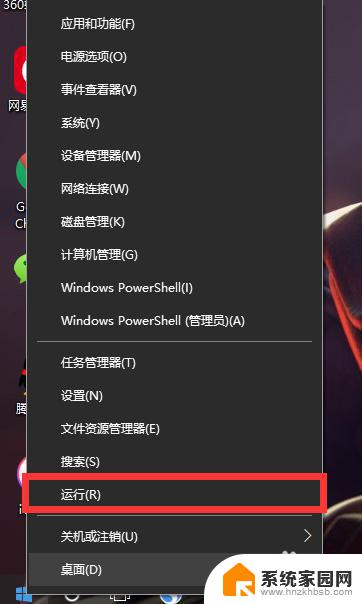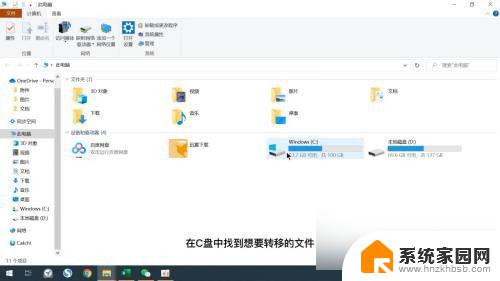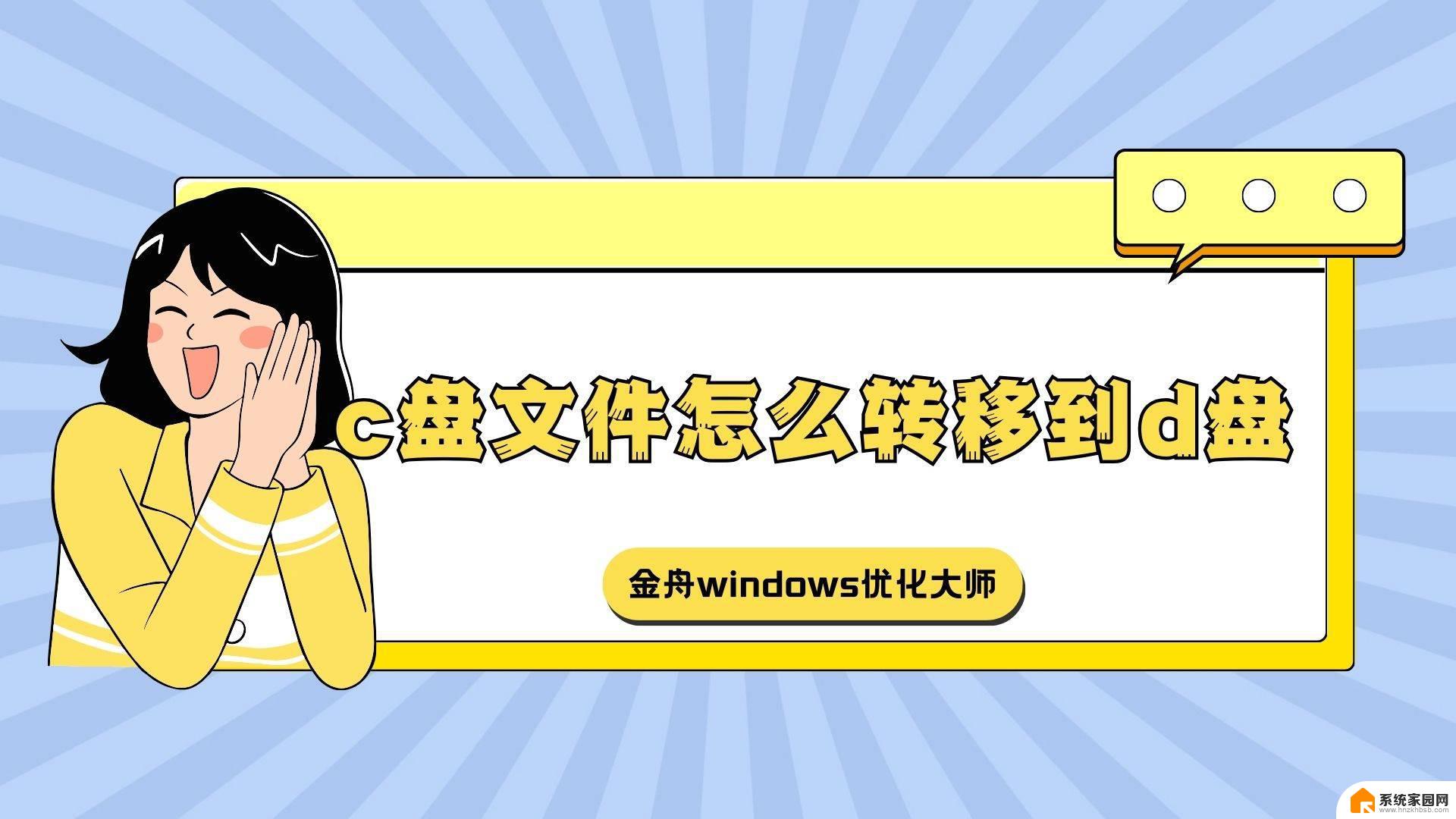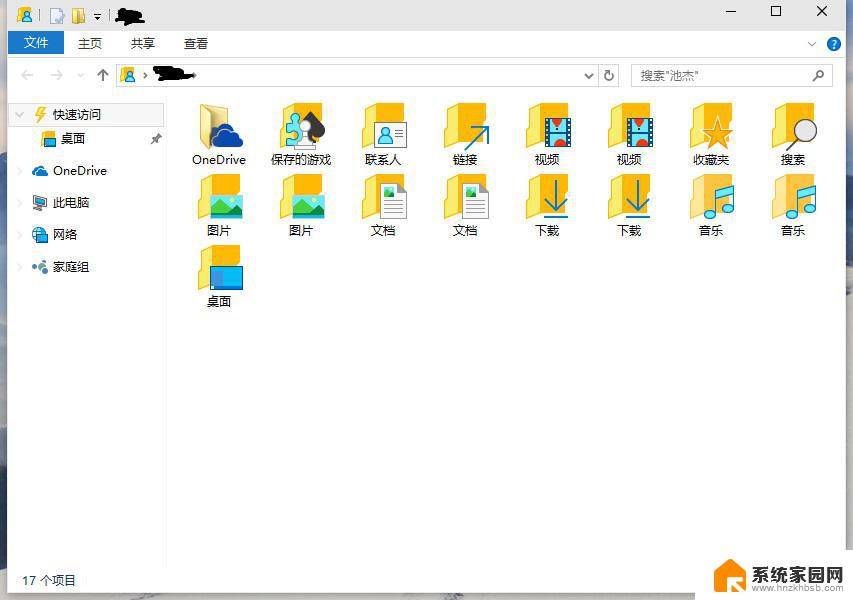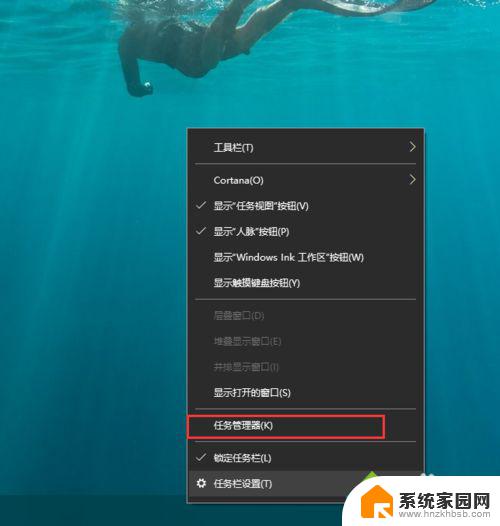c盘清理windows文件夹 c盘windows文件夹清理教程
在使用Windows系统的过程中,C盘是我们电脑中最重要的盘符之一,随着时间的推移,C盘中的Windows文件夹可能会变得越来越庞大,从而影响电脑的运行速度。定期清理C盘中的Windows文件夹是非常必要的。接下来我们将介绍一些简单而有效的方法来清理C盘中的Windows文件夹,帮助您提升电脑的性能。
应该删除Windows文件夹中的哪些文件
1、 Windows Update:这里面是一些Windows更新补丁,可以删除。
2、 Windows升级日志文件。
3、 语言资源文件:一些不常用的语言或键盘可以删除。
4、 回收站:桌面上回收站中的文件其实是占用C盘空间的,可以删除其中的文件,如果误删了文件也不要怕,您可以在Windows 10中恢复删除的文件。
5、 临时文件:一般用不着,可以删除。
6、 Windows.old文件夹:在您升级系统后,会在C盘中多出一个Windows.old文件夹,里面包含着之前的系统备份,您可以在30天内使用它降级退回原来的系统,如果不需要,可以删除。
7、 Downloaded Program Files文件夹:这个文件夹里存储了IE浏览器的ActiveX控件和其他从网上下载下来的一些文件,包括ActiveX控件和Java小程序。另外在您打开某些网页时,会自动下载一些图片之类的文件,它们通常会临时保存在Downloaded Program Files 文件夹中,可以删除。
8、 系统还原点:如果您的电脑开启了系统保护,那么C盘中应该有许多还原点文件,会占用大量的空间,您可以删除系统还原点。
支持环境
设备:任意品牌任意型号
系统:windows10
c盘windows文件夹清理 方法一:磁盘清理
1、 在搜索框里输入“磁盘清理”点击打开;
2、 然后在磁盘清理里面选择C盘,然后勾选要删除的文件,点击确定;
3、 重点需要清理“windows Update”的文件夹,因为这个文件夹往往占据不少内存。如果用户前面没有看到这个文件夹,只要再点清理系统文件就可以了。
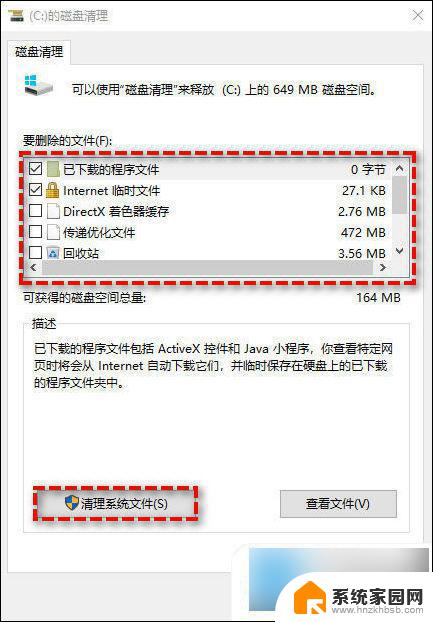
c盘windows文件夹清理 方法二:输入命令
1、 在搜索框里面输入cmd,以管理员身份来运行“命令提示符”;
2、 随后输入这个命令“ Dism.exe /online /Cleanup-Image /StartComponentCleanup ”按下回车;
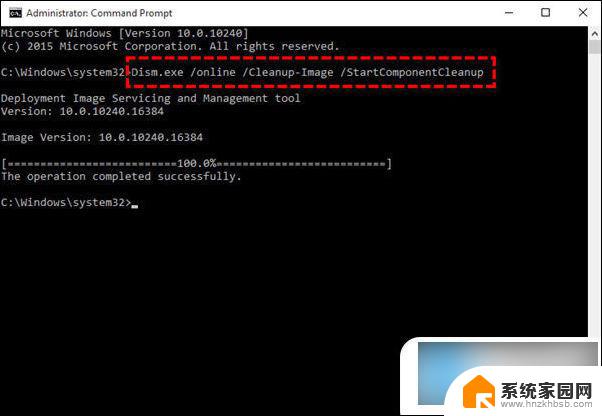
3、 执行完上面的步骤后再输入“ Dism.exe /online /Cleanup-Image /StartComponentCleanup /ResetBase ”并按回车;
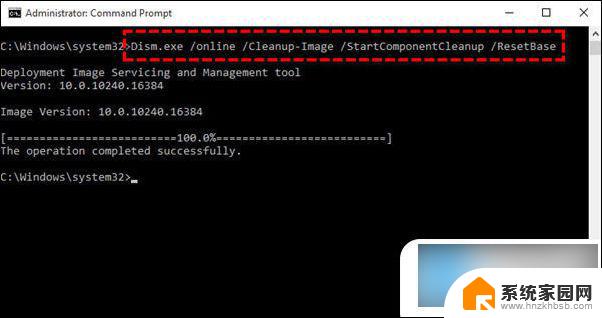
4、 最后再输入“ Dism.exe /online /Cleanup-Image /SPSuperseded ”后再去按下回车就可以了。
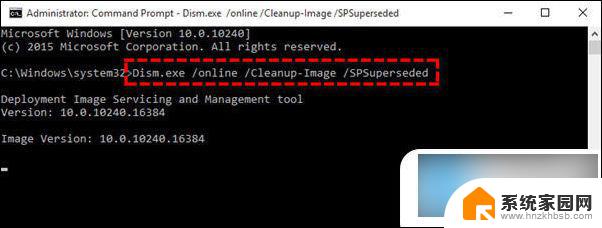
c盘windows文件夹清理 方法三:存储感知
1、 依次单击“ 设置”>“系统”>“存储 ”;
2、 单击“ 关 ”按钮将存储感知功能打开;
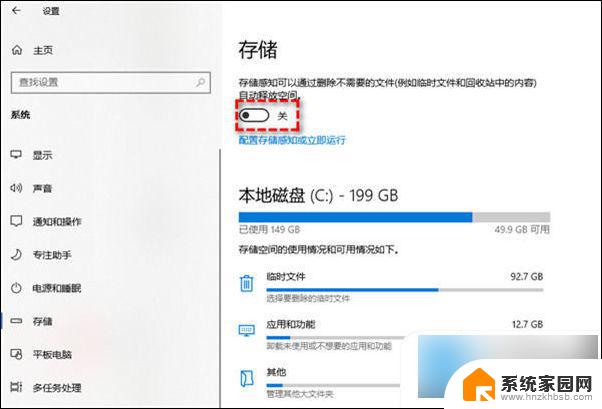
3、 手动配置要删除的文件或指定要删除的临时文件。
① 想要配置文件:请单击“配置存储感知或立即运行”按钮,选择期望的频率。然后,单击“立即释放空间”部分下的“立即清理”。
② 想要删除特定的文件:请选择“本地磁盘”部分下面的“临时文件”,然后单击“删除文件”以删除默认选择。如果想要删除其他类型的文件,请勾选其前面的框,然后单击“删除文件”。
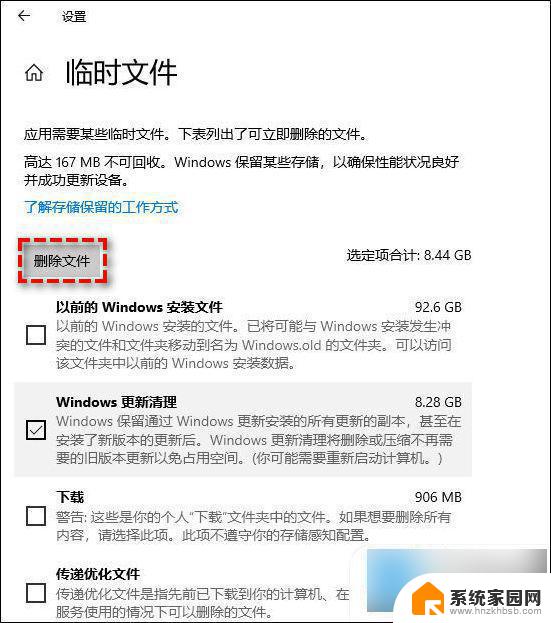
c盘windows文件夹清理方法四:第三方软件
上面两种方法是系统自带的功能,还有一种方法就是下载使用第三方软件,可以很好的为c盘瘦身。
以上就是清理C盘Windows文件夹的全部内容,如果你也遇到了类似的情况,请参照我的方法进行处理,希望对大家有所帮助。