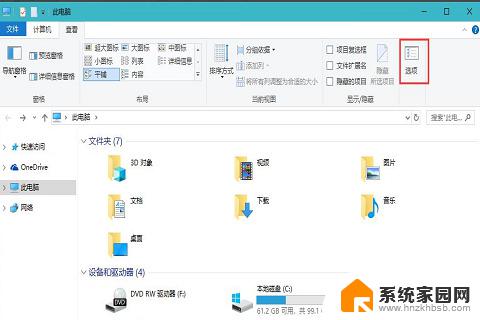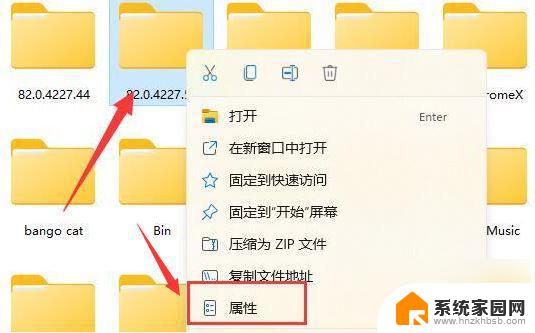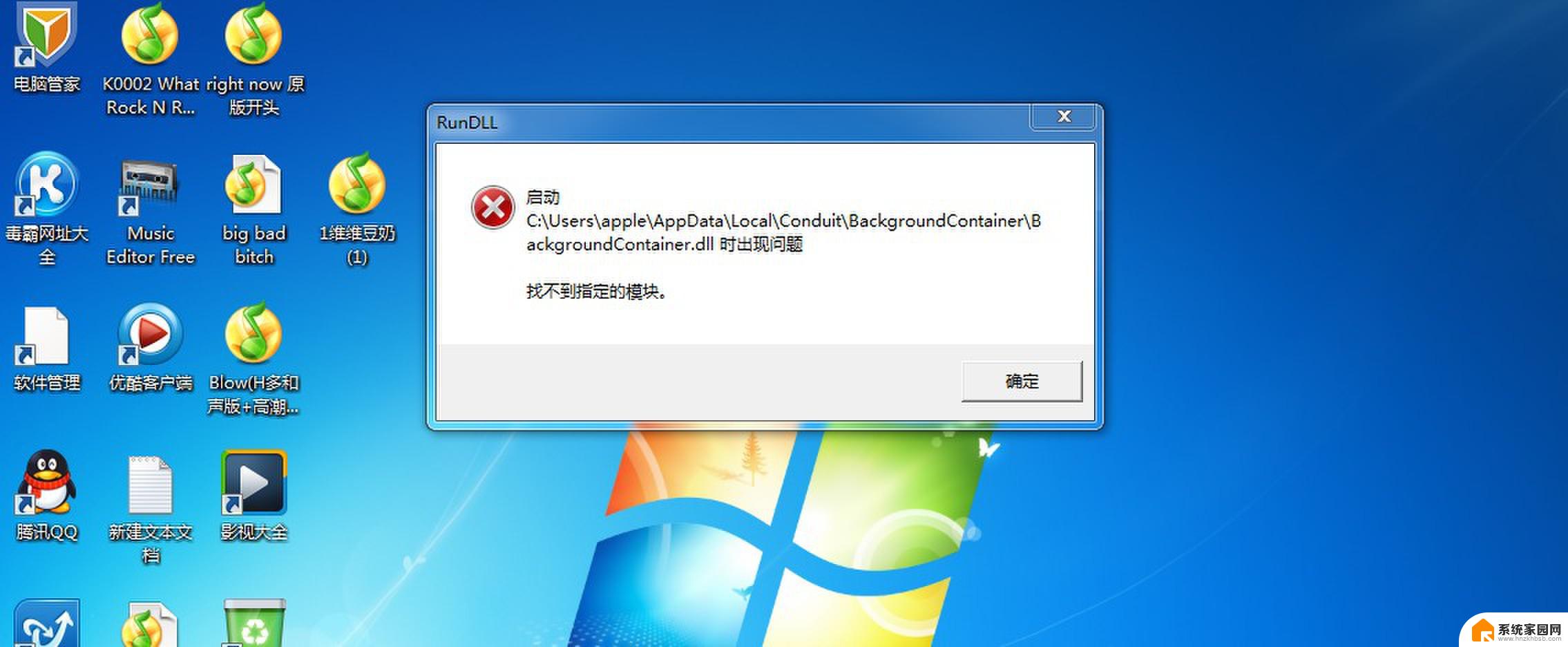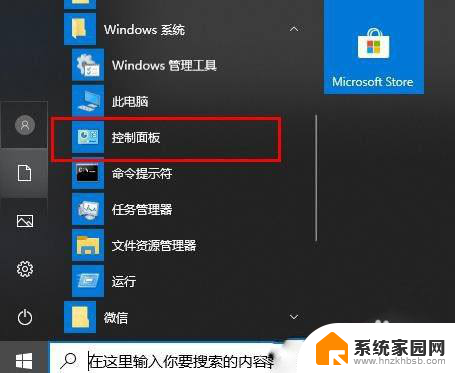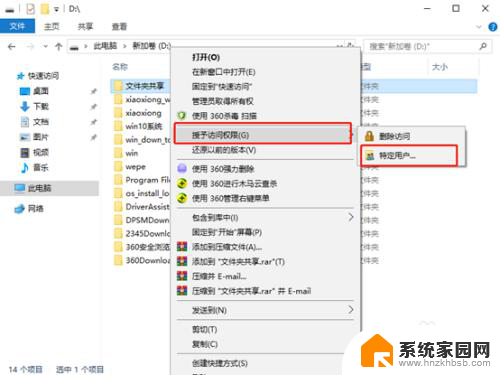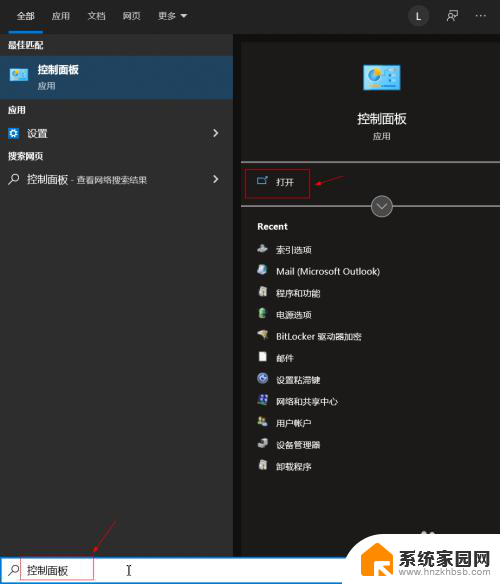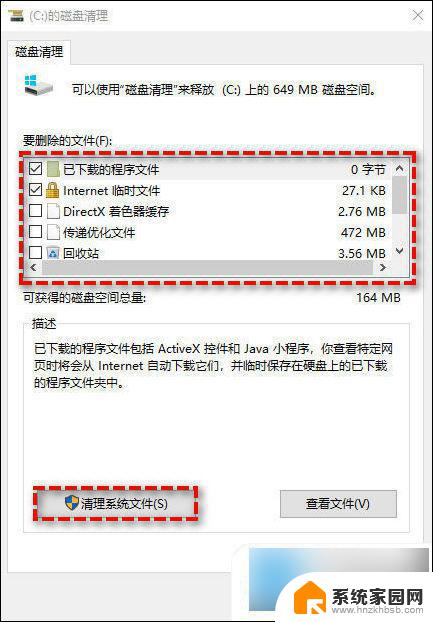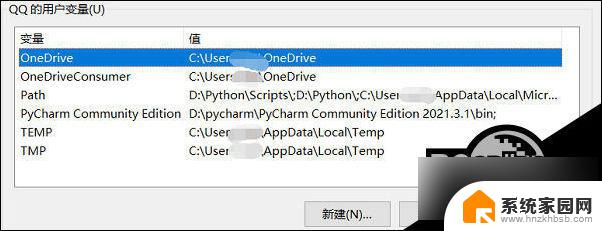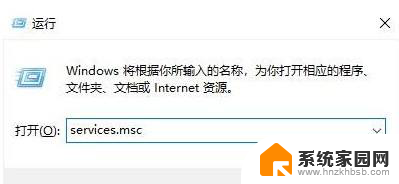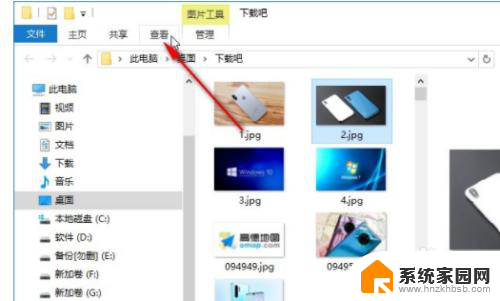win10文件夹打开慢 Win10文件夹假死怎么处理
Win10系统是目前使用较为广泛的操作系统之一,然而在日常使用中可能会遇到文件夹打开慢、甚至假死的情况,这种情况往往会给用户带来不便和困扰。针对这种情况,我们可以采取一些方法来解决,让文件夹打开更加快速和流畅。接下来我们将介绍一些解决方法,帮助您轻松应对Win10文件夹打开慢的问题。
具体方法如下:
1、鼠标点击任务栏,选择任务管理器,在任务管理器中单击“详细信息”;
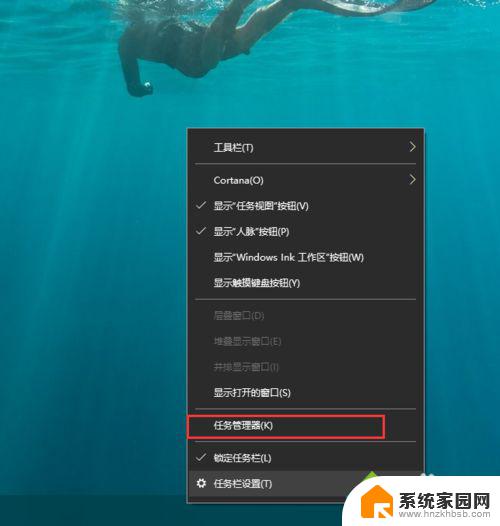
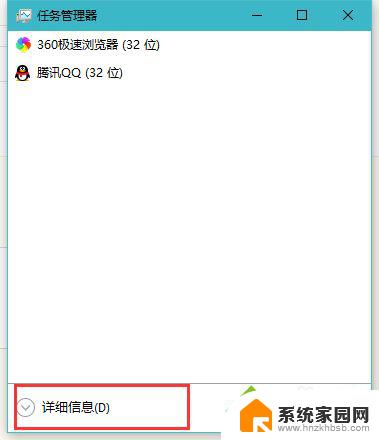
2、在进程选项卡中,找到windows资源管理器,鼠标右键点击,选择重新启动;
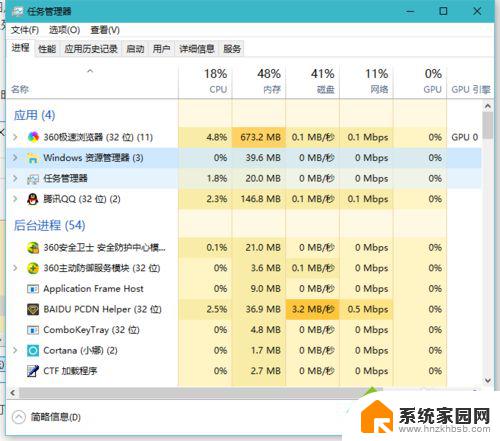
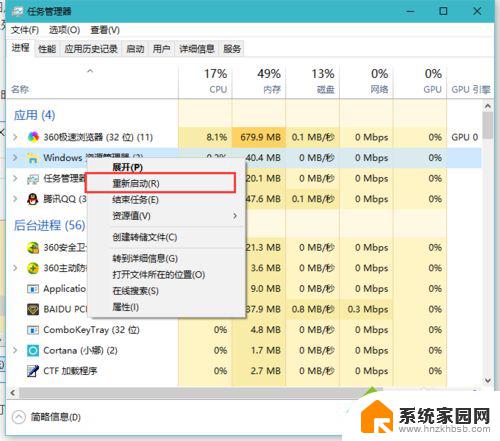
3、上面都是临时性处理,想要永久解决,出现这个问题通常是一些含图片、视频较多的文件夹,我们进入到我的电脑,菜单栏中点击“查看”;
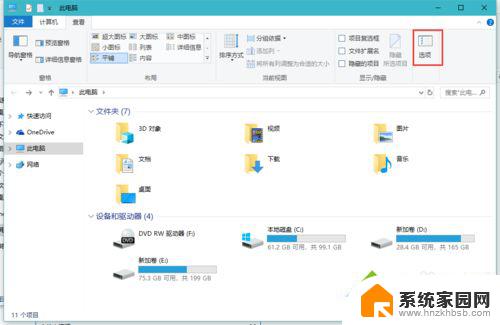
4、在文件夹选项中,切换到查看,在高级设置中,找到“始终显示图标,从不显示缩略图”选项,勾选它;
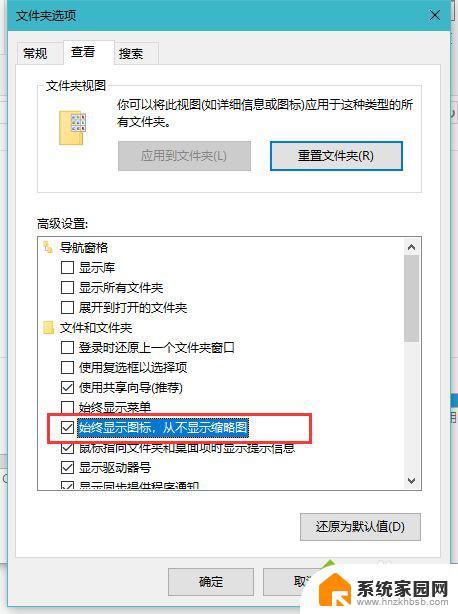
5、另外Win10系统自带的Windows Defender杀毒软件在你打开一个文件夹时会自动进行扫描,造成打开缓慢假死。进入windows设置,点击安全与更新;
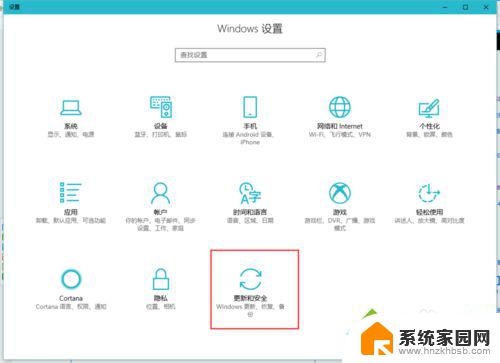
6、通常我们在安装第三方安全软件后,Windows Defender就会自动关闭。但是如果由于某些原因没有关闭,你也可以手动关闭Windows Defender杀毒软如果你还想用Windows Defender杀毒软件,则可以添加Windows Defender扫描排除项,把出现假死问题的文件夹添加到排除列表中,这样Windows Defender就不会再扫描该文件夹了件;
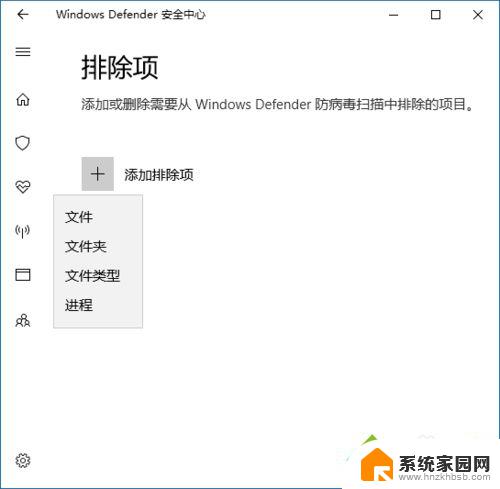
7、另外还要可以取消文件夹中文件内容的索引,在出现假死问题的文件夹上点击右键--属性。在常规选项卡中点选“高级”,取消勾选“除了文件属性外,还允许索引此此文件夹中文件的内容”;
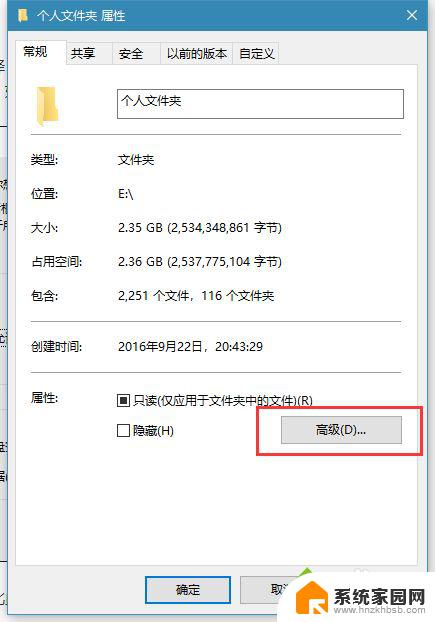
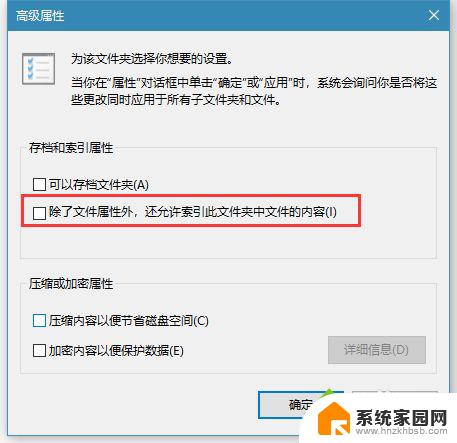
8、当然除了对文件夹取消文件夹中文件内容的索引,还要可以对驱动器,同样在驱动器属性,在常规选项卡取消勾选“除了文件属性外,还允许索引此此文件夹中文件的内容”。
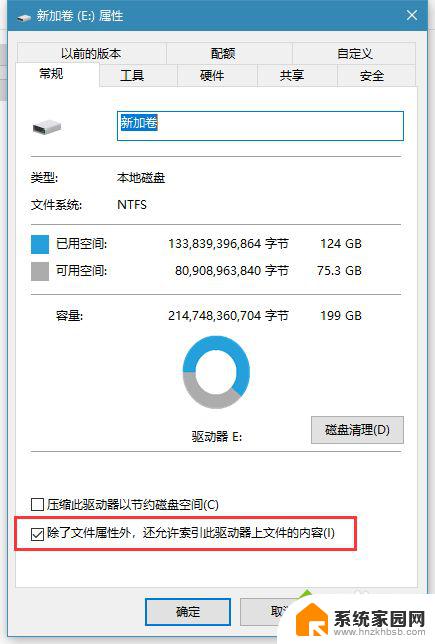
以上就是win10文件夹打开慢的全部内容,如果有不清楚的地方,可以根据小编提供的方法进行操作,希望这些方法能对大家有所帮助。