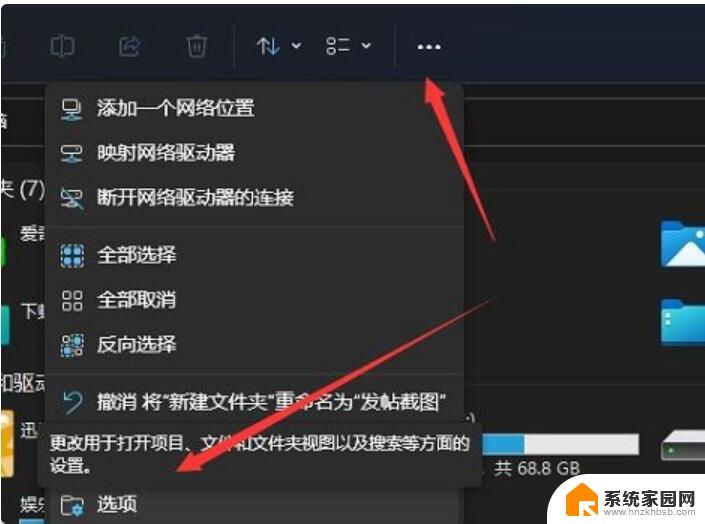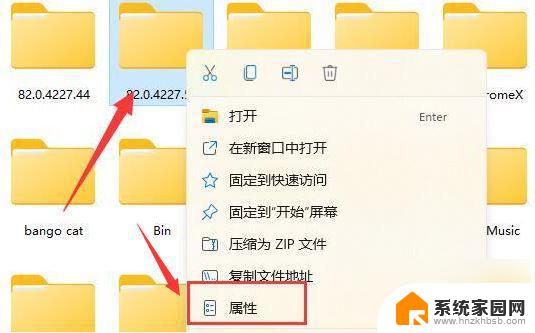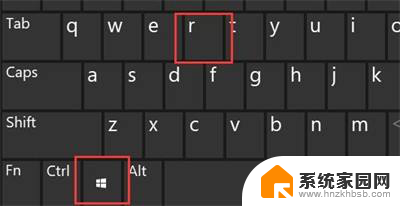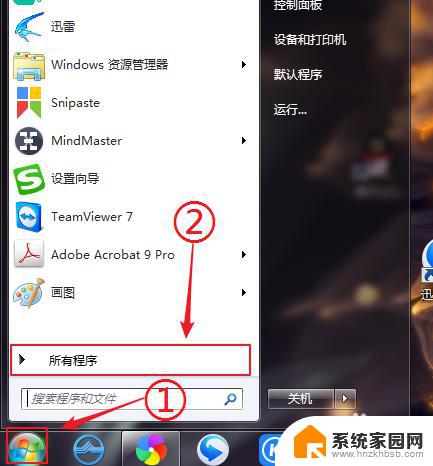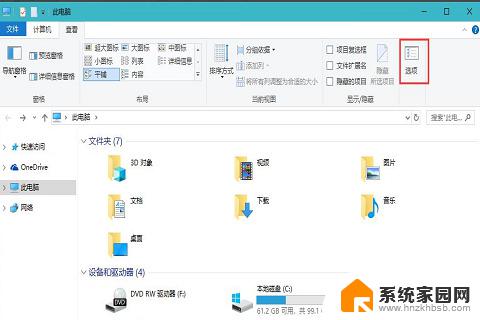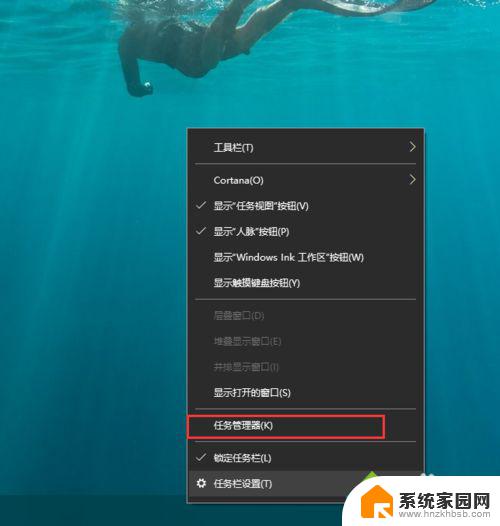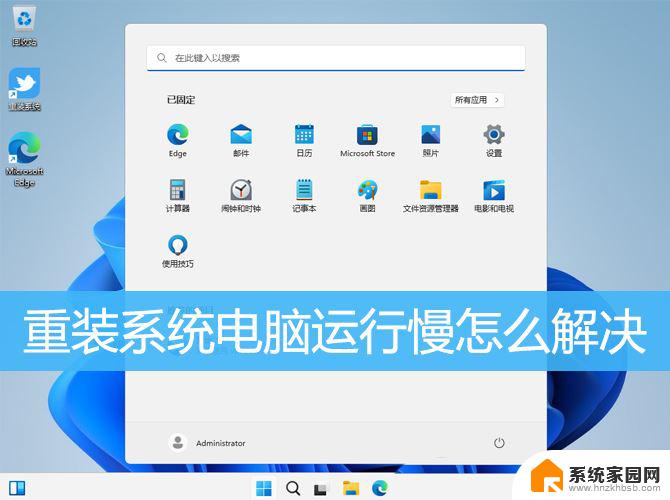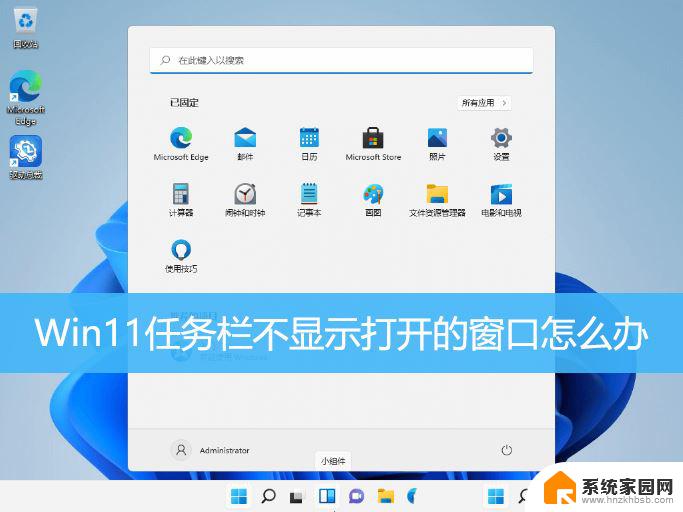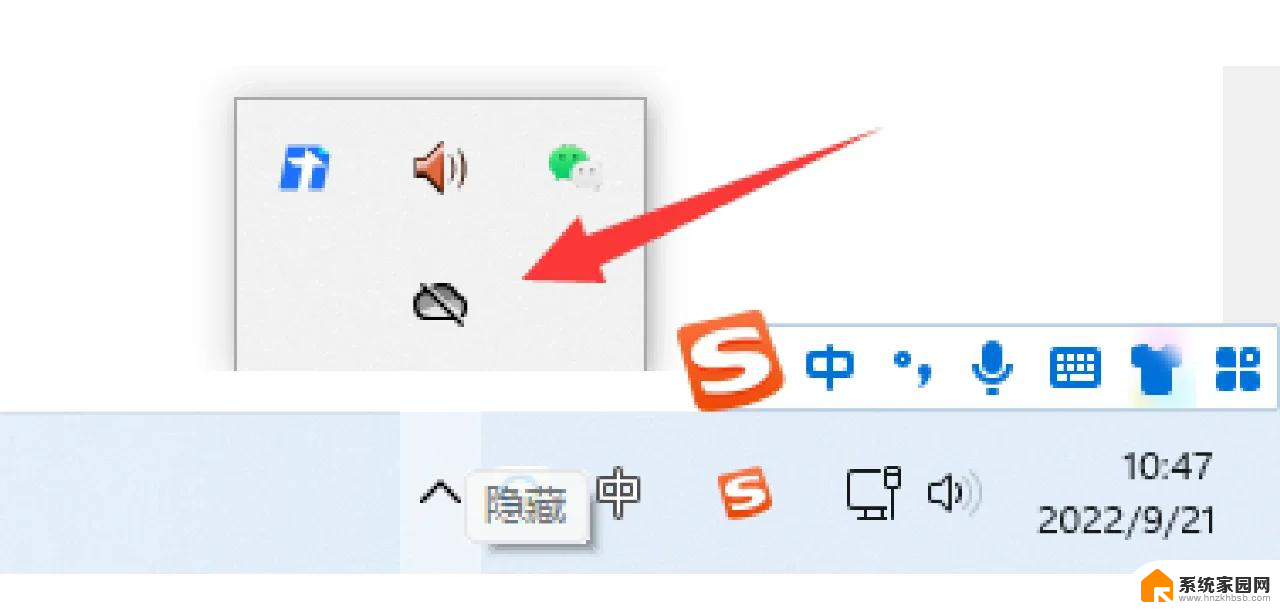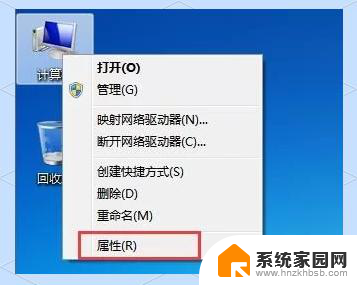win11系统打开程序反应慢 Win11打开文件夹慢的常见问题及解决方法
Win11系统作为微软最新推出的操作系统,受到了用户的广泛关注,一些用户反馈称,在使用Win11系统时遇到了打开程序反应慢、打开文件夹慢等问题,给他们的日常使用带来了一定的困扰。针对这些常见问题,我们可以采取一些解决方法来改善系统的运行效果。下面将为大家介绍一些解决方法,帮助大家更好地使用Win11系统。
Win11打开文件夹慢的解决方法方法一
1、首先我们可以按win+r键打开运行窗口,然后输入命令”regedit“回车确认。
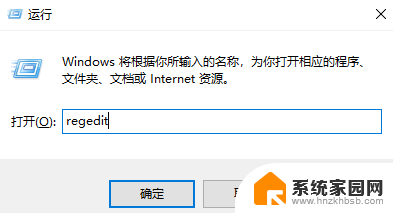
2、进入到注册表编辑器当中,依次打开“计算机\HKEY_LOCAL_MACHINE\SOFTWARE\Microsoft\Windows\CurrentVersion\Shell Extensions”。
3、然后我们点击Shell Extensions 右键新建“项”。
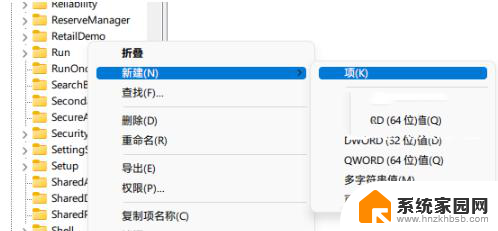
4、将其命名为“Blocked:,接着右键 Blocked ,新建”字符串值“。
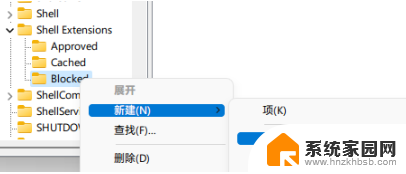
5、然后将其命名为{e2bf9676-5f8f-435c-97eb-11607a5bedf7}。

6、最后重启资源管理器,就可以发现资源管理器的样式变成Win10的样式了。使用起来非常流畅。
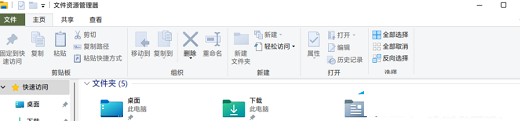
7、如果想要返回之前的状态,删除 Blocked 并重启资源管理器即可。
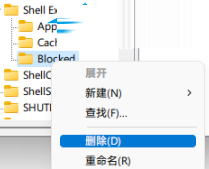
方法二
1、点击资源管理器的查看更多。
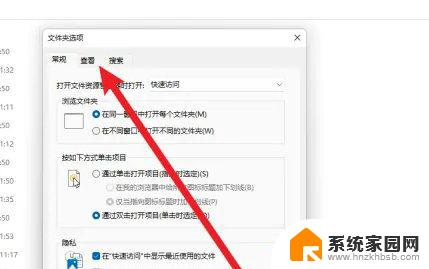
2、点击菜单的【选项】。点击选项界面的查看选项。
3、勾选界面的【在单独的进程中打开文件夹窗口】选项。
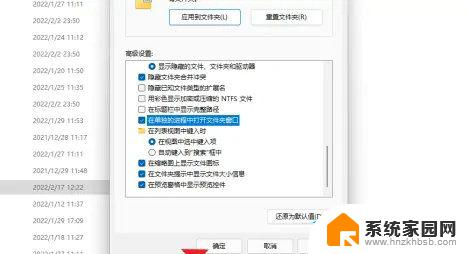
4、点击下方【确定】按钮完成设置。
以上就是win11系统打开程序反应慢的全部内容,有遇到这种情况的用户可以按照小编的方法来进行解决,希望能够帮助到大家。