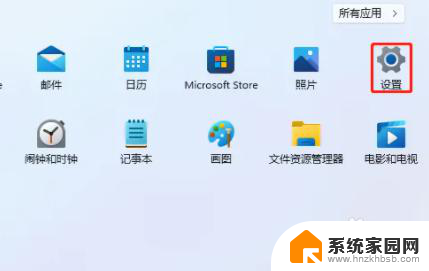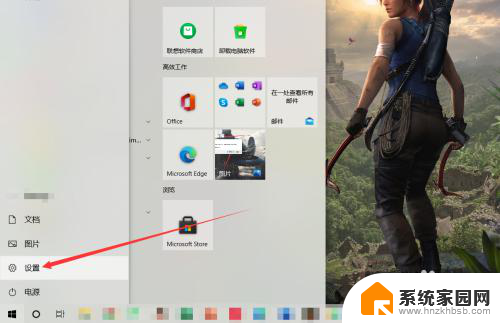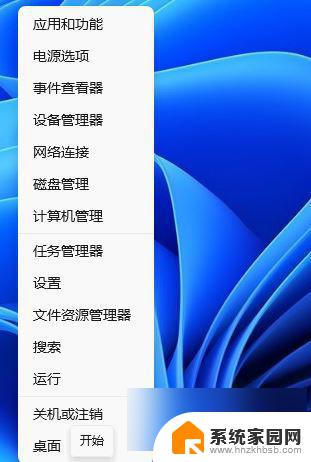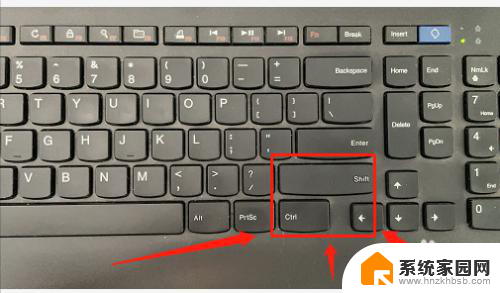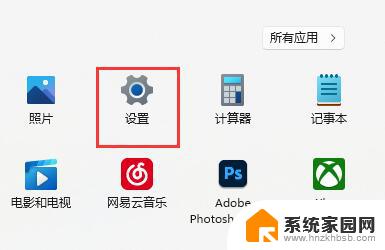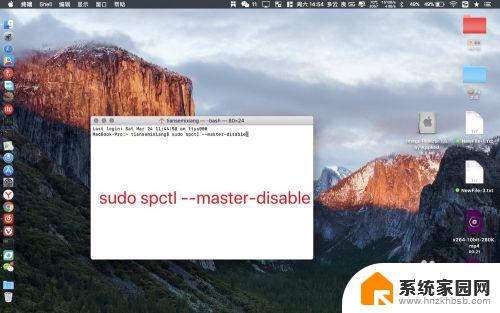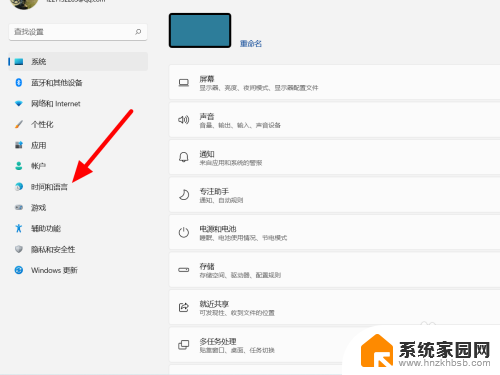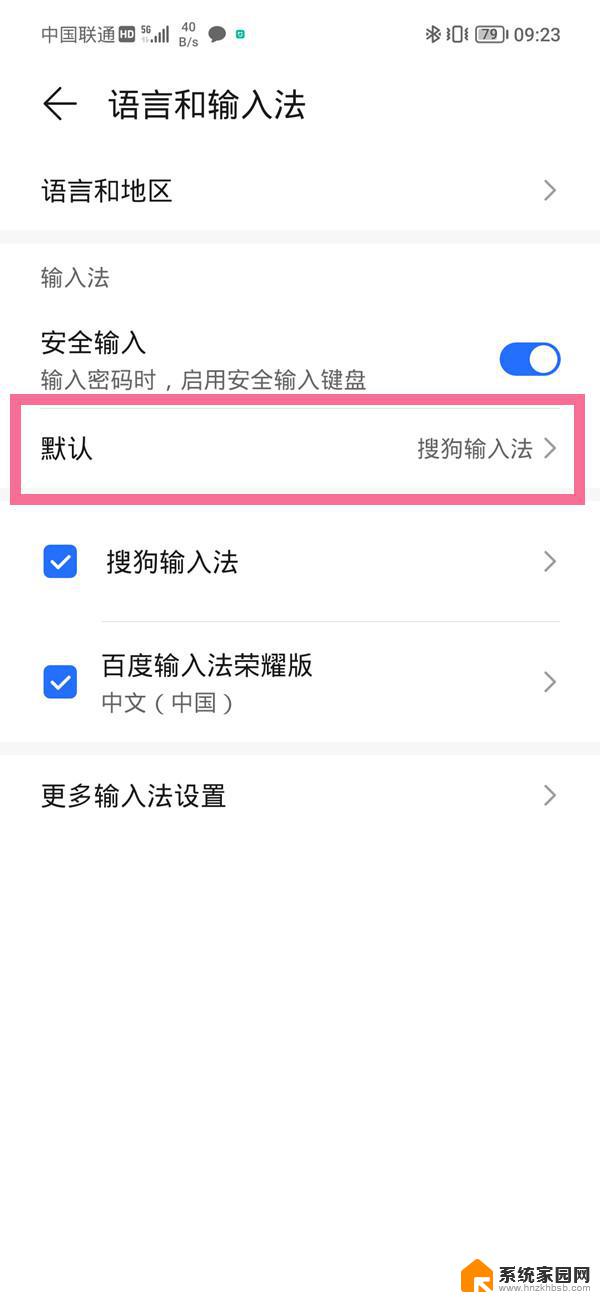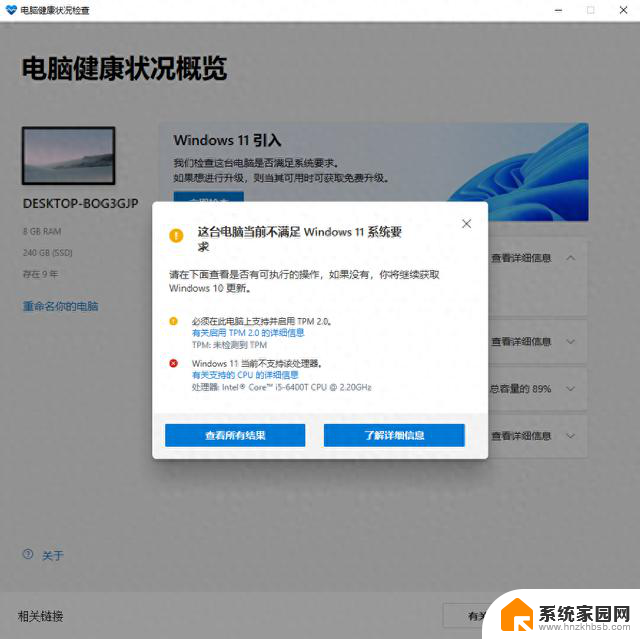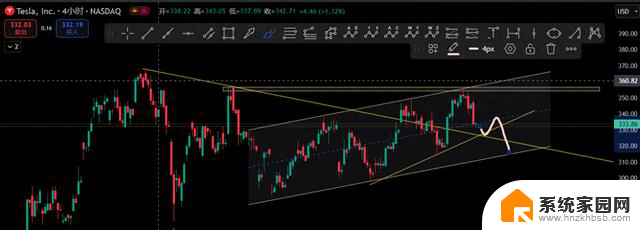win11如何设置中文输入法 win11电脑中文输入法设置步骤
更新时间:2024-08-29 10:33:31作者:hnzkhbsb
Win11作为微软最新发布的操作系统,带来了许多新的功能和体验,其中设置中文输入法是使用Win11的中国用户必须要掌握的技能之一。在Win11中,设置中文输入法非常简单,只需要按照一定的步骤即可完成。接下来我们将详细介绍Win11电脑中文输入法的设置步骤,让您能够轻松地使用中文输入法进行文字输入。
具体步骤:
1.首先点击底部的开始菜单进入到设置中。
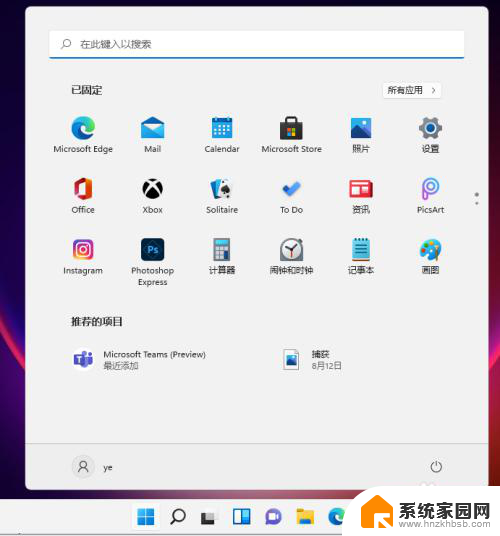
2.在打开的设置中,找到【Time & Language】也就是【时间和语言】,并且点击进入。
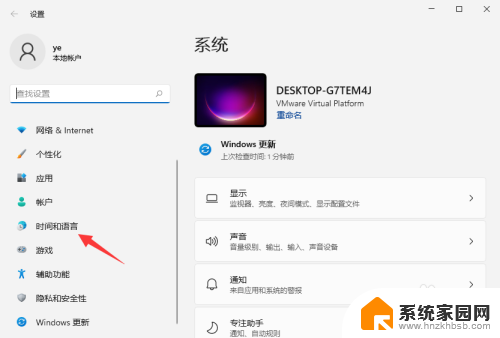
3.进入后,在左侧的列表中点击【Language语言】。再在右侧的设置中,找到【add a language添加语言】。
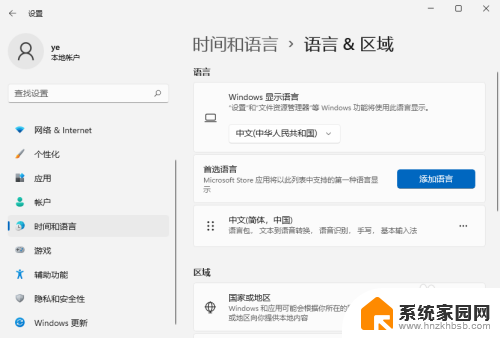
4.然后将滚动条拉到最下面,就可以找到我们的中文。选择中文并点击【next下一步】。或者直接搜索中文。
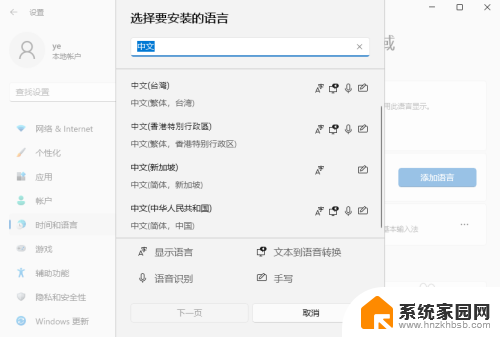
5.然后点击安装完成即可。安装完成后会重启电脑,之后再进入相同的设置中把中文调整到第一位就好了。
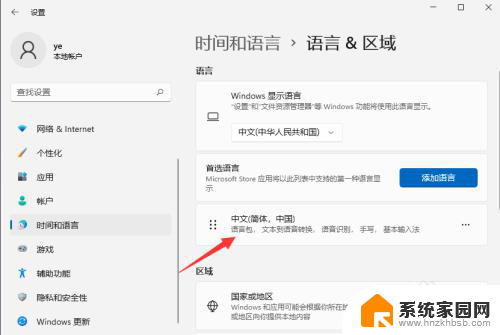
以上就是Win11如何设置中文输入法的全部内容,如果你遇到了这种情况,可以按照以上方法解决,希望这能帮助到大家。