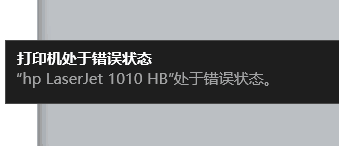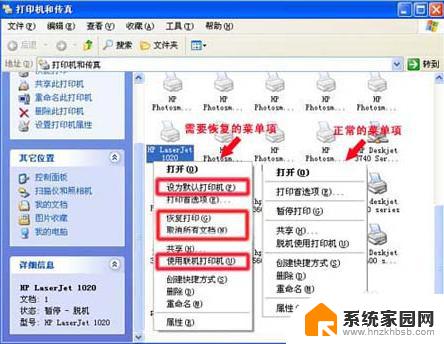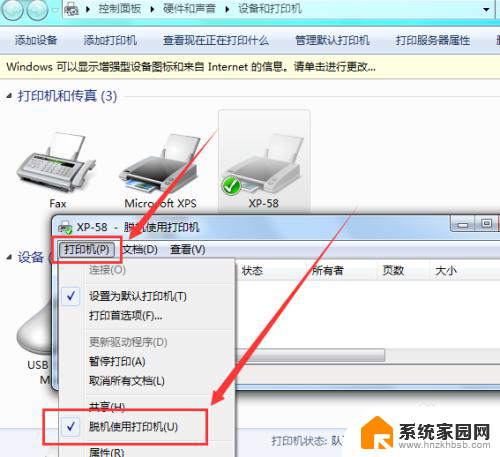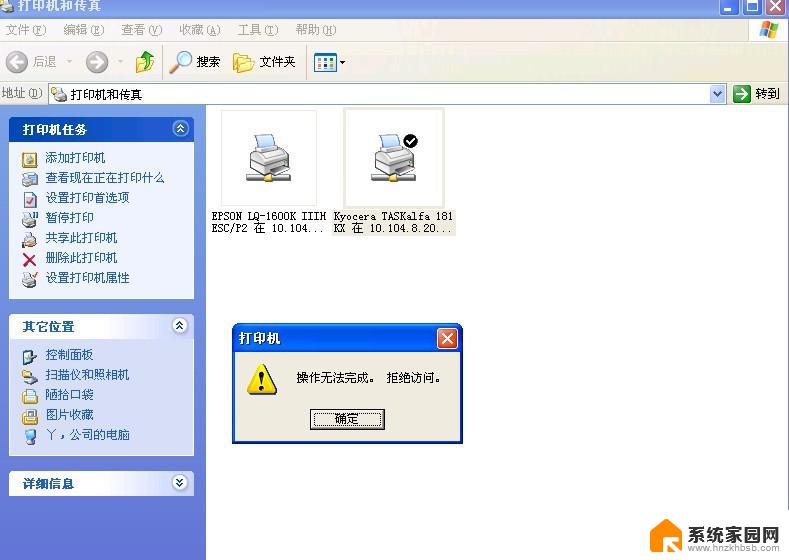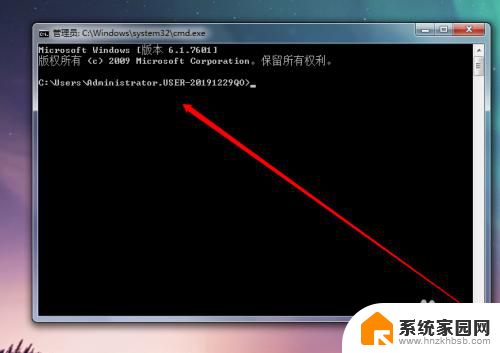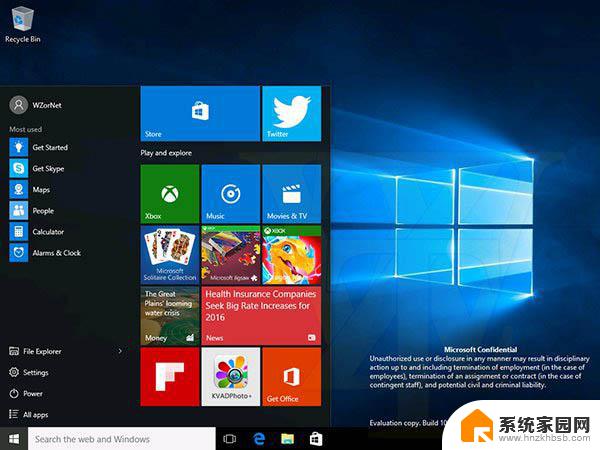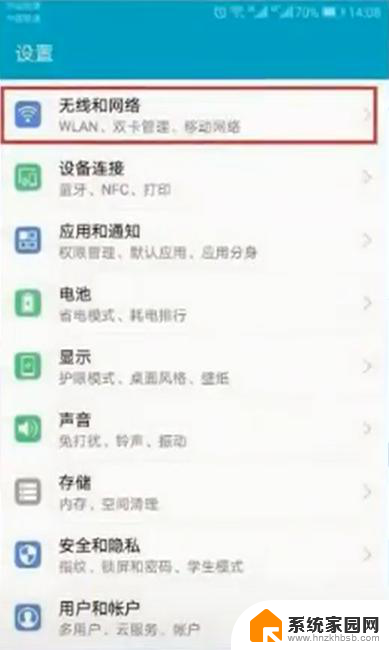win11 打印机和扫描仪下打印服务属性无反应 Win11打印机状态错误解决方法
在Win11操作系统中,许多用户可能会遇到打印机和扫描仪的下打印服务属性无反应的问题,甚至会出现打印机状态错误的情况,这些问题给用户的使用带来了一定的困扰。不必担心我们可以通过一些简单的方法来解决这些问题,使得打印机和扫描仪能够正常运行。接下来我将为大家分享一些解决方法,帮助大家轻松解决Win11打印机问题。
Win11打印机错误解决方法
方法一
1. 首先,按键盘上的 Win + X 组合键,或右键点击任务栏底部的Windows徽标,在打开的隐藏菜单项中,选择【设置】。
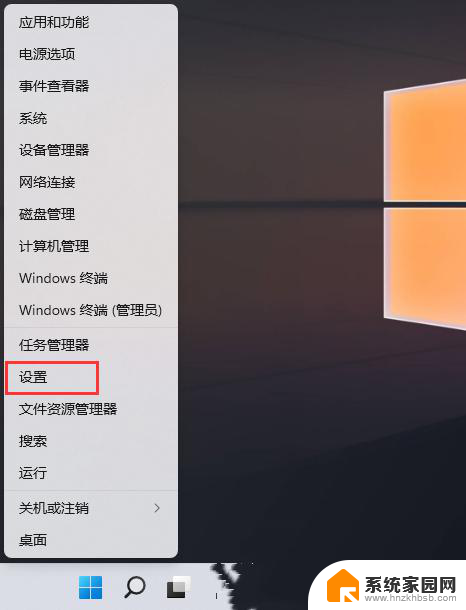
2. Windows 设置窗口,左侧选择的是【系统】,右侧点击【疑难解答(建议的疑难解答. 首选项和历史记录)】。
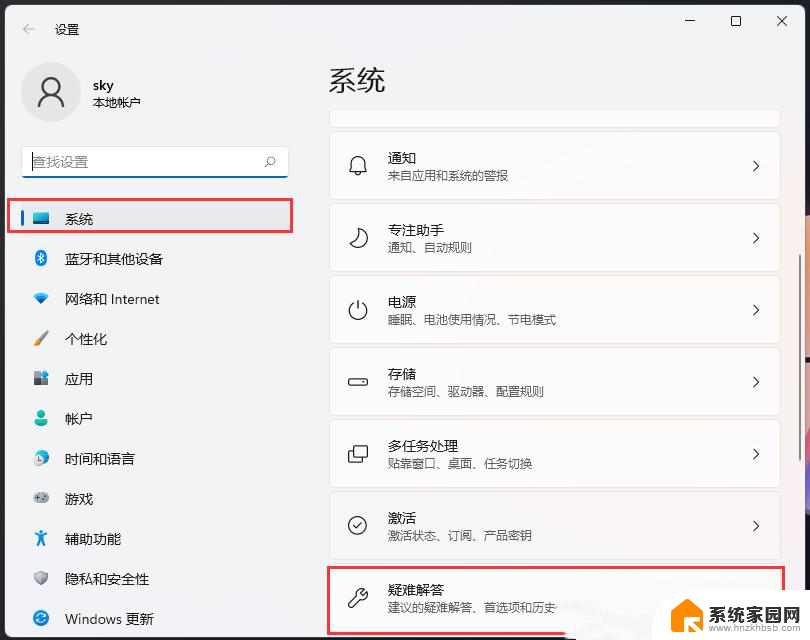
3. 当前路径为:系统>疑难解答,点击选项下的【其他疑难解答】。
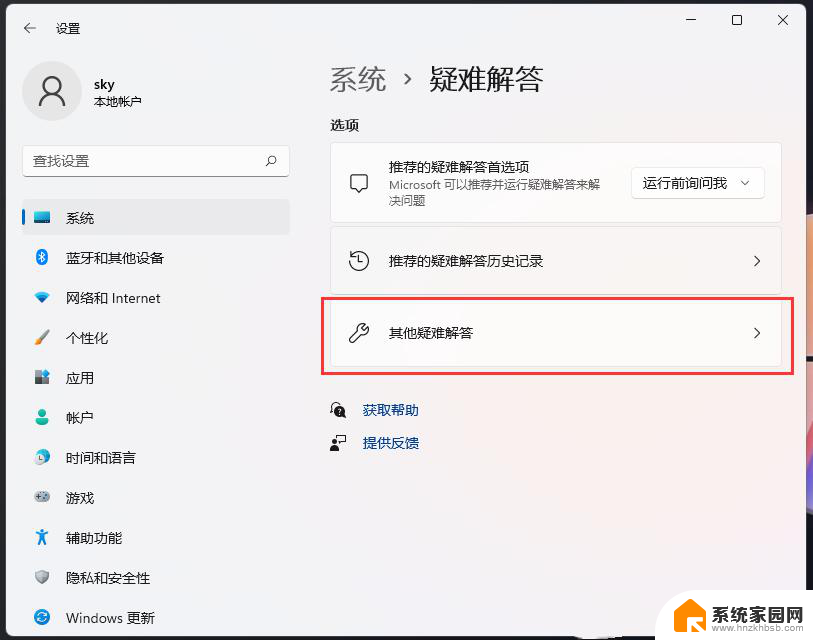
4. 最常用下,就可以找到【打印机】,点击【运行】。
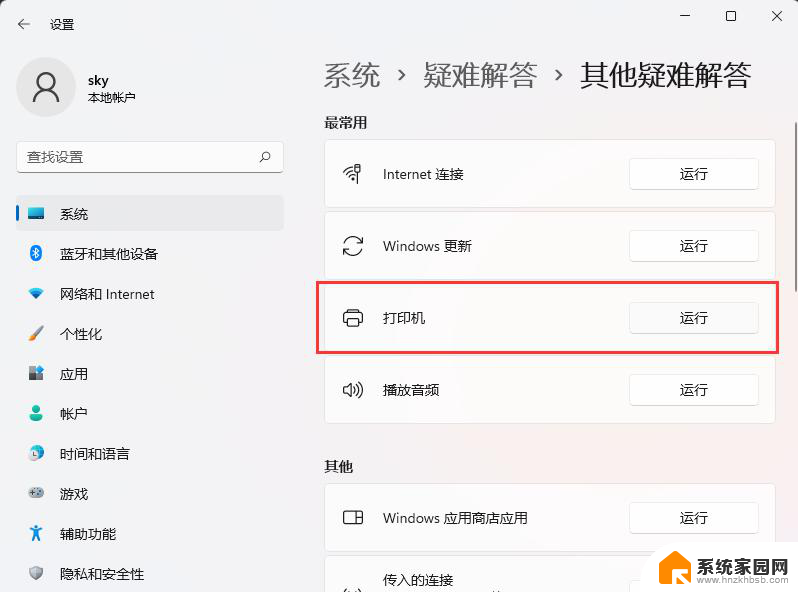
5. 这时候,系统会提示正在检测问题。之后,有问题,会提示相应的解决方法。
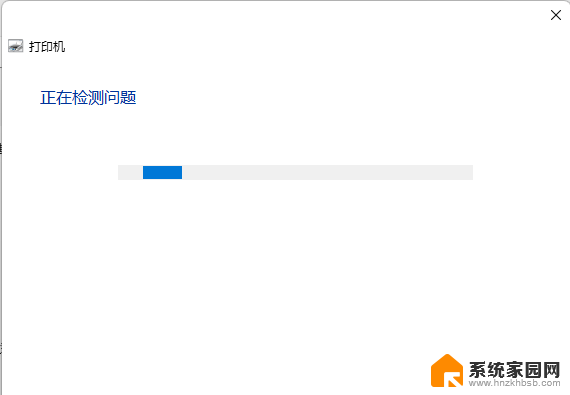
方法二
1. 首先,按键盘上的 Win + X 组合键,或右键点击任务栏上的Windows开始图标,在打开的隐藏菜单项中,选择【运行】。
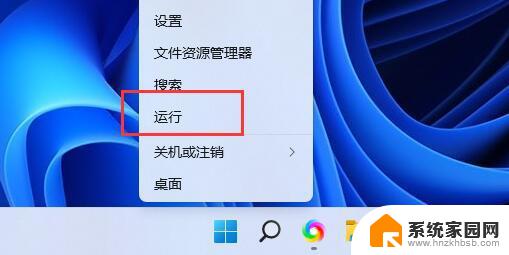
2. 运行窗口,输入【 services.msc】命令,按确定或回车,可以打开服务。
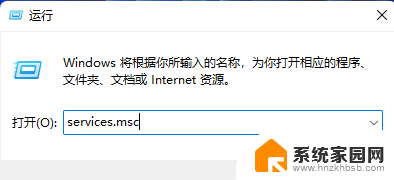
3. 服务窗口,找到并双击打开名称为【Print Spooler】的服务。
Print Spooler服务描述:该服务在后台执行打印作业并处理与打印机的交互。如果关闭该服务,则无法进行打印或查看打印机。
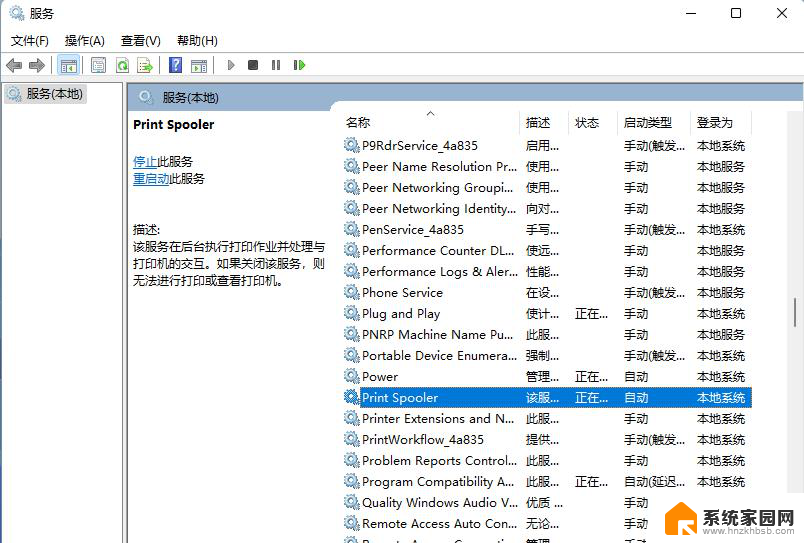
4. Print Spooler 的属性(本地计算机)窗口,先点击【停止】,再点击【启动】。
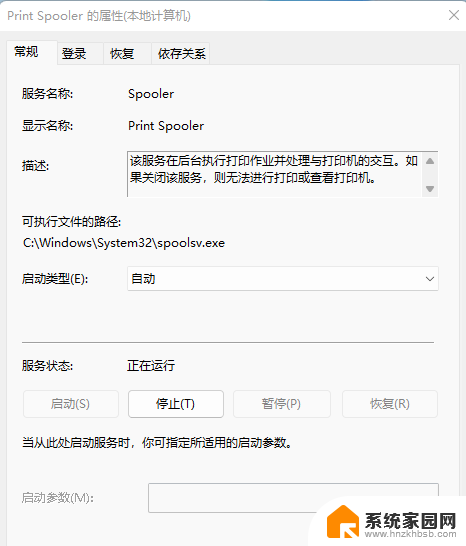
5. 最后,还要将启动类型设置为【自动】,再点击【应用确定】保存即可。
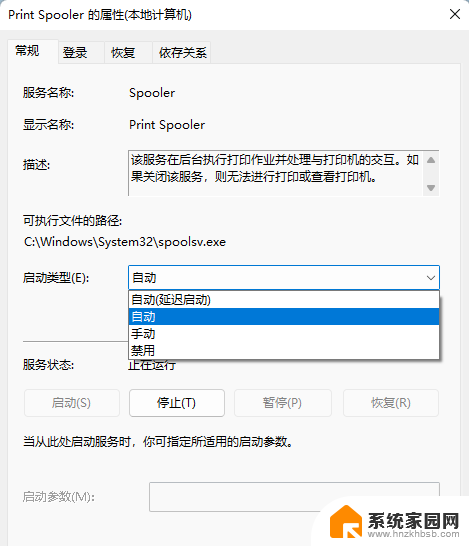
以上就是Win11打印机和扫描仪下打印服务属性无反应的全部内容,如果遇到这种情况,你可以按照以上操作解决问题,非常简单快速,一步到位。