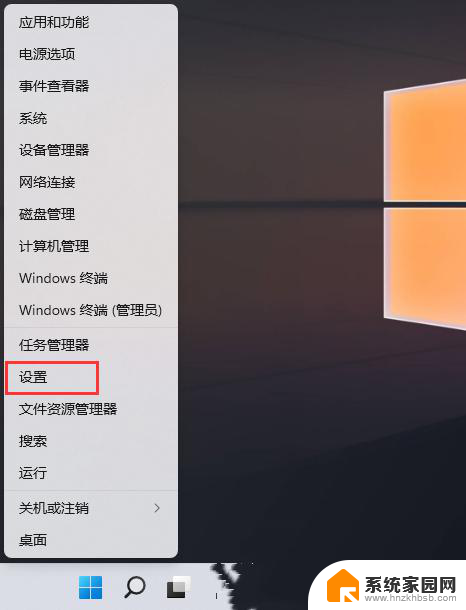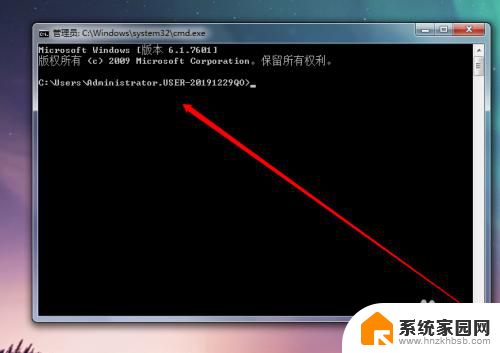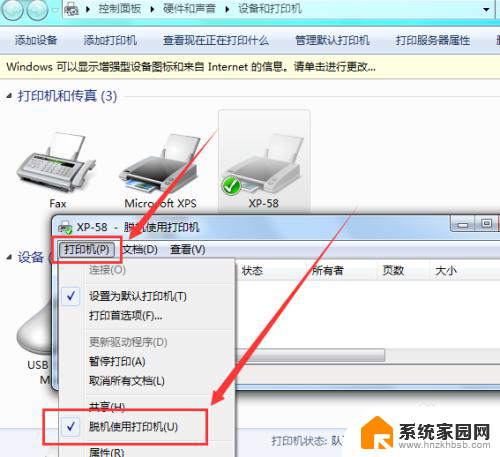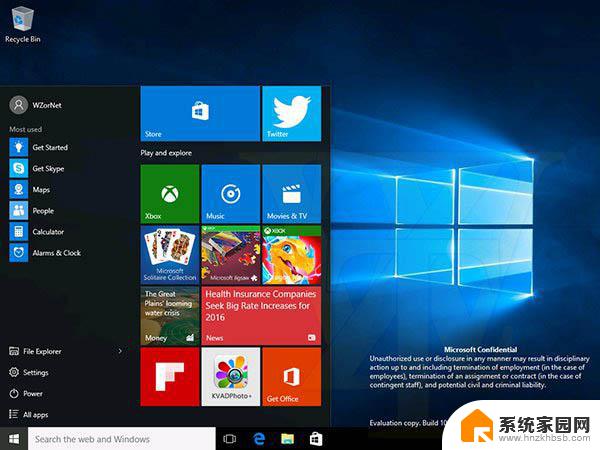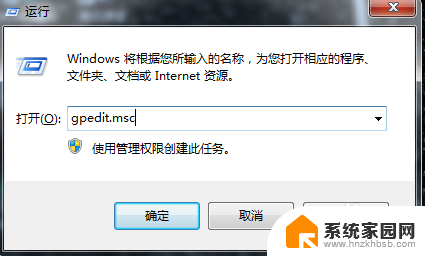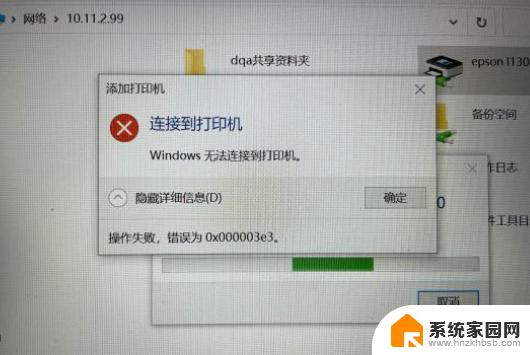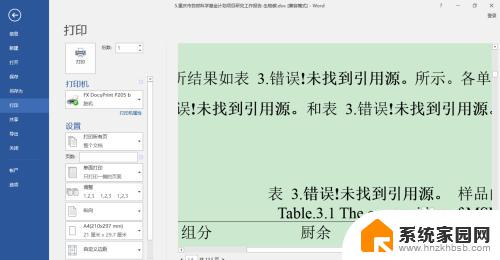打印机出错 打印机处于错误状态 打印机错误状态解决方法
打印机是办公室中不可或缺的设备之一,然而在使用过程中常常会遇到各种故障,当打印机出现错误时,往往会给工作带来不便。打印机处于错误状态可能由于多种原因引起,如缺纸、卡纸、墨粉耗尽等。要解决打印机的错误状态,我们可以尝试重新安装驱动程序、检查打印机连接线是否松动或更换耗材等方法来排除故障。通过及时处理和维护,可以有效提高打印机的使用寿命和效率。
具体步骤:
1.打印机在打印时出现打印错误,不能打印了。这时候应该选择先关闭打印机,如下图中所表示。
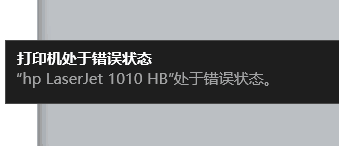
2.关闭打印机之后,开始在电脑上进行操作,如下图中所表示。

3.点击电脑左下方的Windows按钮,如下图中所表示。
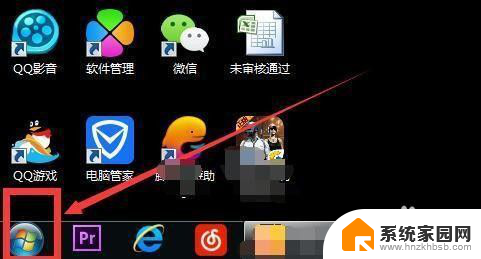
4.在如图所示地方输入:services.msc,如下图中所表示。
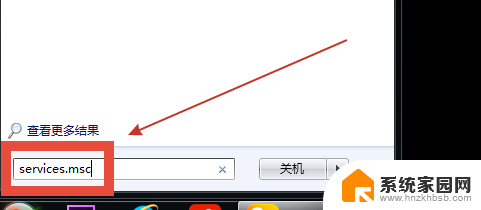
5.点击services.msc打开,如下图中所表示。
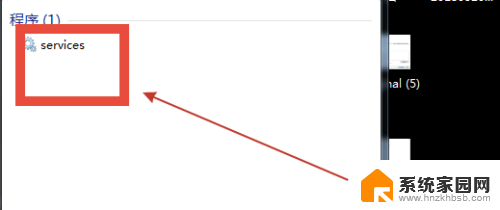
6.弹出服务对话框,如下图中所表示。
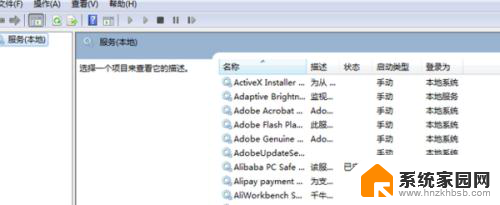
7.Print Spooler程序,如下图中所表示。
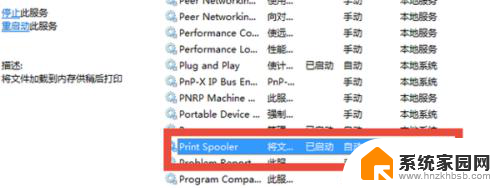
8.点击停止此服务,如下图中所表示。
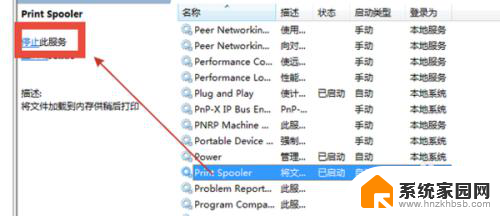
9.右键点击此程序,选择启动,如下图中所表示。
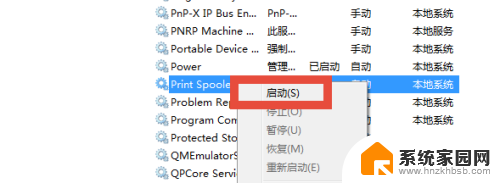
10.程序启动,再次开启打印机,如下图中所表示。
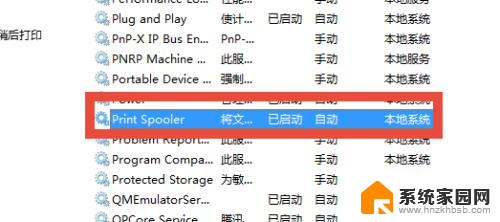
以上是打印机出错时的全部内容,如果需要的话,用户可以根据以上步骤进行操作,希望对大家有所帮助。