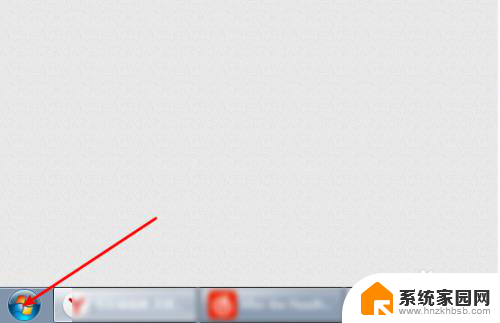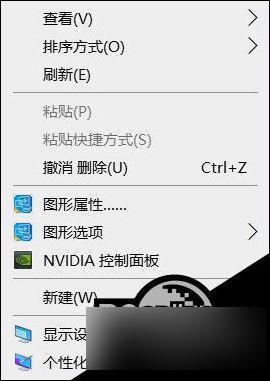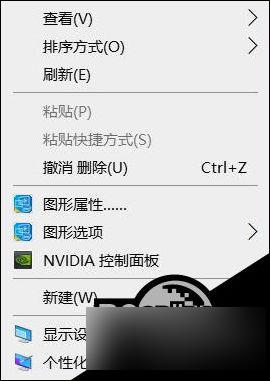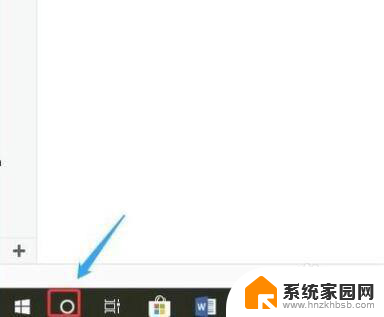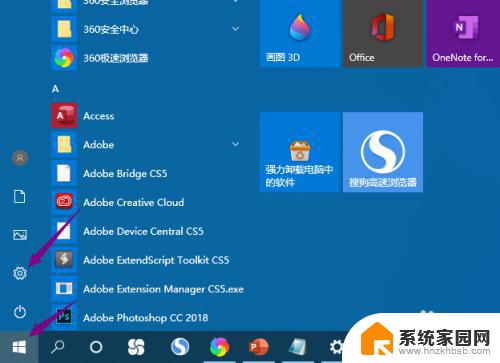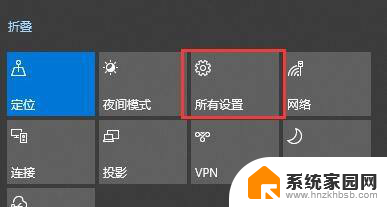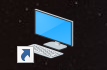电脑离开后自动锁屏怎么取消 win10取消电脑自动锁屏的步骤
更新时间:2023-09-24 13:27:45作者:hnzkhbsb
电脑离开后自动锁屏怎么取消,在如今快节奏的生活中,电脑已成为我们日常工作和娱乐的必备工具,有时候在使用电脑时,我们可能会因为离开一会儿而导致电脑自动锁屏,这给我们的使用带来了不便。针对这个问题,Win10为我们提供了一种简便的解决方法,让我们能够取消电脑的自动锁屏功能。下面将为大家介绍一下Win10取消电脑自动锁屏的步骤。
步骤如下:
1.打开控制面板。
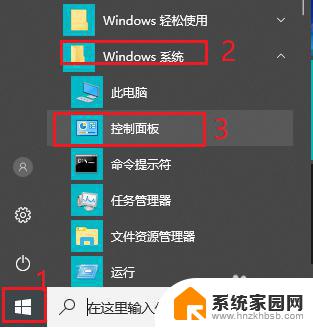
2.将查看方式改为“大图标”。
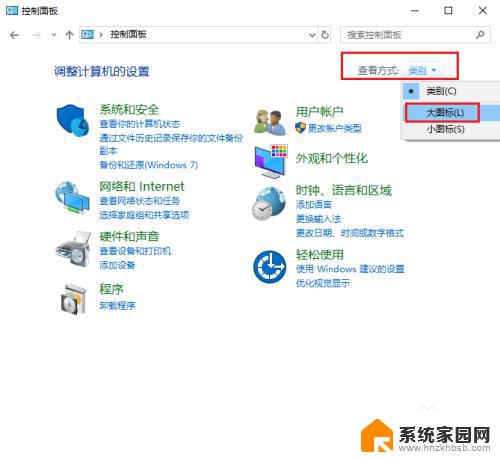
3.点击“电源选项”。
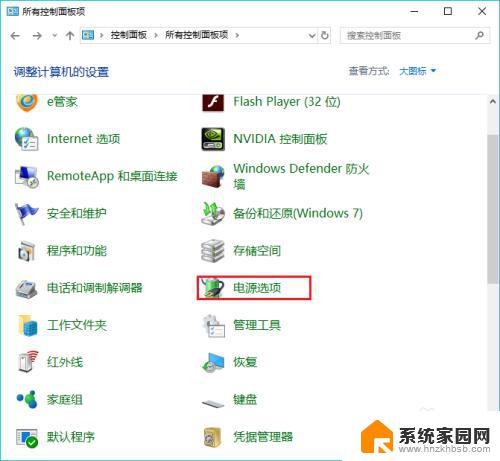
4.点击左侧“更改计算机睡眠时间”。
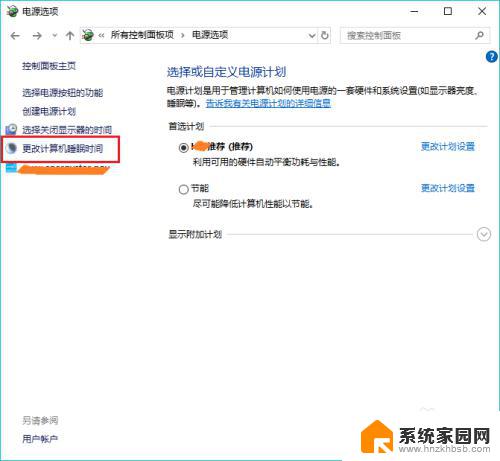
5.更改“使计算机进入睡眠状态”时间为“从不”。
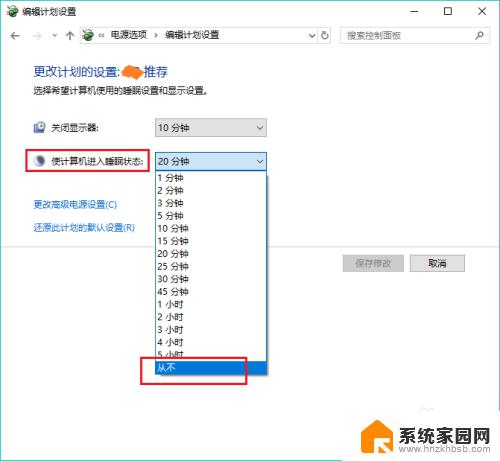
6.点击“保存修改”。win10电脑就不再会自动锁屏啦。
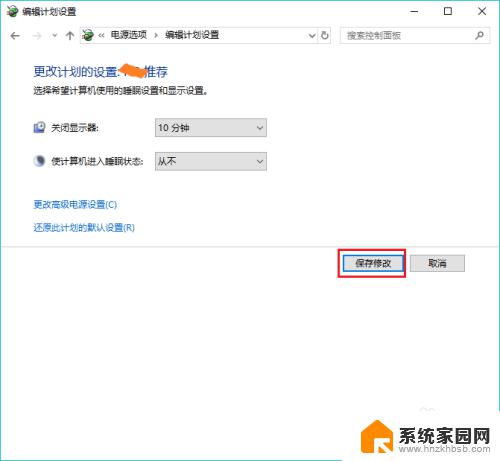
以上就是取消电脑自动锁屏的全部内容,如果你也遇到了相同的情况,请参照小编的方法来处理,希望本文对你有所帮助。