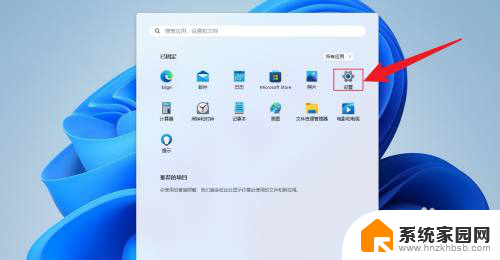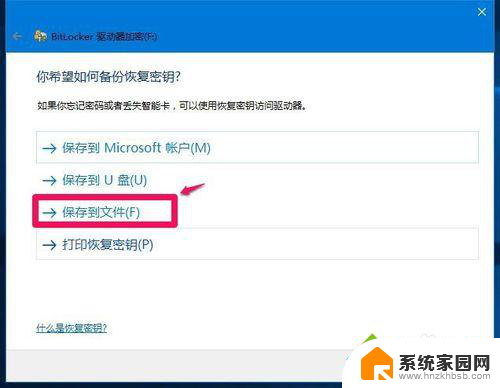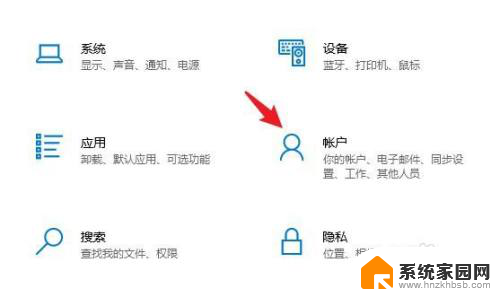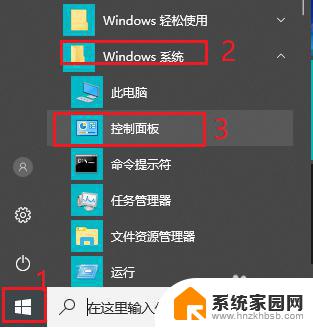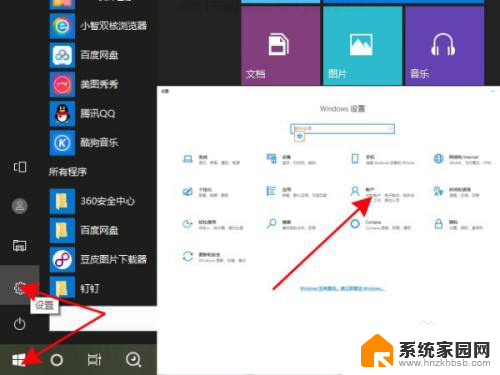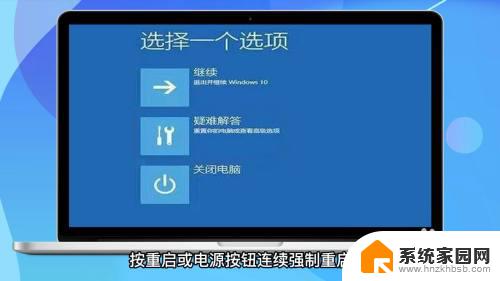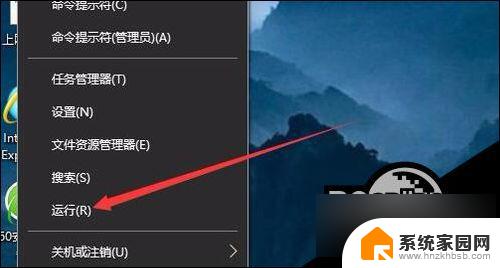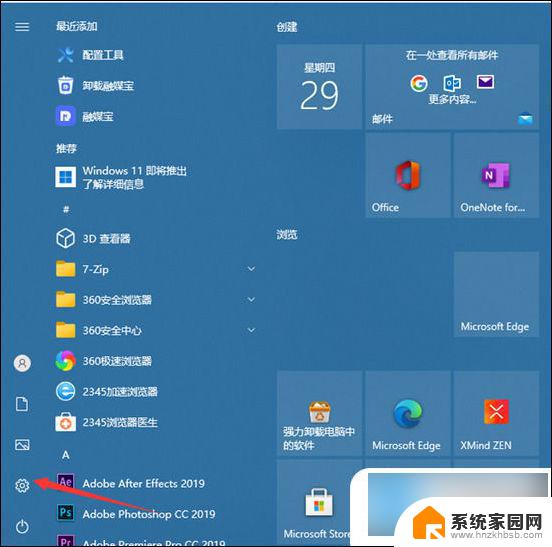win10系统设置的密码怎么取消 win10系统取消开机密码的步骤
更新时间:2024-08-18 17:34:51作者:hnzkhbsb
Win10系统设置密码是为了保护用户的隐私和数据安全,但有时候我们可能会觉得繁琐或者不方便,如果你想取消Win10系统的开机密码,可以通过简单的步骤来实现。打开设置应用,点击账户,选择登录选项,在密码一栏中点击更改,输入当前密码后点击下一步,最后在创建密码页面中将密码保留为空即可取消开机密码。这样一来你就可以更方便地进入Win10系统啦!
步骤如下:
1.在桌面左下角开始菜单的右侧有一个圆圈的搜索图标,点击它。
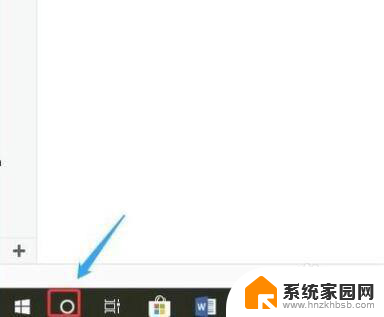
2.然后输入“netplwiz”。
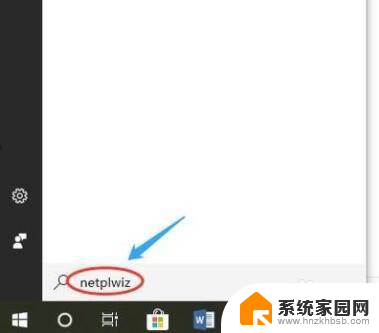
3.然后在最佳匹配里面找到运行命令这一项,点击以后就会弹出“用户账户”对话框。
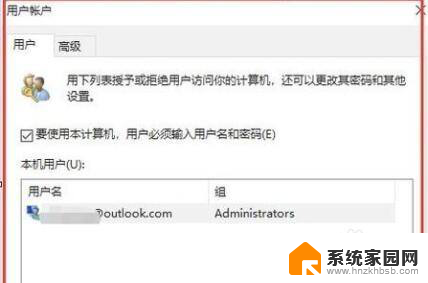
4.在该对话框“要使用本计算机,用户必须输入用户名和密码”处于勾选状态。将其点击取消勾选。
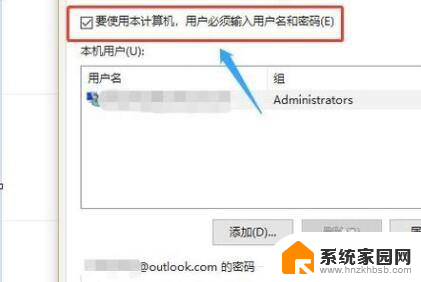
5.点击对话框最下方的“确定”以后,系统会弹出另外一个新的对话框。
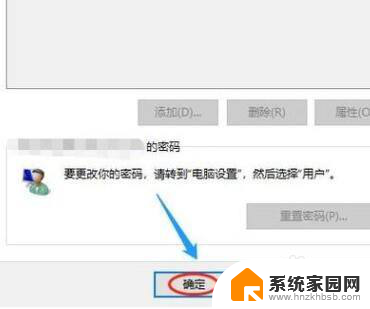
6.要求输入密码,也就是目前在用的账户密码。
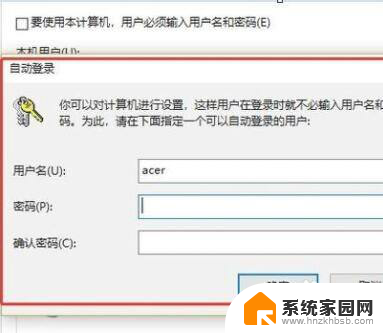
7.按照要求输入后,点击确定。刚才的对话框就会消失,这样再次开机的时候就不需要登录密码了。
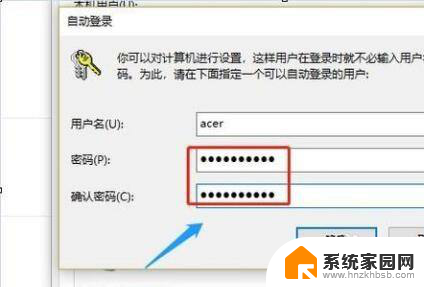
以上就是取消win10系统设置密码的方法,如果你遇到这个问题,可以按照以上步骤来解决,希望这些方法对大家有所帮助。