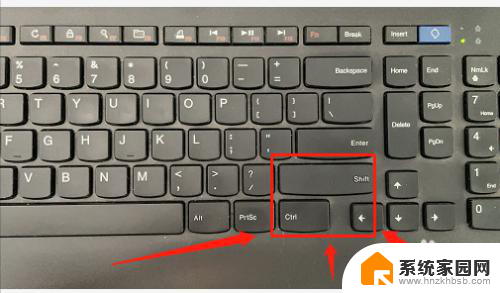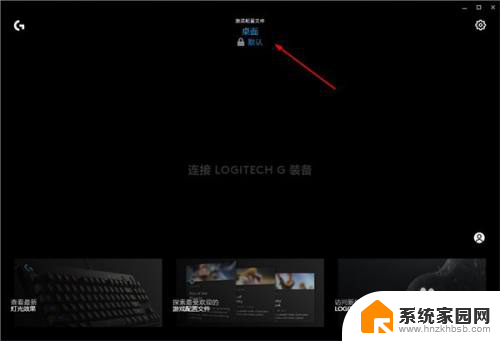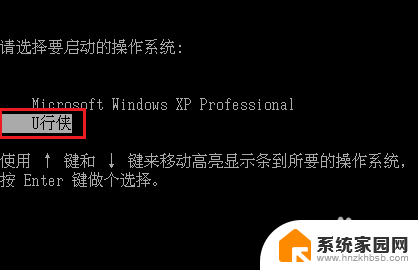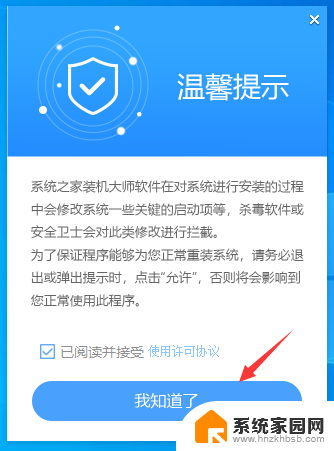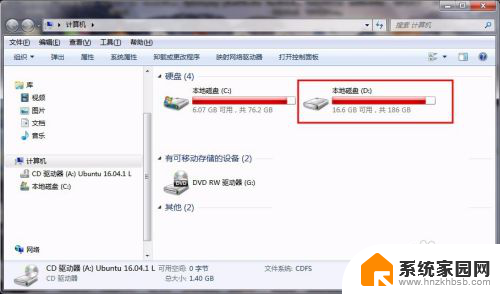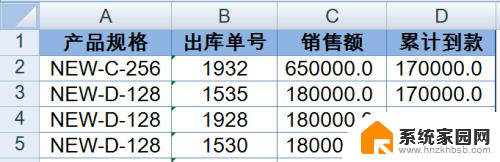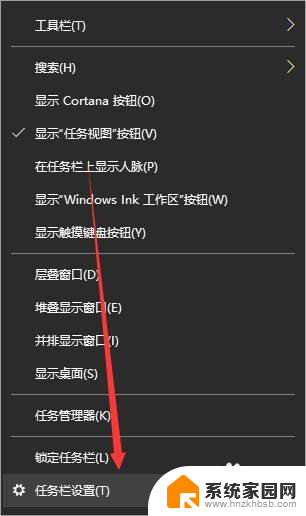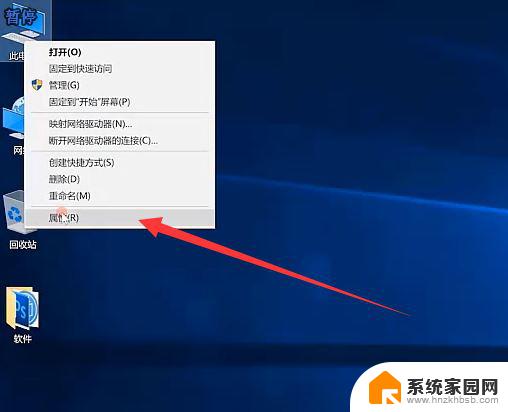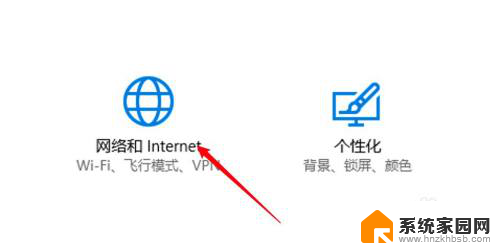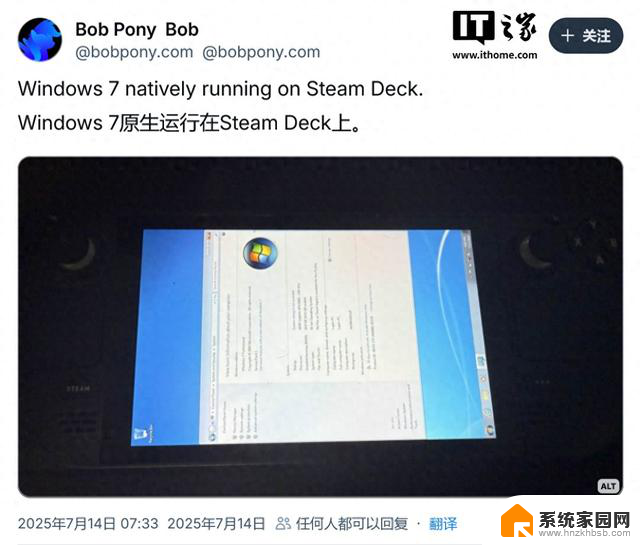宏基笔记本win10改win7教程 宏碁acer台式电脑win10换win7具体步骤
更新时间:2024-03-04 13:30:41作者:hnzkhbsb
在数字化时代,计算机已经成为了人们生活中不可或缺的一部分,对于一些用户而言,他们对于操作系统的选择有着更加个性化的需求。近年来宏基笔记本win10改win7教程和宏碁acer台式电脑win10换win7具体步骤成为了热门话题。许多用户希望将Windows 10操作系统更换为Windows 7,以满足自己对于操作系统的偏好。在本文中我们将探讨宏基笔记本和宏碁acer台式电脑win10改win7的具体步骤,帮助用户轻松实现操作系统的更换,以获得更加符合个人使用习惯的计算机体验。无论是对于技术爱好者还是普通用户而言,本教程都将提供有益的指导,帮助用户实现操作系统的个性化选择。
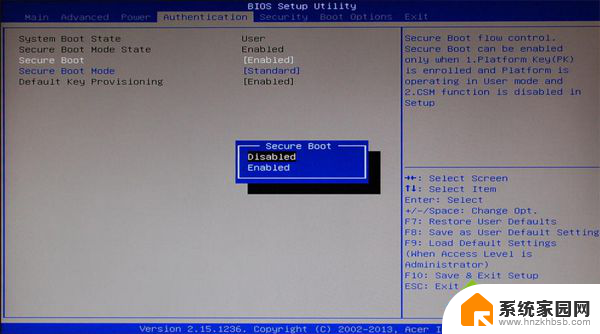 2、接着转到Boot Options,选择Launch CSM回车,选择Always按回车,开启兼容模式;
2、接着转到Boot Options,选择Launch CSM回车,选择Always按回车,开启兼容模式;
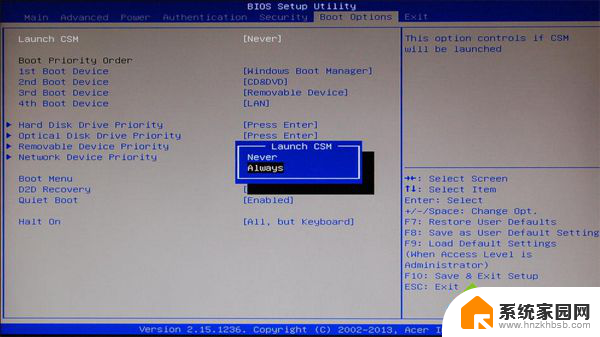 3、最后选择Boot Menu按回车键,选择Enabled。回车,开启快捷启动,修改好之后按下F10,直接回车重启;
3、最后选择Boot Menu按回车键,选择Enabled。回车,开启快捷启动,修改好之后按下F10,直接回车重启;
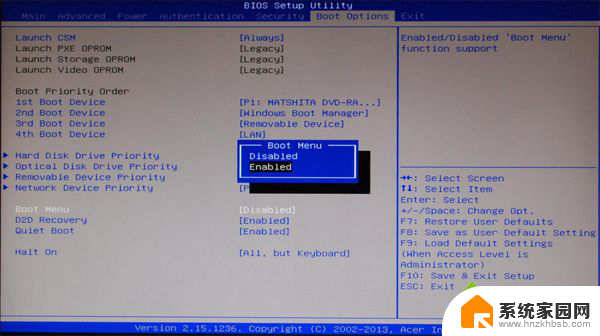 4、插入制作好的U盘启动盘,在启动过程中不停按F12调出快捷启动菜单,选择识别到的U盘,按下回车键;
4、插入制作好的U盘启动盘,在启动过程中不停按F12调出快捷启动菜单,选择识别到的U盘,按下回车键;
 5、从U盘启动进入这个主菜单,按数字2或选择【02】回车,启动pe系统;
5、从U盘启动进入这个主菜单,按数字2或选择【02】回车,启动pe系统;
 6、进入pe系统之后,双击【DG分区工具】。右键选择硬盘,先【删除分区】,保存更改,再【转换分区表类型为MBR格式】,保存更改,最后点击【快速分区】;
6、进入pe系统之后,双击【DG分区工具】。右键选择硬盘,先【删除分区】,保存更改,再【转换分区表类型为MBR格式】,保存更改,最后点击【快速分区】;
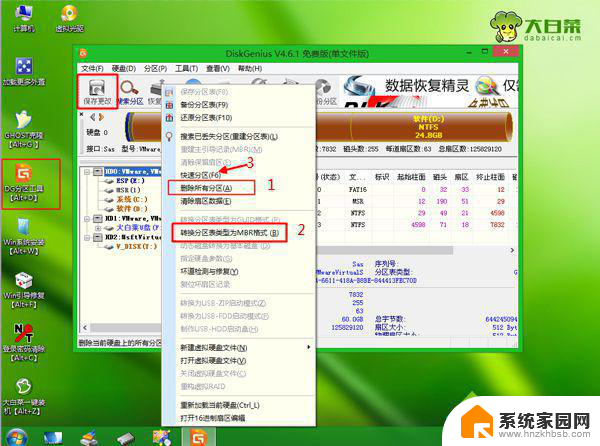 7、分区表类型是MBR,设置分区数目和分区大小。主分区C盘一般35G以上,建议50G,如果是固态硬盘,勾选“对齐分区到此扇区的整数倍”,2048或4096都是4k对齐,点击确定进行分区;
7、分区表类型是MBR,设置分区数目和分区大小。主分区C盘一般35G以上,建议50G,如果是固态硬盘,勾选“对齐分区到此扇区的整数倍”,2048或4096都是4k对齐,点击确定进行分区;
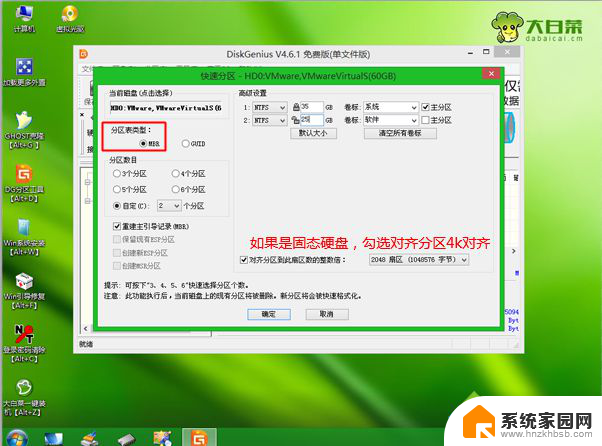 8、完成分区之后,双击打开【大白菜一键装机】,映像路径选择宏基win7 iso镜像,此时会自动提取win7.gho文件;
8、完成分区之后,双击打开【大白菜一键装机】,映像路径选择宏基win7 iso镜像,此时会自动提取win7.gho文件;
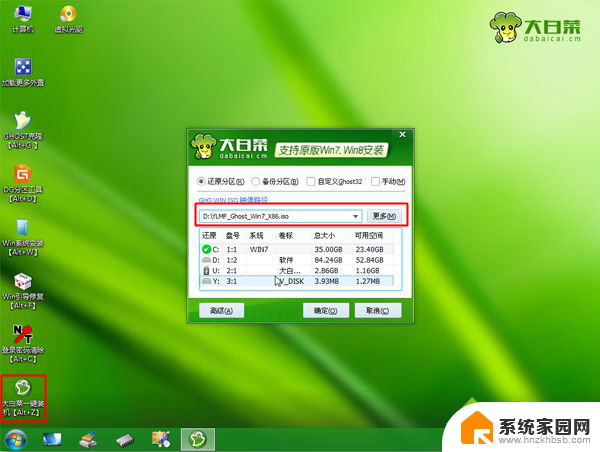 9、接着点击【还原分区】,映像路径是win7.gho,选择安装位置C盘,如果不是显示C盘,根据卷标和大小判断,点击确定;
9、接着点击【还原分区】,映像路径是win7.gho,选择安装位置C盘,如果不是显示C盘,根据卷标和大小判断,点击确定;
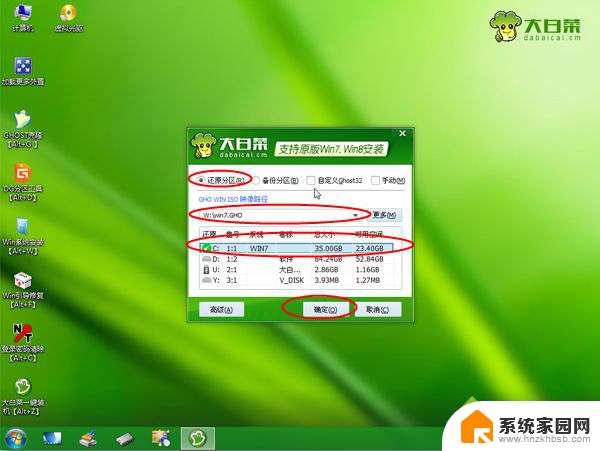 10、弹出对话框,勾选“完成后重启”和“引导修复”,点击是立即进行计算机还原;
10、弹出对话框,勾选“完成后重启”和“引导修复”,点击是立即进行计算机还原;
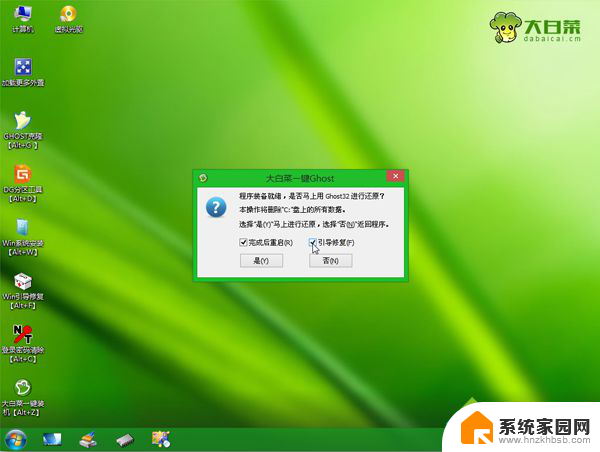 11、转到这个界面,执行win7系统还原到C盘的操作,该过程5分钟左右的时间;
11、转到这个界面,执行win7系统还原到C盘的操作,该过程5分钟左右的时间;
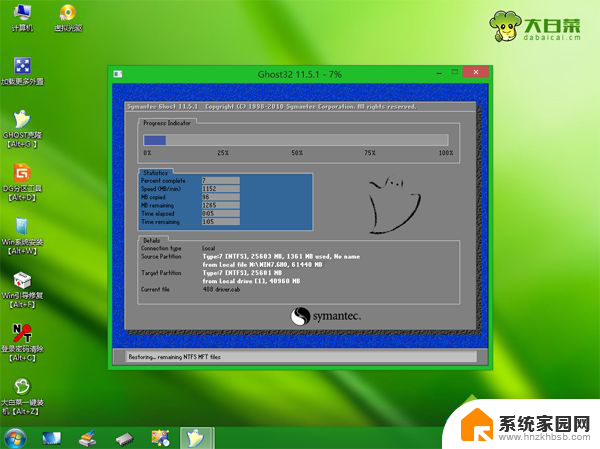 12、接着电脑自动重启,此时拔出U盘,重启进入这个界面,执行win7组件安装和配置过程;
12、接着电脑自动重启,此时拔出U盘,重启进入这个界面,执行win7组件安装和配置过程;
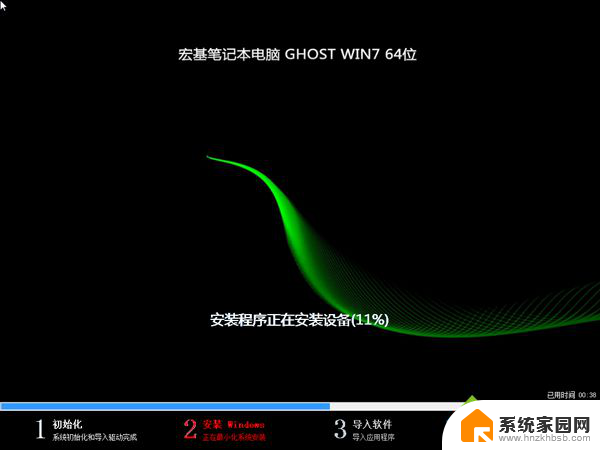 13、改装win7过程会重启多次,在启动进入win7系统桌面之后,acer台式机就装上win7系统了。
13、改装win7过程会重启多次,在启动进入win7系统桌面之后,acer台式机就装上win7系统了。

以上就是宏基笔记本win10改win7教程的全部内容,如果遇到这种情况,你可以根据小编的操作进行解决,非常简单快速,一步到位。