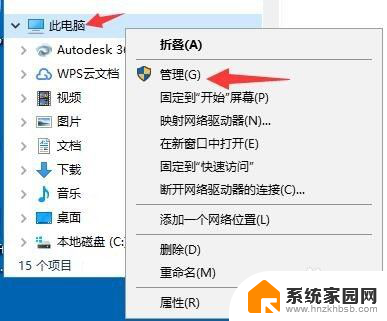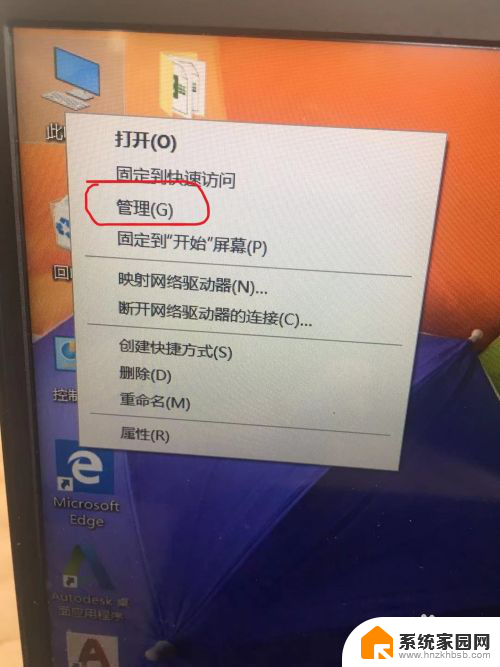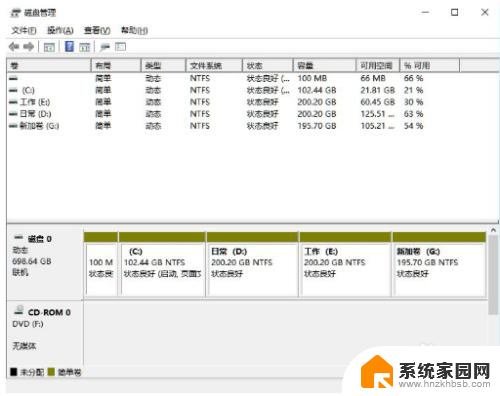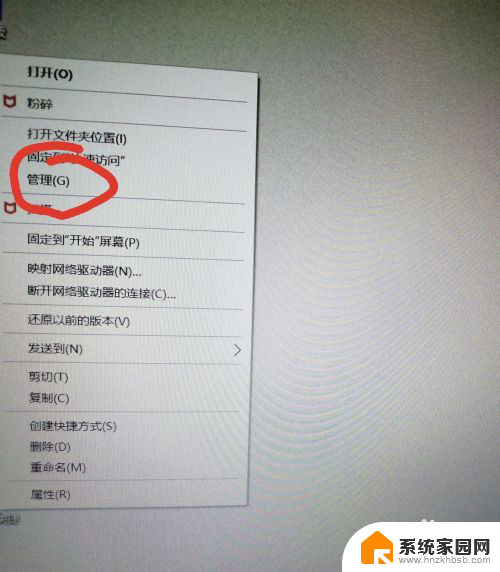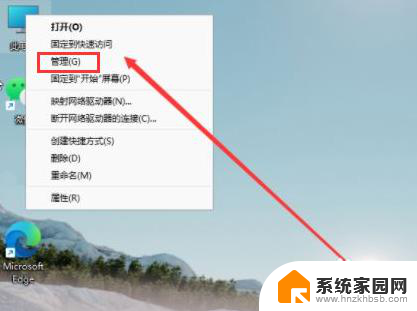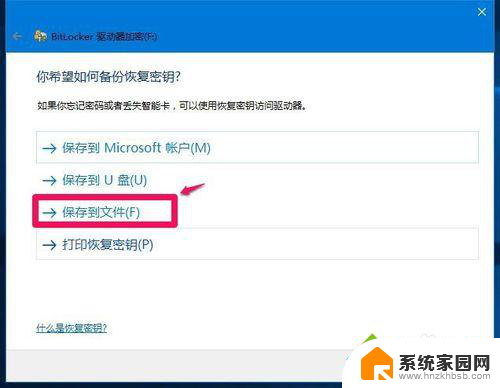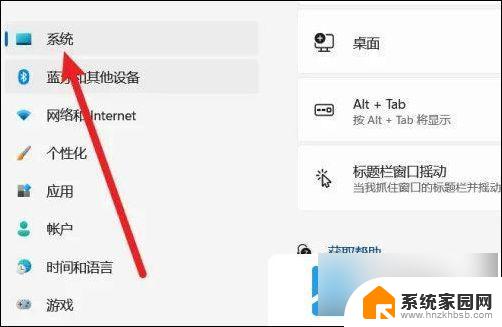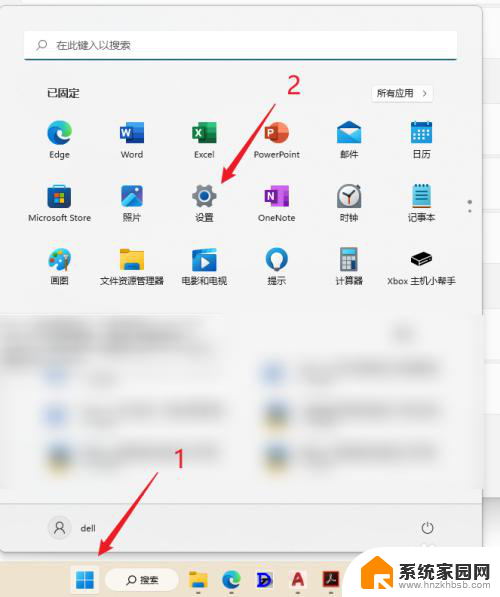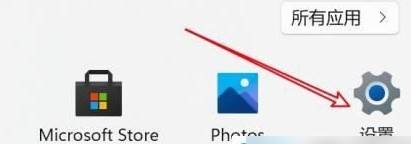win11怎么给电脑分盘 Win11系统磁盘分区教程
Win11系统作为微软最新推出的操作系统,其分盘功能也备受关注,在安装Win11系统时,我们通常需要将硬盘进行分区,以便更好地组织和管理文件。对于很多用户来说,在Win11系统下如何正确地给电脑分盘可能并不是一件简单的事情。所以在这篇文章中我们将为大家详细介绍Win11系统磁盘分区的教程,帮助大家轻松地给电脑分盘。
win11怎么给电脑分盘?
1、首先在win11系统桌面找到此电脑图标,鼠标右键点击它。选择管理。
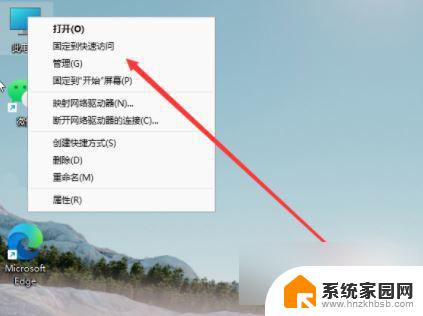
2、在打开的计算机管理窗口,点击磁盘管理打开。
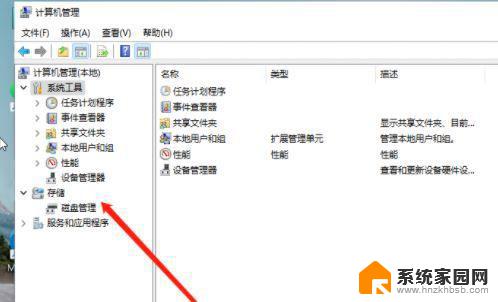
3、然后用鼠标右键选择要分区的磁盘c盘,选择压缩卷打开。
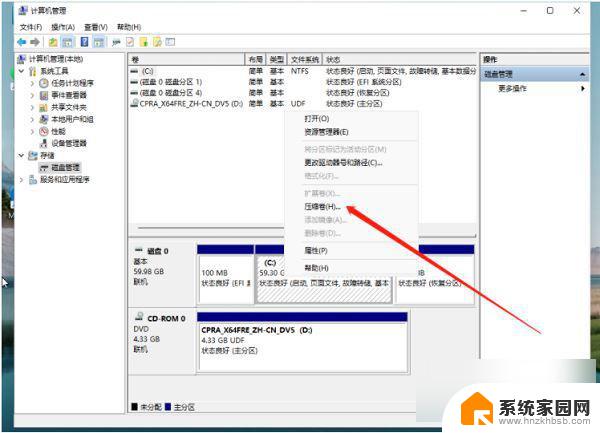
4、此时能够得出压缩空间的数值,然后输入需要的压缩空间,点击压缩。
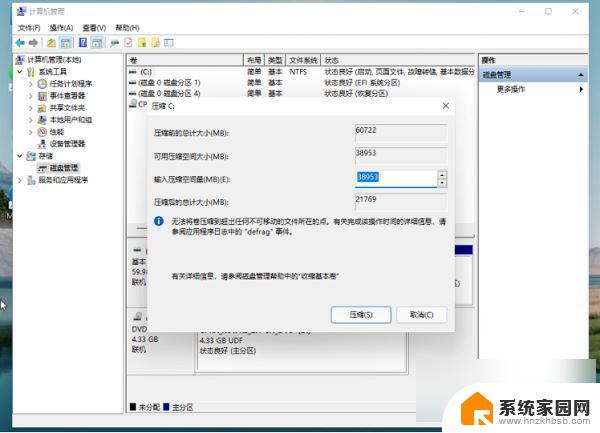
5、提示压缩完成后,系统磁盘会有一个未分配的分区。鼠标选中后右键,打开新建简单卷。
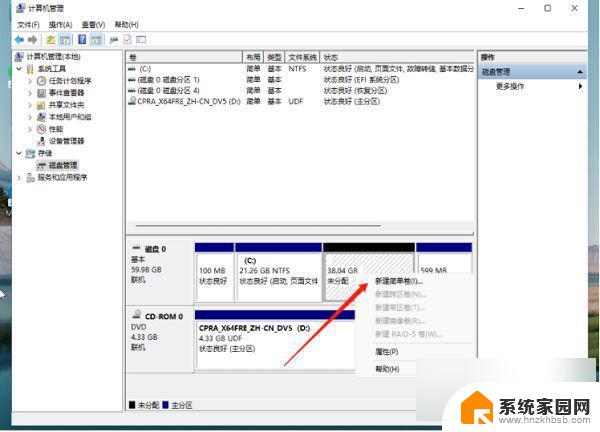
6、根据新建简单卷向导,点击下一步继续。
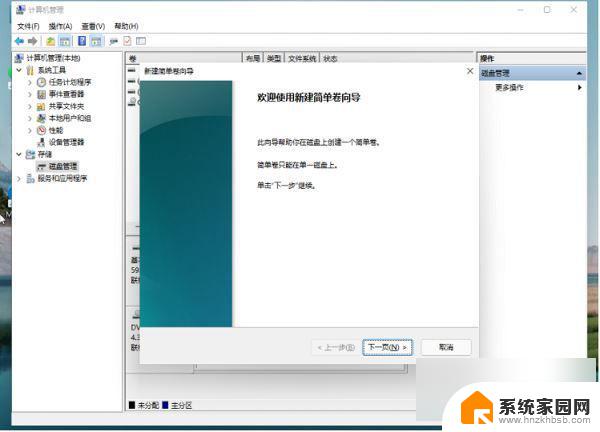
7、磁盘格式要选择为NTFS。
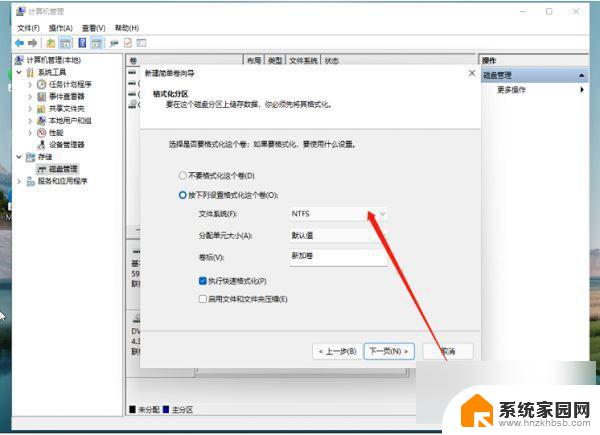
8、等待分区完成,再进入到此电脑磁盘管理器。就可以看到刚才新建的磁盘分区了。
以上就是如何在电脑上对Win11进行分区的全部内容,如果你遇到这种情况,你可以按照以上步骤解决问题,非常简单和快速。