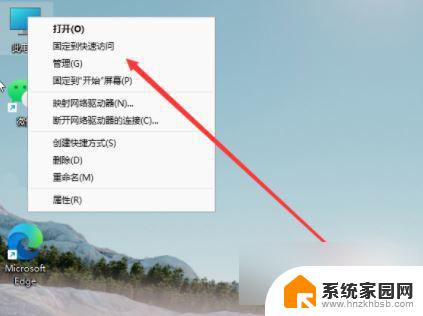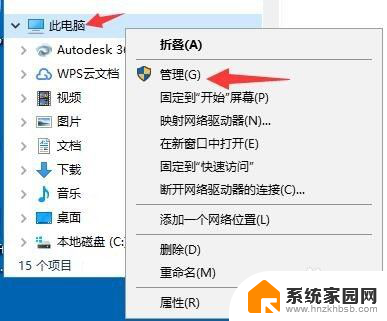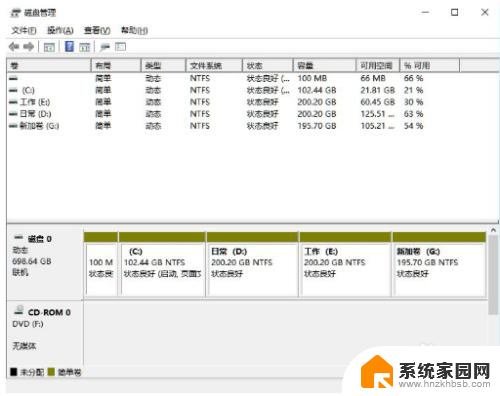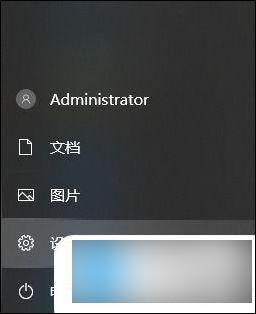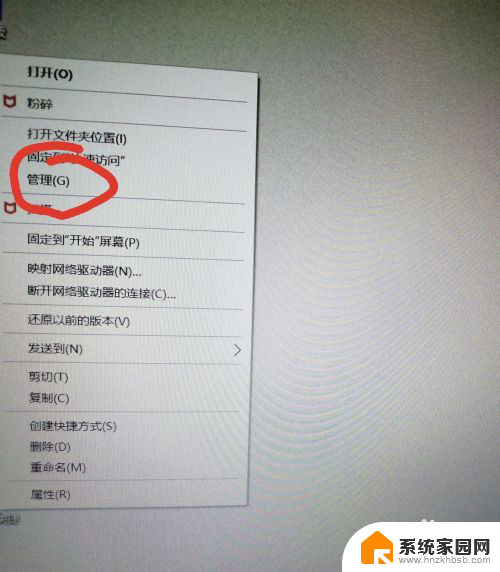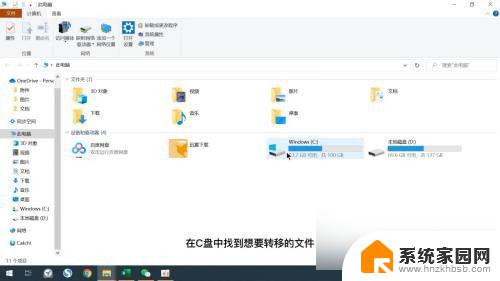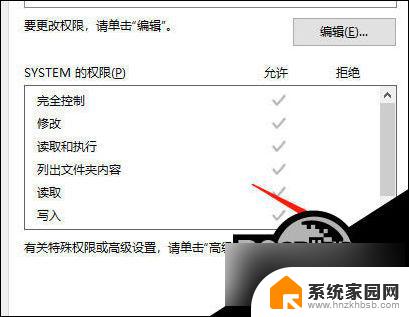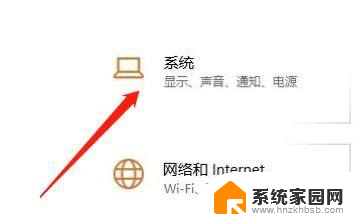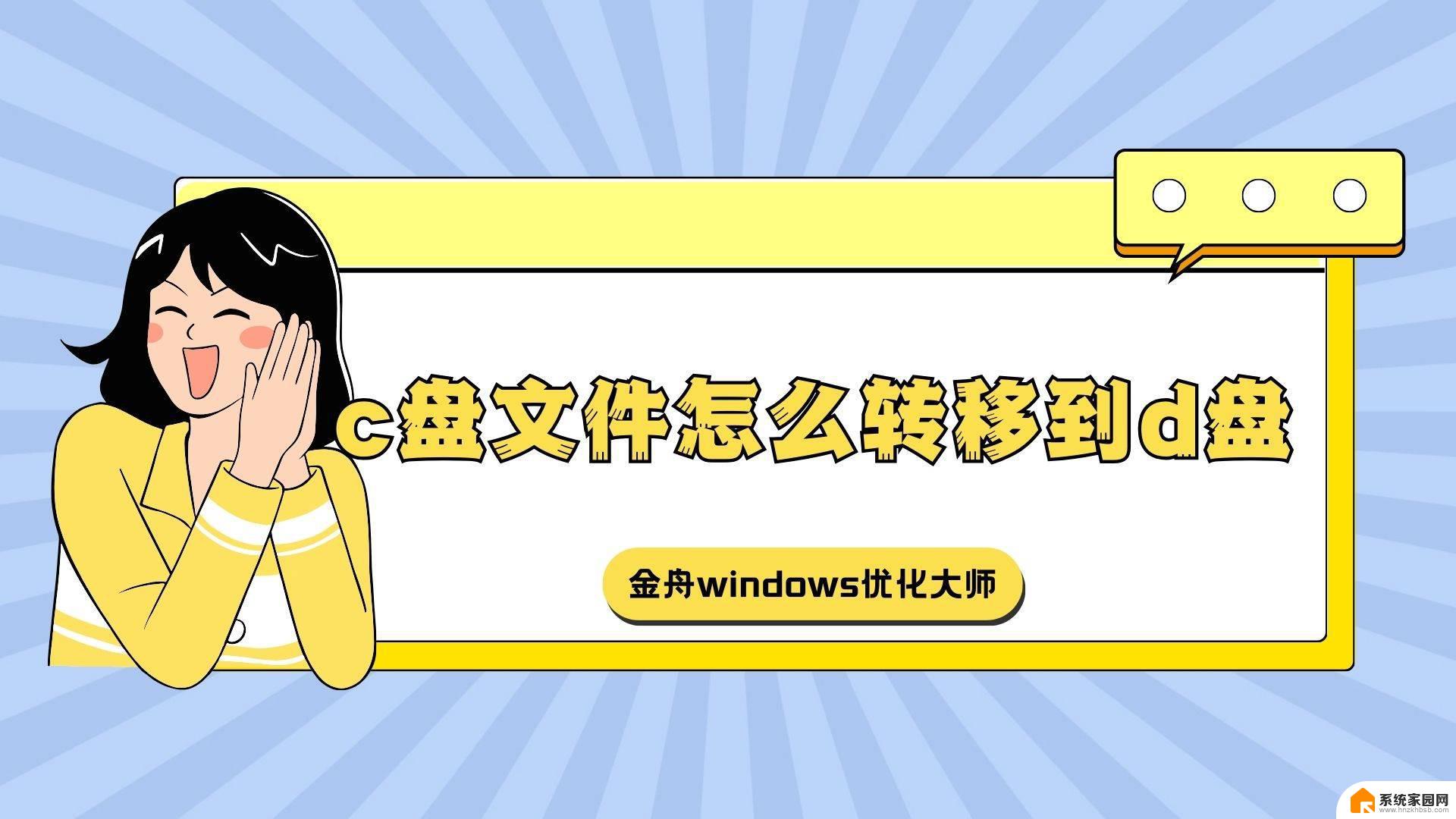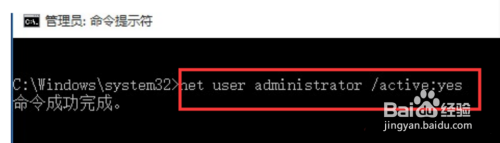分盘c盘怎么分 电脑系统C盘如何进行分区
分盘c盘怎么分,电脑系统中的C盘是主要的系统盘,因此对其进行合理的分区是非常重要的,分盘可以有效地管理和利用硬盘空间,提高计算机的性能和稳定性。对于C盘的分区,我们可以根据个人需求和计算机使用情况进行合理的划分。一般来说我们可以将系统文件和程序安装在一个分区中,将个人文件和数据存储在另一个分区中,这样可以有效地避免系统文件和个人数据互相干扰,提高数据的安全性。还可以根据实际需求,设置不同大小的分区,以满足不同程序和文件的存储需求。合理地分盘C盘可以提高计算机的性能和使用效率,让我们的电脑更加稳定和可靠。
具体步骤:
1.右击【此电脑】,点击“管理”。
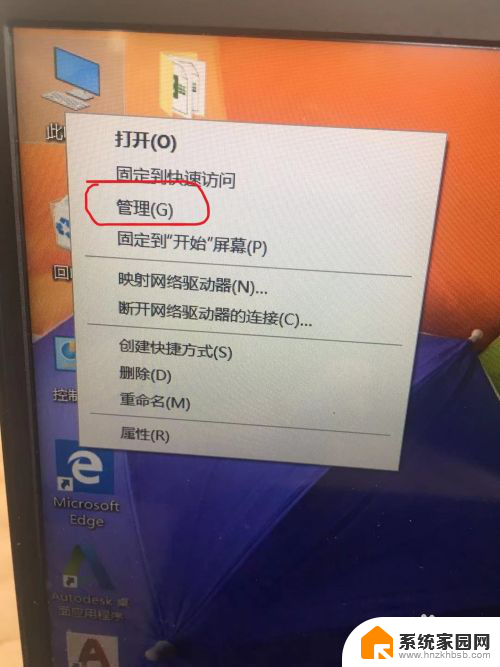
2.打开【磁盘管理】,找到有空间的磁盘区域。右击鼠标,点击”压缩卷“。
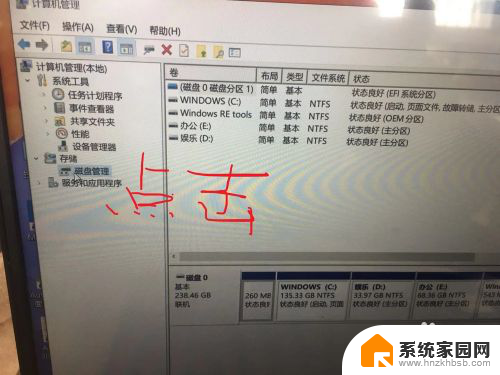
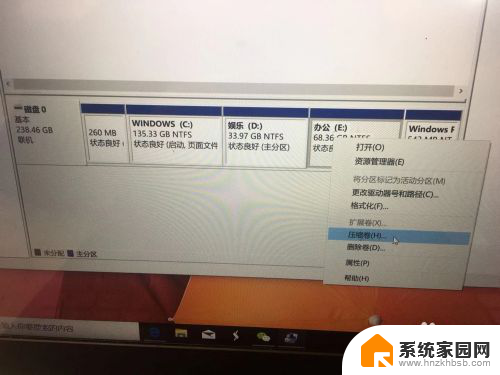
3.更具需要填写分出盘的大小,应当小于可压缩空间大小。1200MB=1G为参考。填写完按”压缩“。
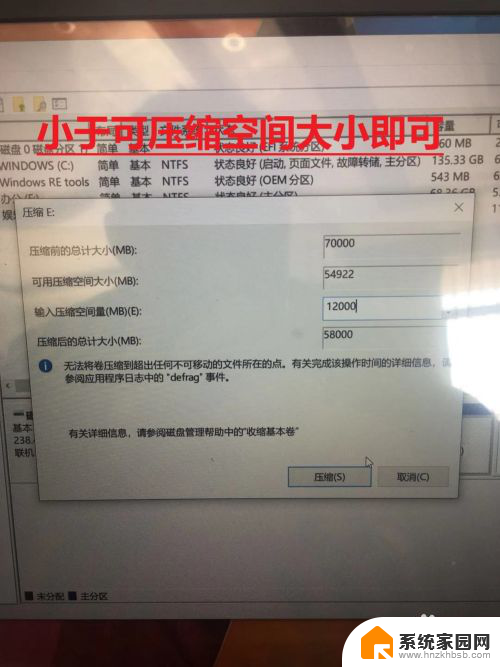
4.这时候你会看到有个分配的区域,右键鼠标点击“新建简单卷”。按照向导“下一步”逐渐完成操作,你会看到自己分出的盘了:新加卷K。
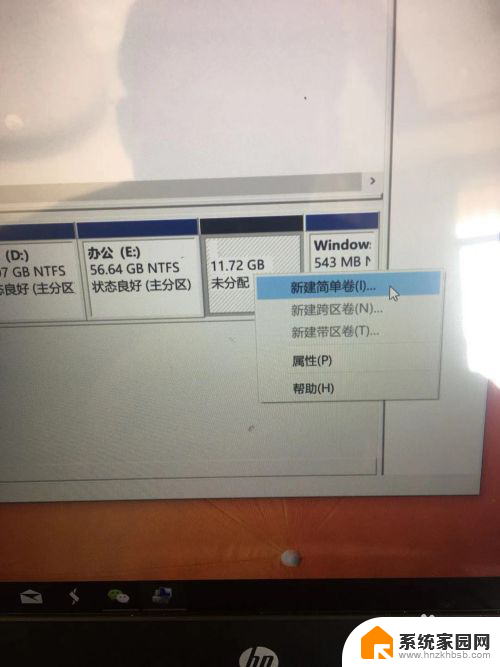
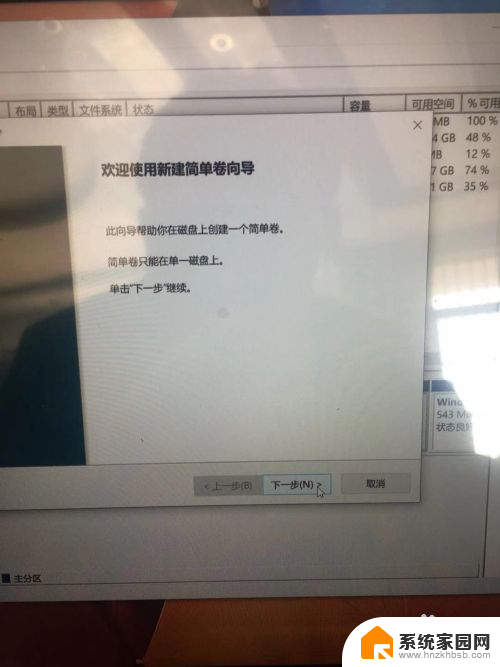
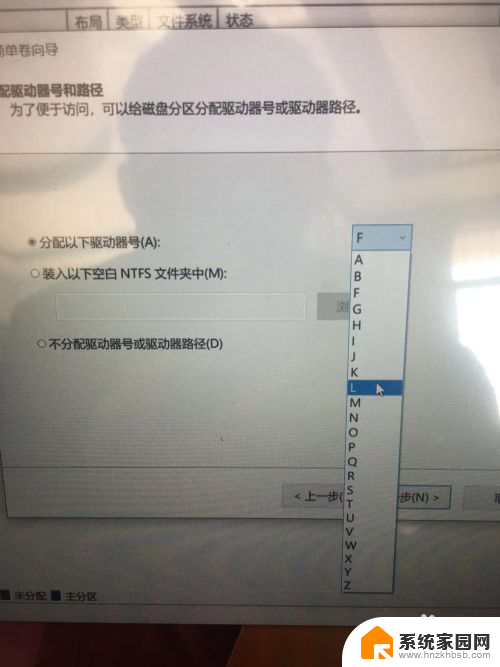
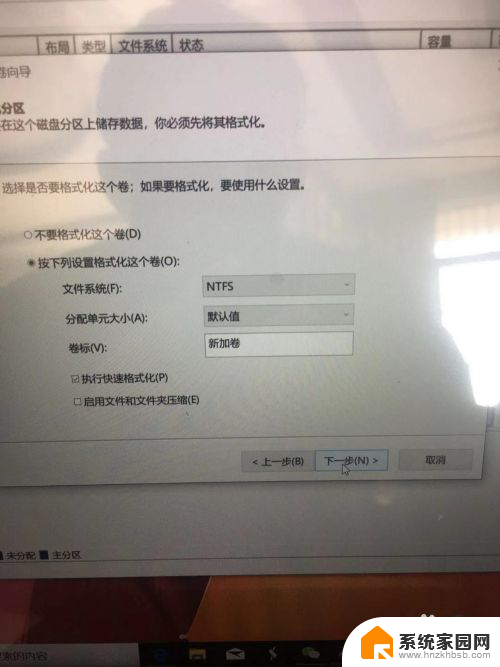
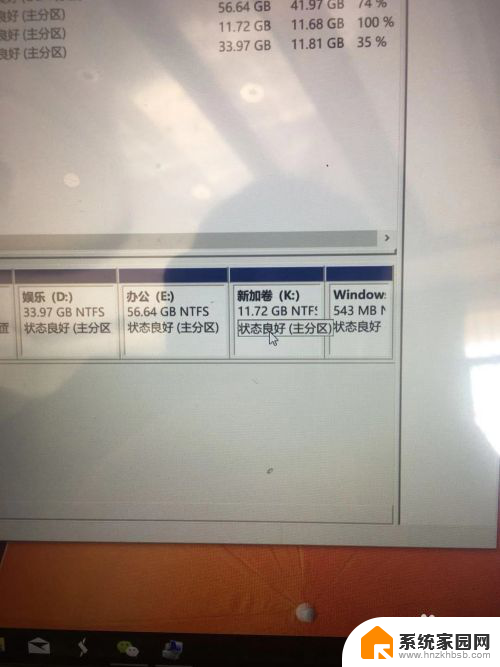
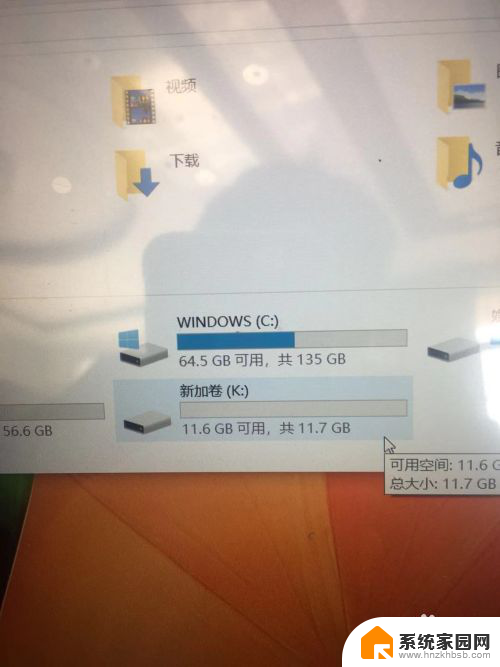
5.如果嫌名字不好听,想取个有个性的名字可以右击磁盘。进行重命名,确认过后会有个“需要提供管理员权限重命名此驱动器”指令,点击继续,完成修改。
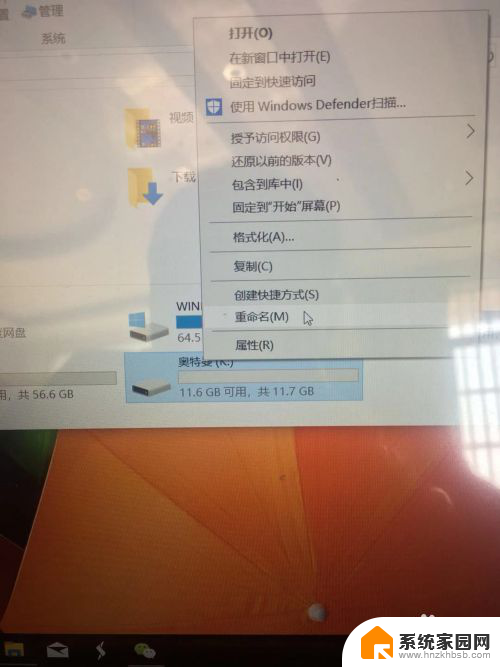
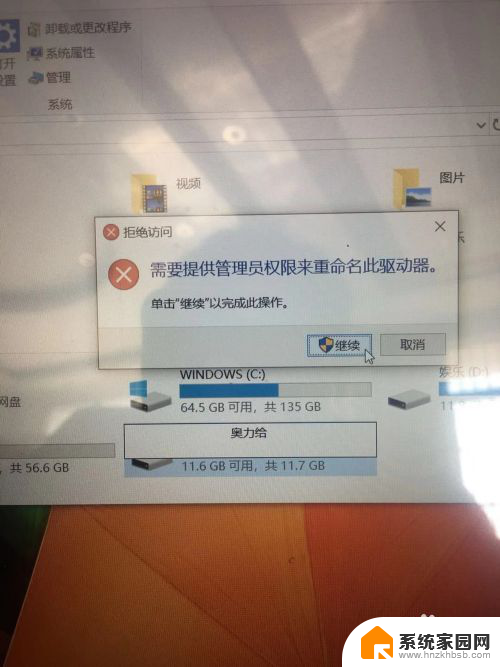
6.可以看到自己精心分出来的盘了,磁盘大小和名字一览无遗 奥力给!
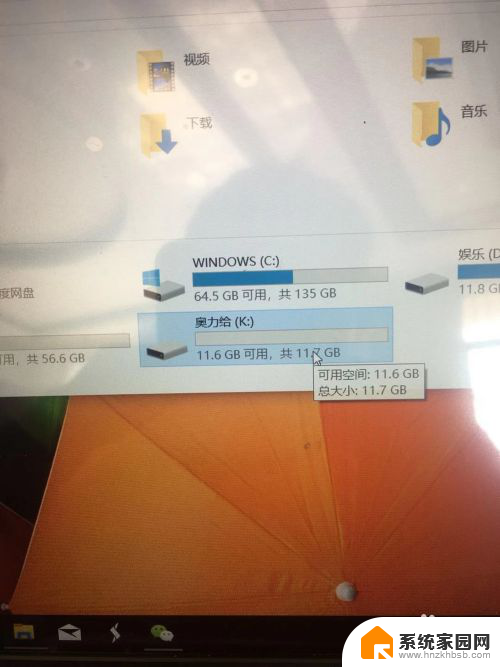
以上就是关于如何分盘 C 盘的全部内容,如果您遇到了同样的情况,请参照本文提供的方法进行处理,希望这篇文章能够对您有所帮助。