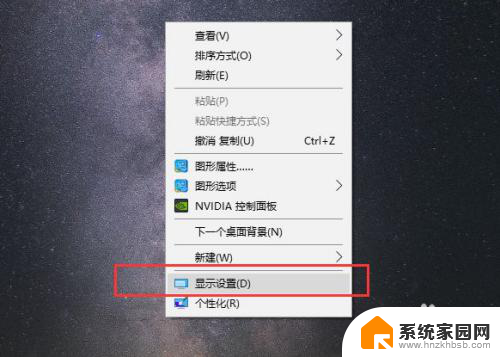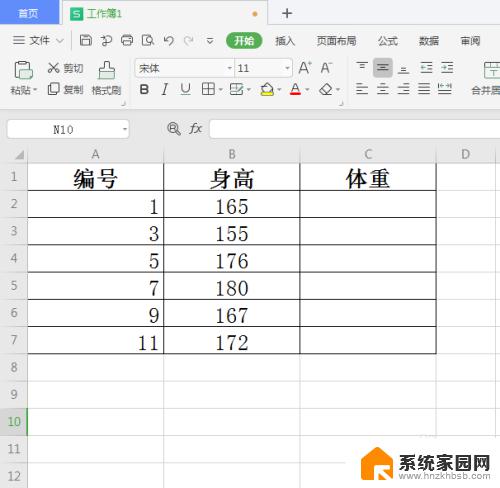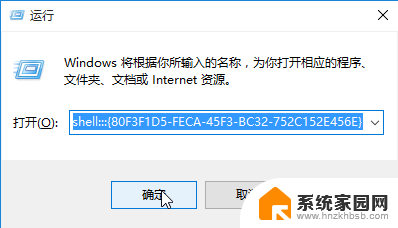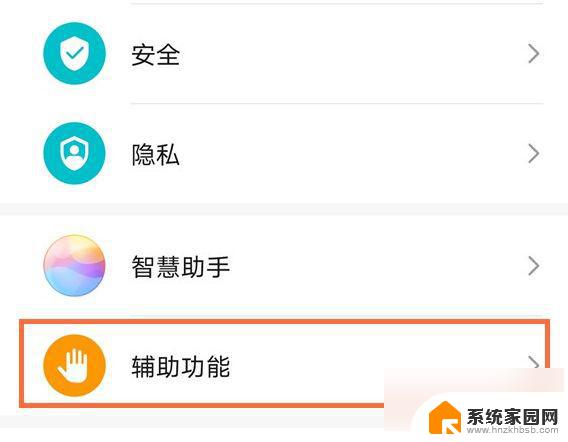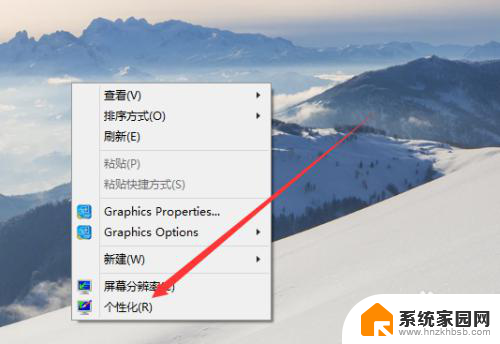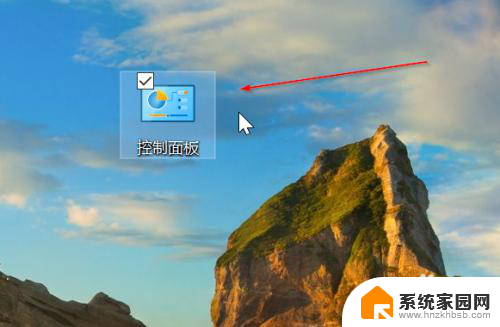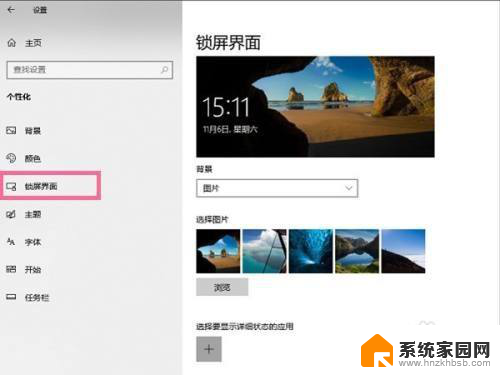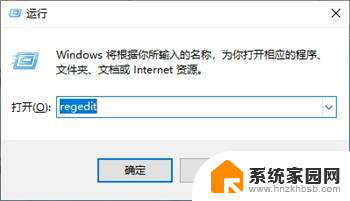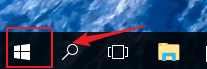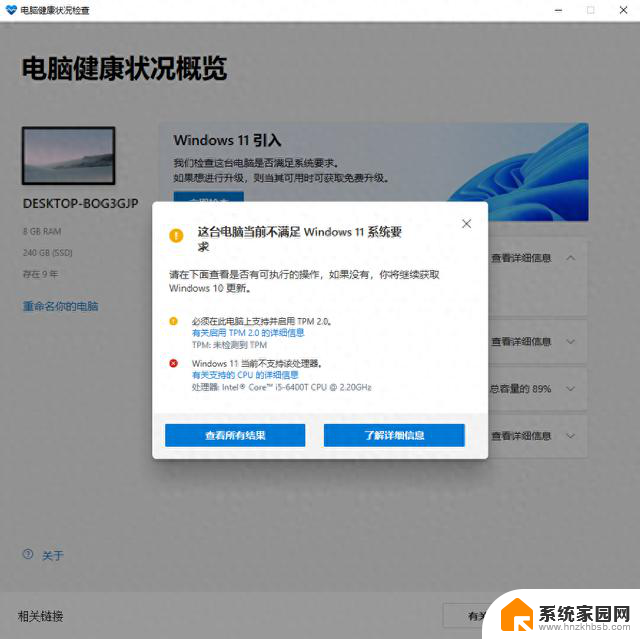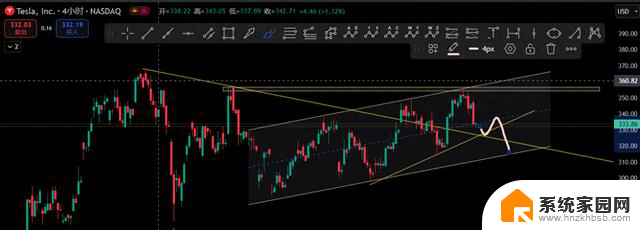双屏鼠标无法进入另一个屏幕win10 双屏显示时如何将鼠标从左侧移入右侧屏幕
双屏鼠标无法进入另一个屏幕win10,在使用双屏显示的时候,有时候我们会遇到一个问题,就是鼠标无法顺利地从一个屏幕移动到另一个屏幕,特别是在使用Windows 10操作系统时,这个问题可能会更加突出。我们应该如何解决这个问题呢?本文将为大家介绍一些方法和技巧,帮助我们顺利地将鼠标从左侧屏幕移入右侧屏幕,提升双屏显示的使用体验。
步骤如下:
1.打开电脑,在桌面直接右键鼠标,会弹出一个如图的候选菜单:
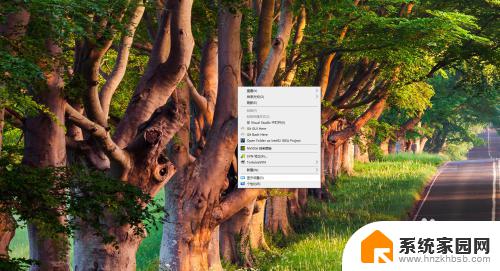
2.选择候选菜单中的【显示设置】,会弹出一个新的界面,如图:
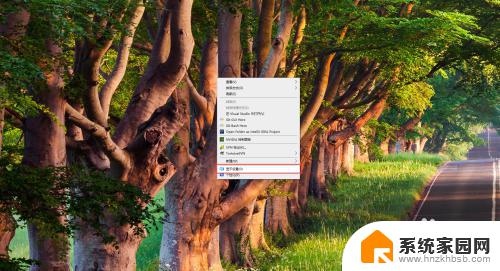
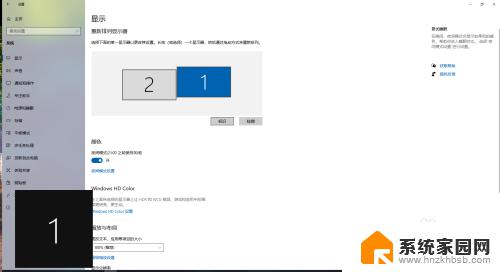
3.在右侧的【显示】区域,找到【重新排列显示器】。这里可以先检测一下自己的两台显示器的摆放位置,可以点击【标识】进行检测。搞清楚显示器的摆放位置非常重要,主要是为了明确鼠标进入方向。
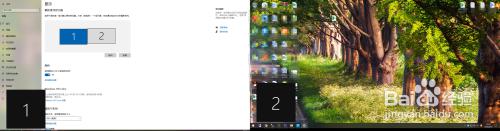
4.拖动如图的显示器图标,将显示器1拖动到显示器2的前面。如果两台显示器的方向也是2、1摆放,则将显示器1移至显示器2前面,则能实现从显示器1到显示器2的进入。
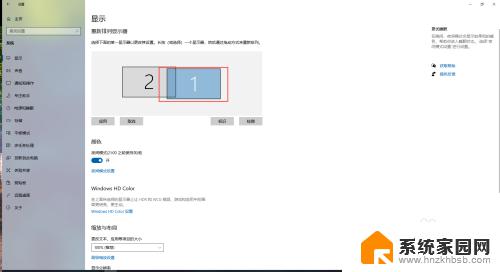
5.点击【应用】按钮,这时。就会发现,鼠标可以从显示器1右侧进入显示器2,也可以从显示器2的左侧进入显示器1,到这里,就设置完成了。
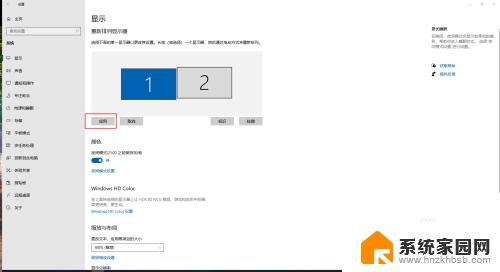
以上就是双屏鼠标无法进入另一个屏幕win10的处理方法,希望对于碰到同样情况的朋友们有所帮助,请参照小编提供的方法进行处理。