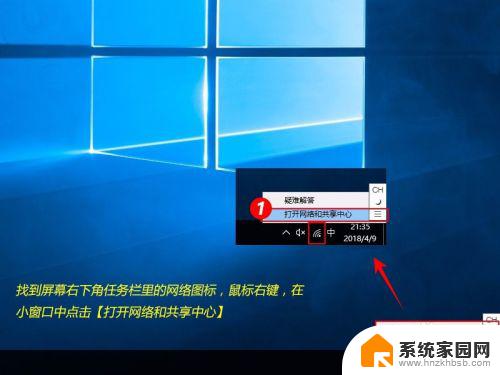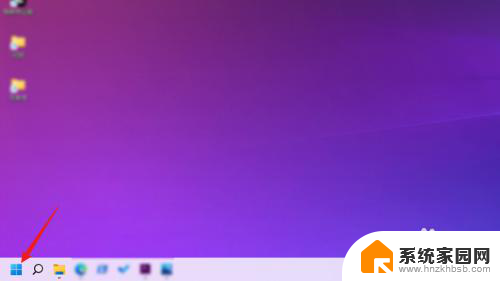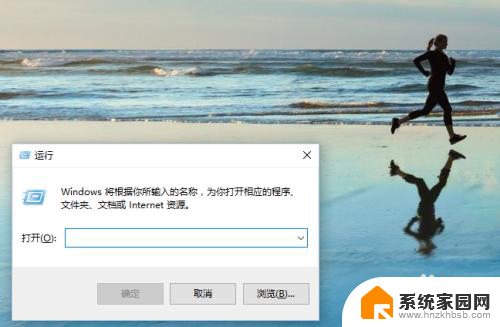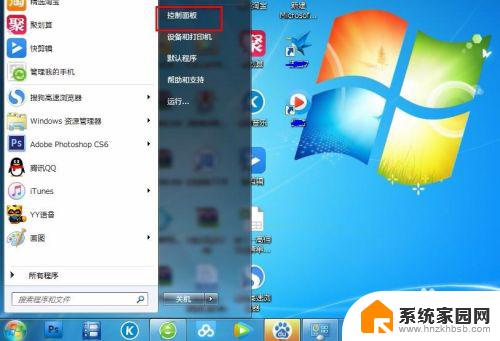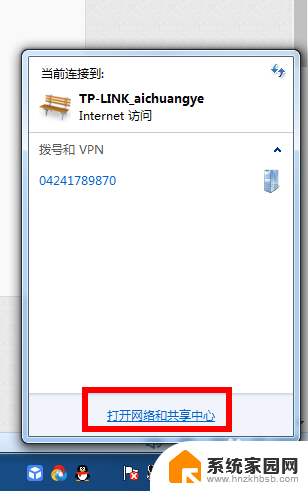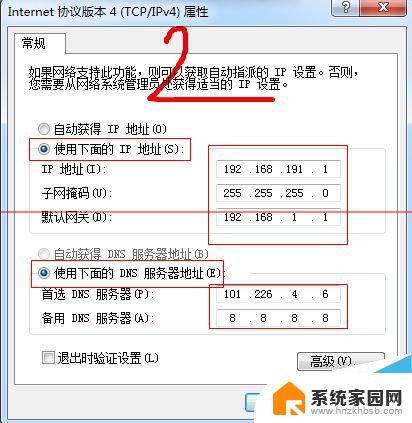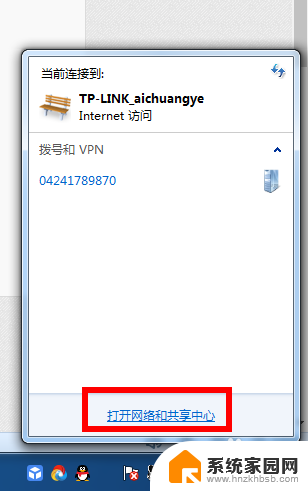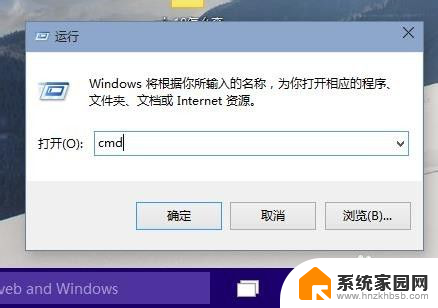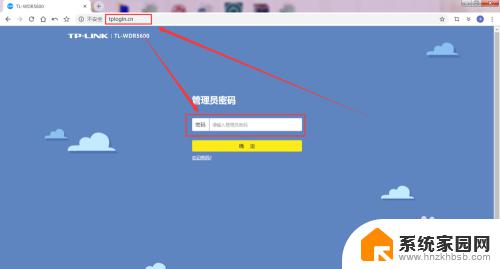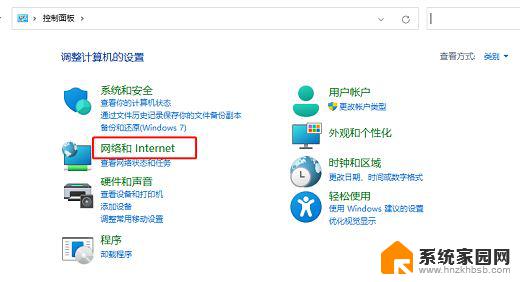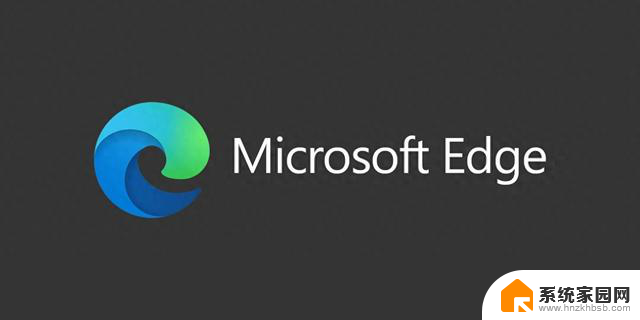一台电脑设置2个不同网段ip 实现双IP地址配置的方法
一台电脑设置2个不同网段ip,现代社会中电脑已经成为我们生活和工作中必不可少的工具之一,为了满足不同的网络需求,有时候我们需要给一台电脑设置两个不同网段的IP地址。双IP地址配置的方法可以帮助我们实现这一目标。在这篇文章中我们将介绍如何通过简单的步骤实现电脑的双IP地址配置,以便更好地适应不同的网络环境。无论是家庭网络还是工作场所,这项技术都能为我们带来更多的便利和灵活性。接下来让我们一起来了解具体的操作方法。
具体方法:
1.在电脑右下角点击如图所示位置
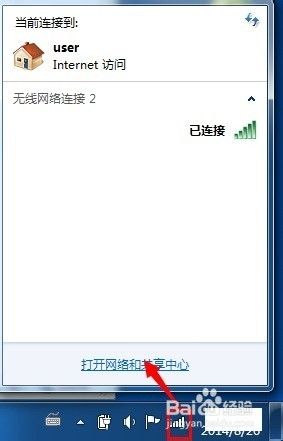
2.点击【打开网络和共享中心】点击更改适配器设置
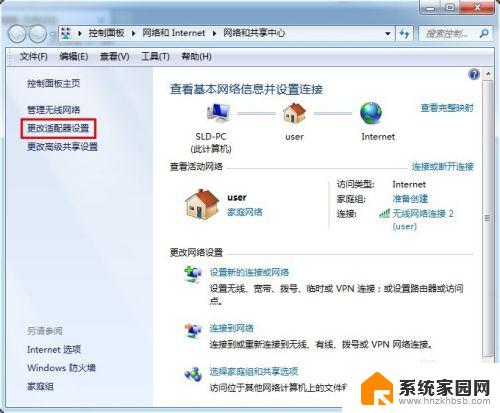
3.小编用的是笔记本的无限网卡,台式机也是一样的
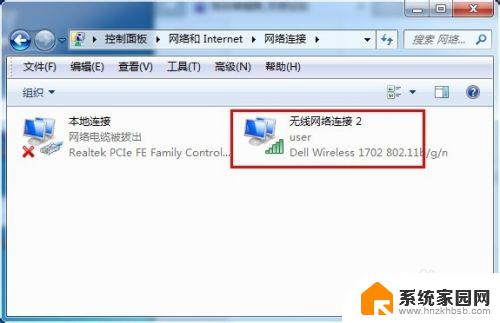
4.右键点击网络连接
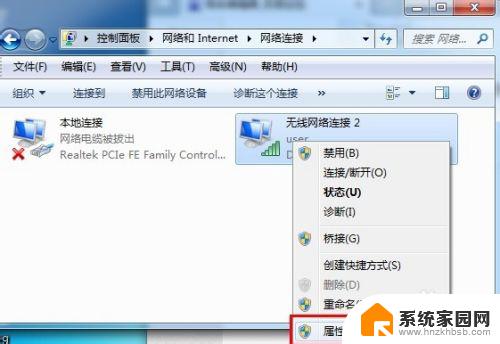
5.打开了网络连接属性对话框,选择IPV4
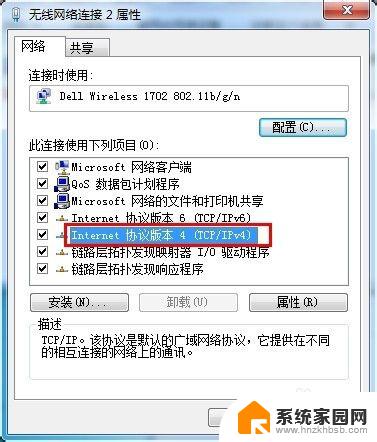
6.打开了属性对话框,这里我们用的是路由器的DHCP功能。自动获取IP,也可以手动固定IP
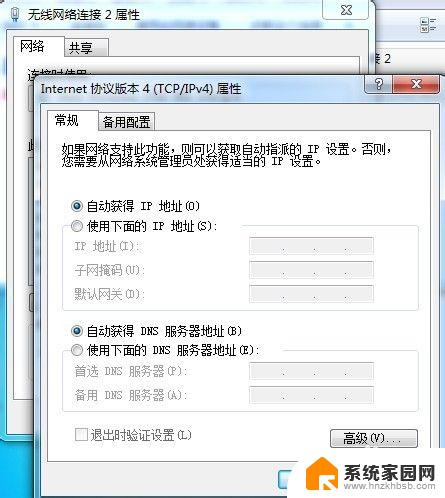
7.点击【备用配置】选项卡,选择【用户配置】
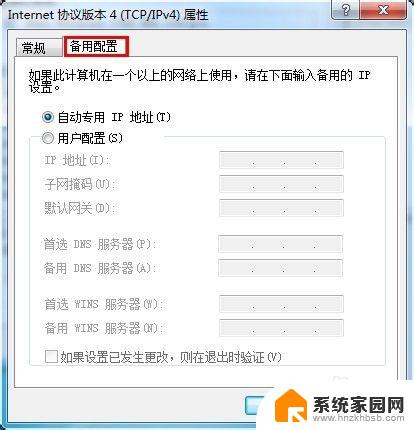
8.手动输入IP地址,我们自动获取的是1段的。我们这里输入2段的ip,【确定】
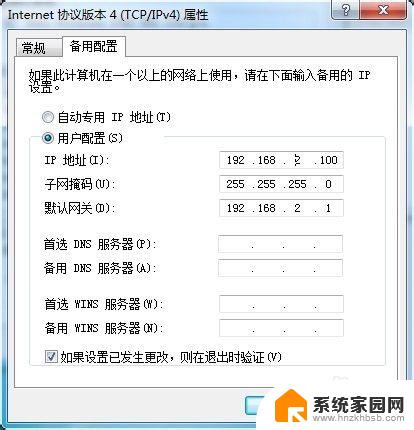
9.【windows+R】打开运行窗口,输入cmd,点击【确定】
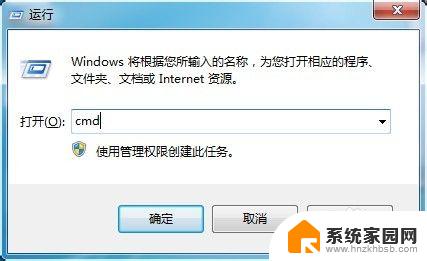
10.我们输入 【ping 192.168.2.1】有返回值,说明通了

11.再ping网段1,也返回了数据,证明双IP设置成功了
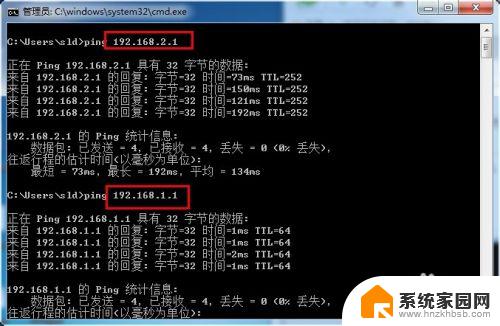
以上是设置一台电脑拥有两个不同网段IP地址的所有内容,如果你遇到了同样的情况,请按照此方法进行处理,希望这篇文章对你有所帮助。