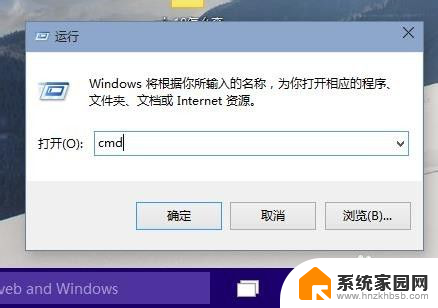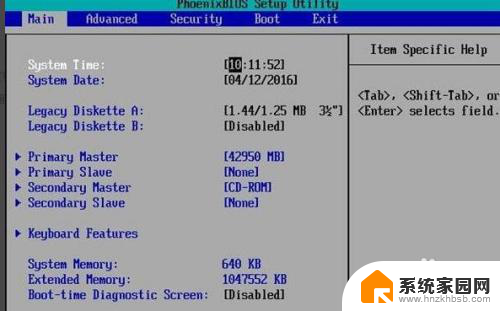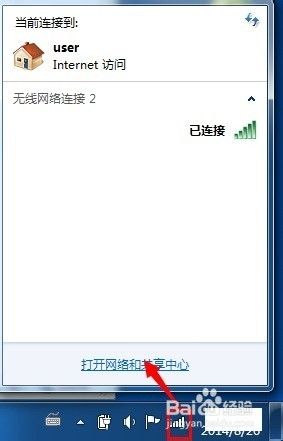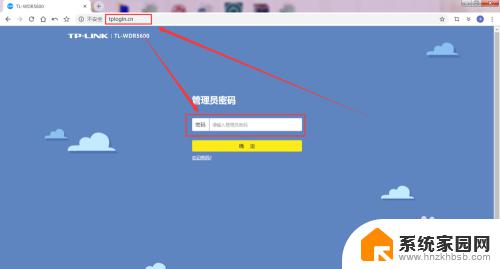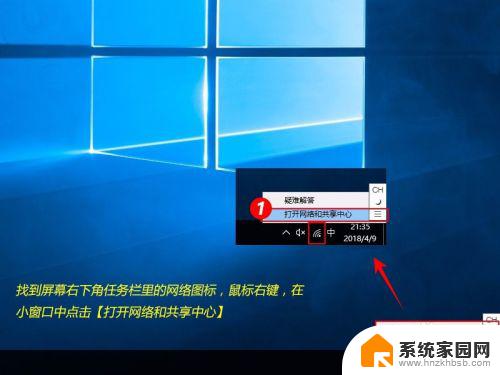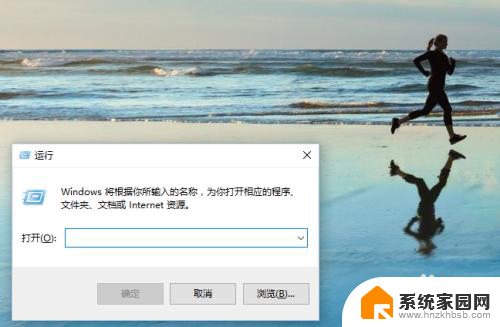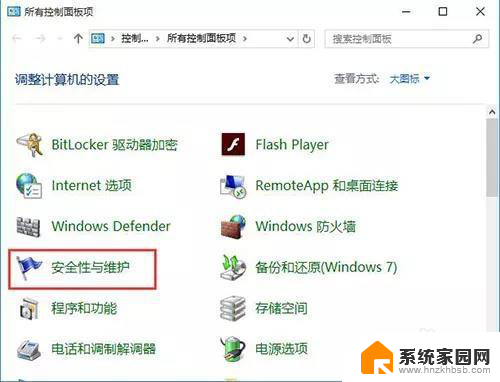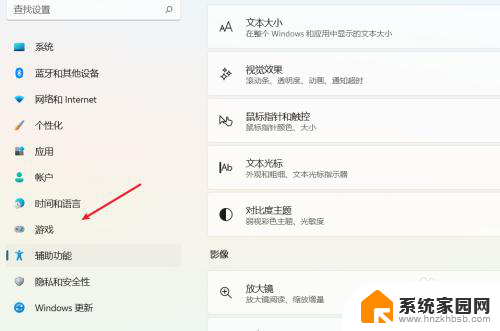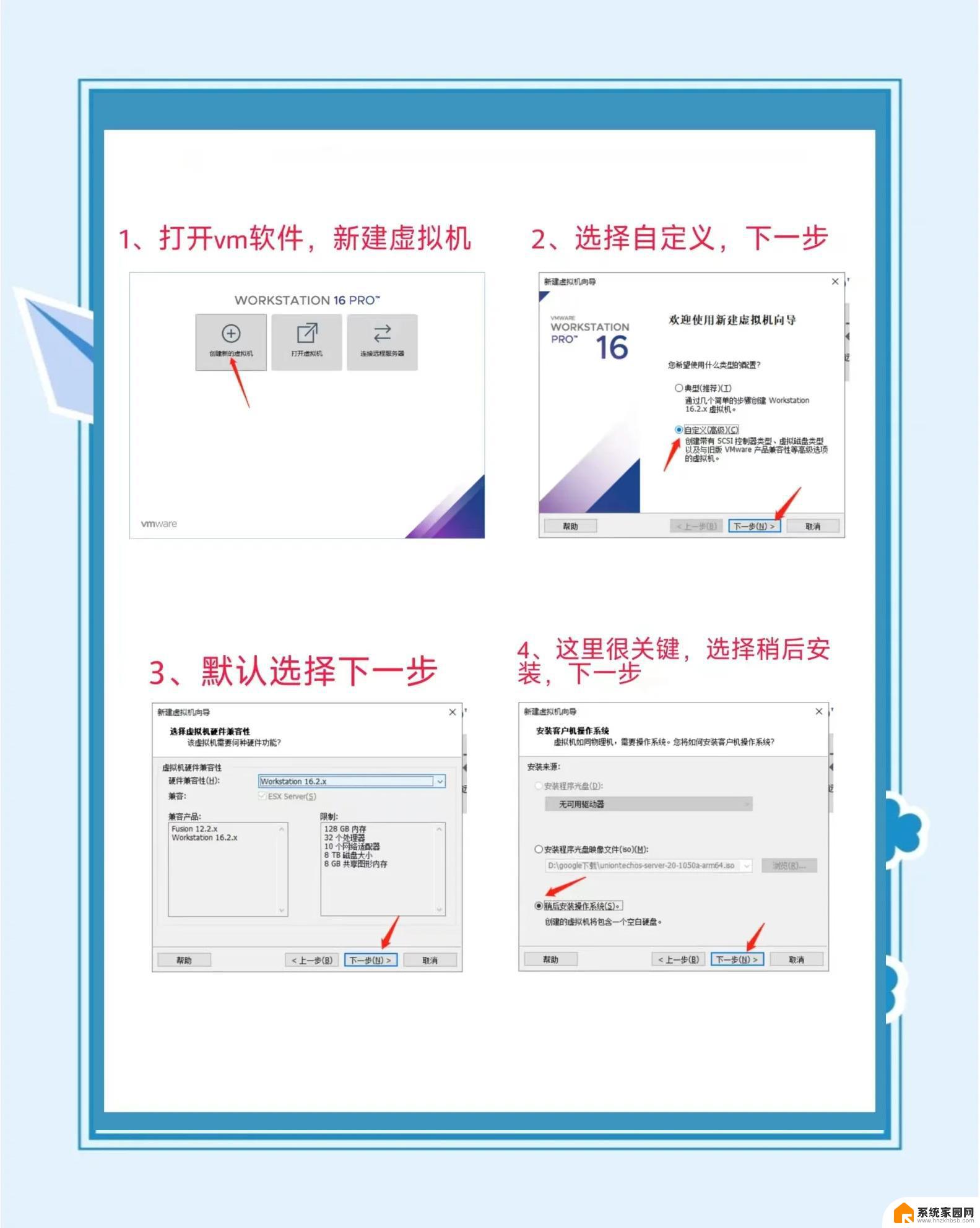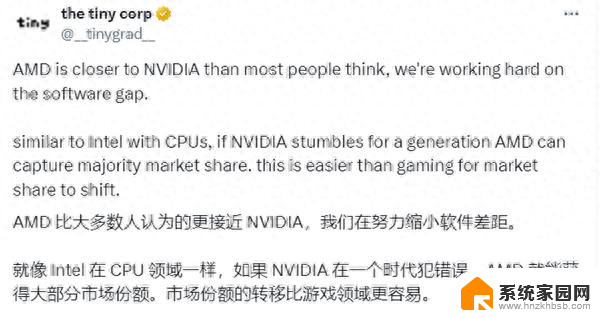win11系统如何手动设置ip WIN11系统手动设置IP地址方法
更新时间:2024-08-07 17:30:51作者:hnzkhbsb
在WIN11系统中,手动设置IP地址是非常常见的操作,通过手动设置IP地址,用户可以更灵活地管理网络连接和确保网络安全性。设置IP地址可以帮助用户更好地控制网络流量和提高网络性能。在WIN11系统中,设置IP地址的方法也非常简单,只需几步即可完成。接下来我们将详细介绍WIN11系统手动设置IP地址的方法,帮助用户更好地进行网络设置。
操作方法:
1.在电脑桌面中,点击【开始】按钮。
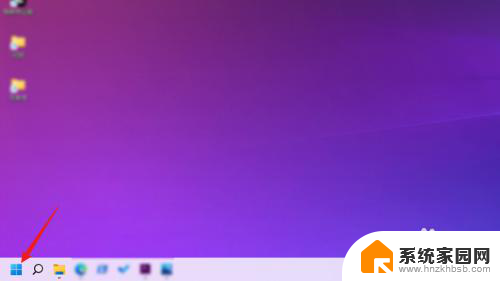
2.在【开始】页面中,点击【设置】。
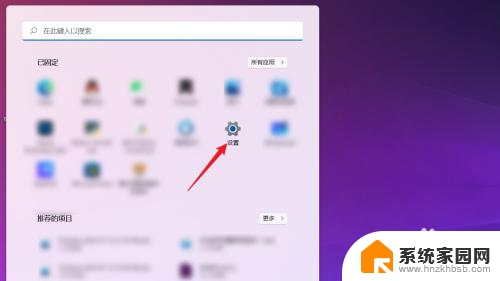
3.在【设置】页面中,点击【网络和Internet】。
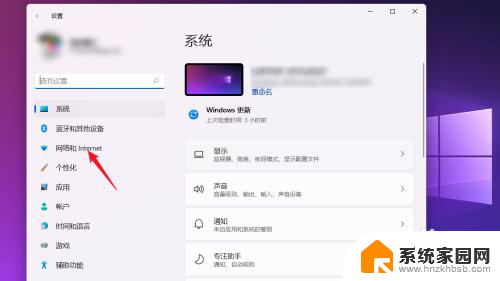
4.在【网络和Internet】页面中,点击【WLAN】。
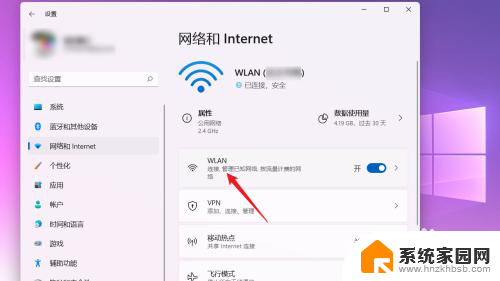
5.在【网络和Internet>WLAN】页面中,点击【硬件属性】。
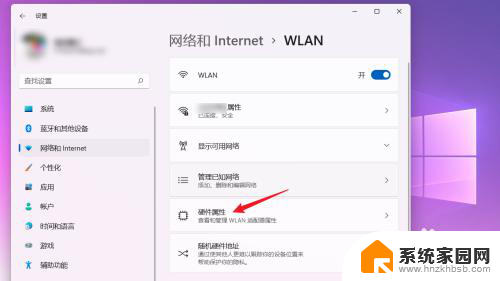
6.接着点击【IP分配】右侧的【编辑】。
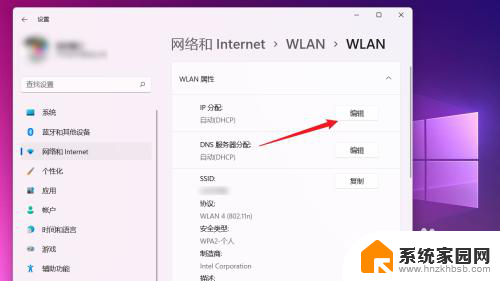
7.在弹出的【编辑IP设置】对话框中,点击当前IP设置并在弹出的下拉列表中选择【手动】。
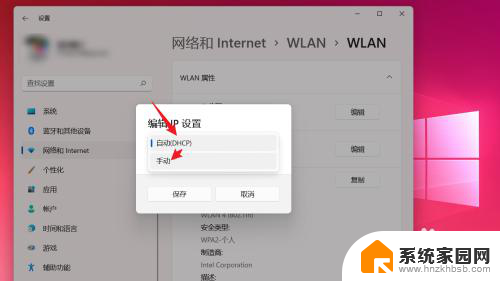
8.接着将【IPv4】下的开关按钮打开。
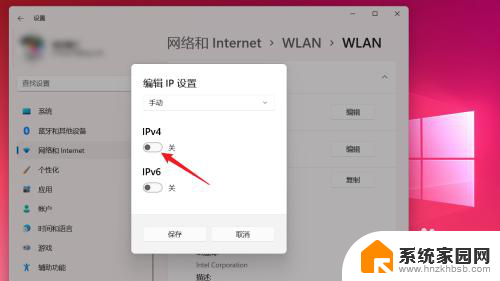
9.最后,手动输入IP地址信息,并点击【保存】即可。
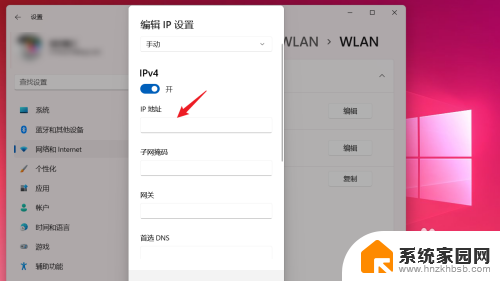
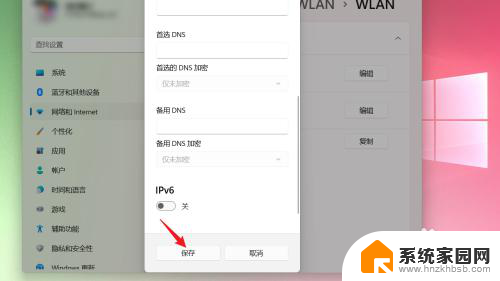
以上便是如何手动设置Win11系统的IP地址的全部内容,如果对此不太了解的用户可以按照以上小编的方法进行操作,希望对大家有所帮助。