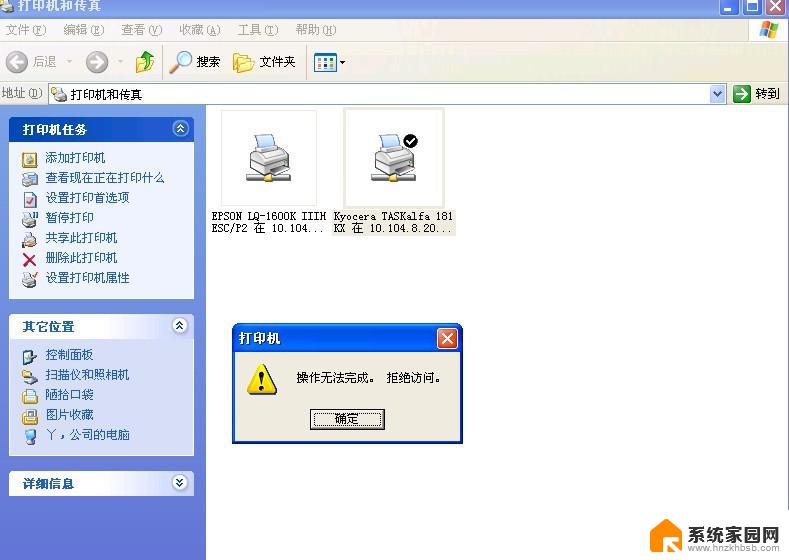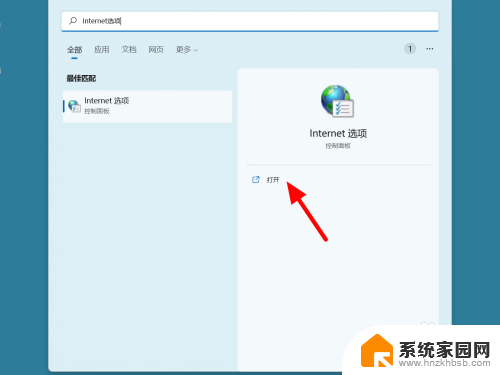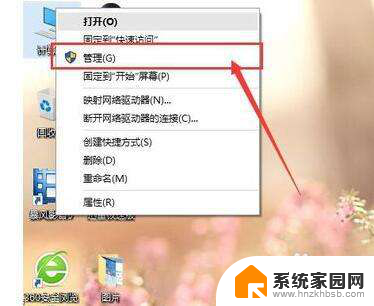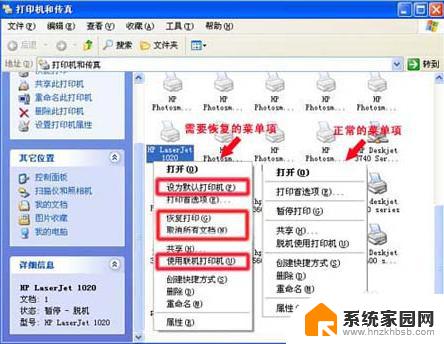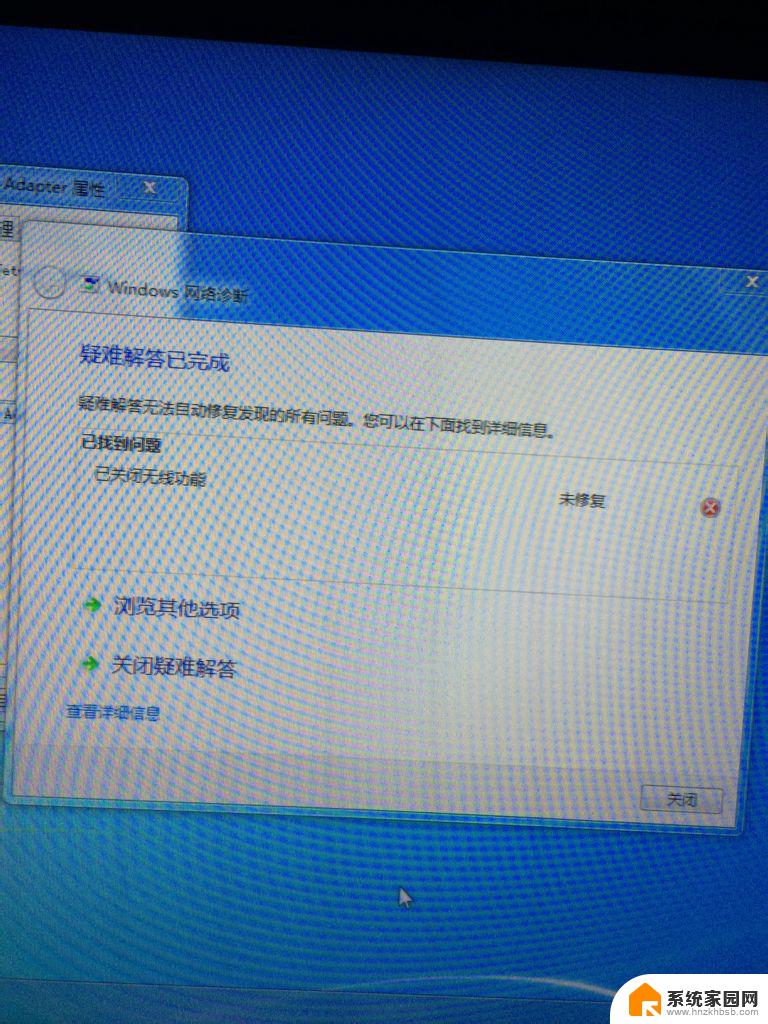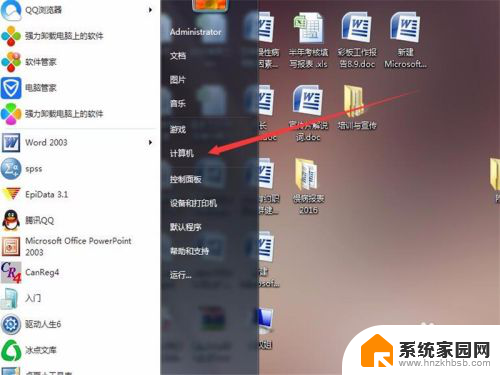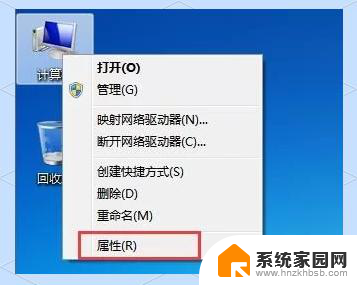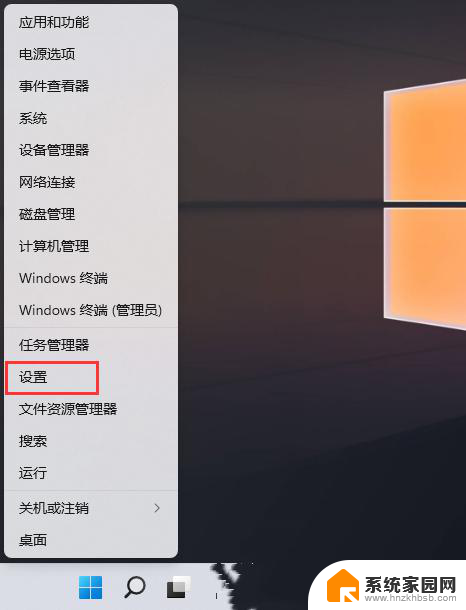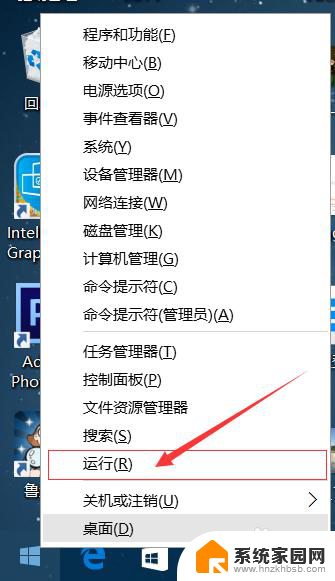系统打印服务已关闭怎么恢复 如何修复打印服务自动关闭的问题
系统打印服务已关闭怎么恢复,在日常使用电脑的过程中,我们难免会遇到一些烦人的问题,比如系统打印服务自动关闭的情况,当我们需要打印文件或者文档时,却发现无法正常使用打印机,这时候我们就需要去查看系统打印服务的状态。如果发现系统打印服务已关闭,那么我们就需要采取一些措施来恢复它。在本文中我们将分享一些修复打印服务自动关闭问题的方法,希望能帮助到大家解决这一困扰。
操作方法:
1.方法1、清理不要打印作业。打开C:\Windows\System32\spool\PRINTERS文件夹,然后删除文件夹里面所有的文件。如下图所示:
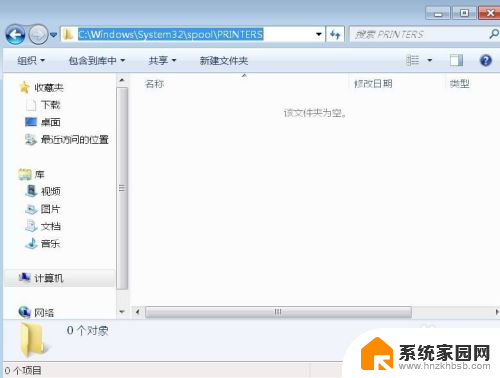
2.方法2、执行命令修复print spool服务。按下win+r打开运行窗口,输入cmd回车打开命令提示符窗口,如下图所示:
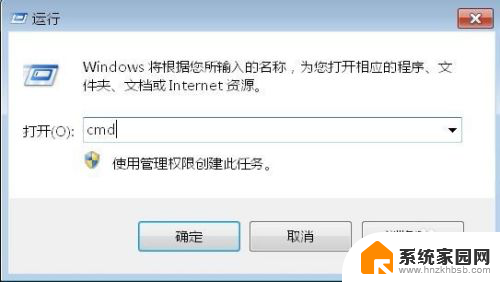
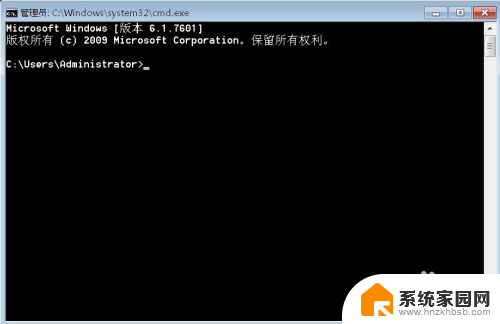
3.输入命令
netsh winsock reset
回车,如下图所示:
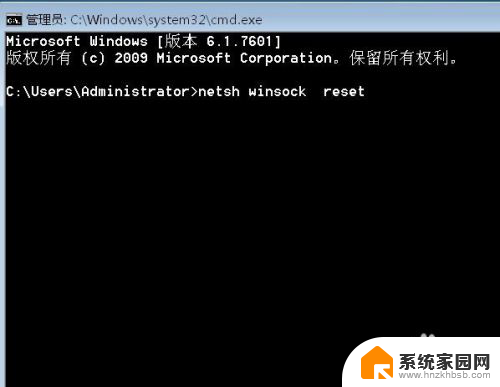
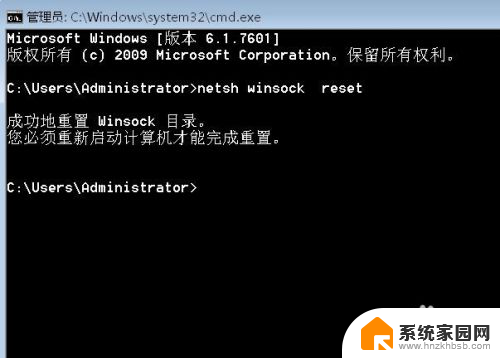
4.方法3、注册表进行修复。按下win+r打开运行窗口,输入regedit回车打开注册表编辑器。如下图所示:
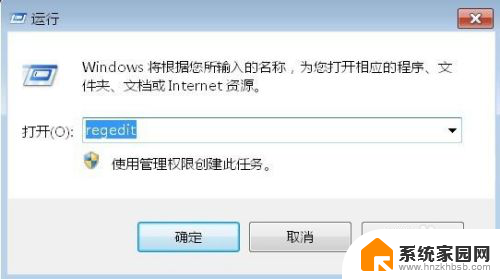
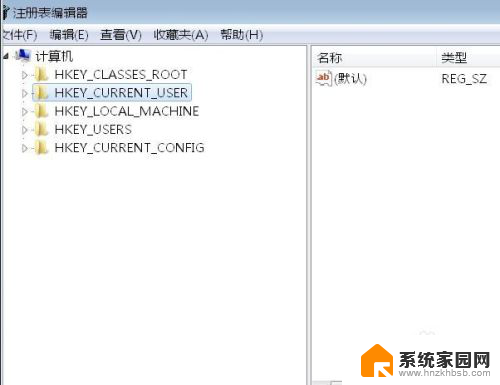
5.定位到 HKEY_LOCAL_MACHINE\SYSTEM\CurrentControlSet\Control\Print\Environments\Windows NT x86\Drivers\Version-3,鼠标右键删除 Version-3,如下图所示:
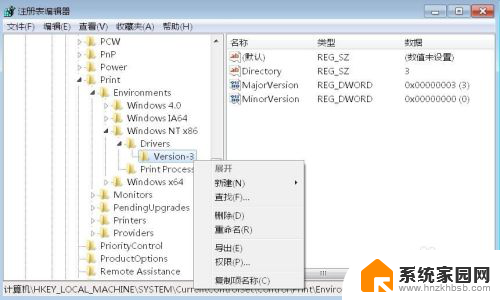
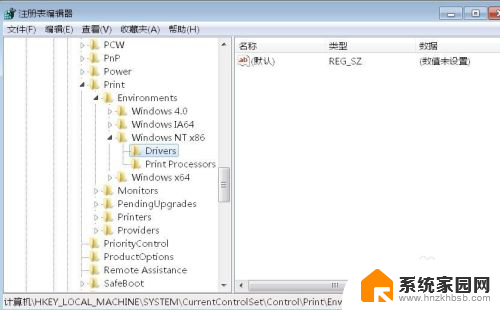
6.通过以上3种方法就可以修复打印服务自动关闭的问题了。
以上就是如何恢复系统打印服务已关闭的全部内容,有需要的用户可以按照以上步骤操作,希望这些步骤对你有所帮助。