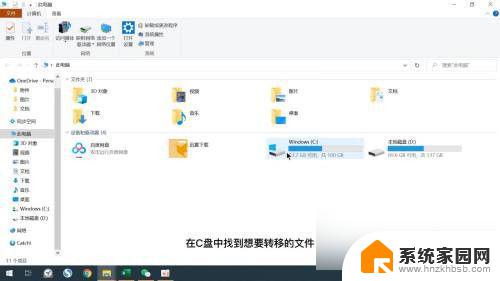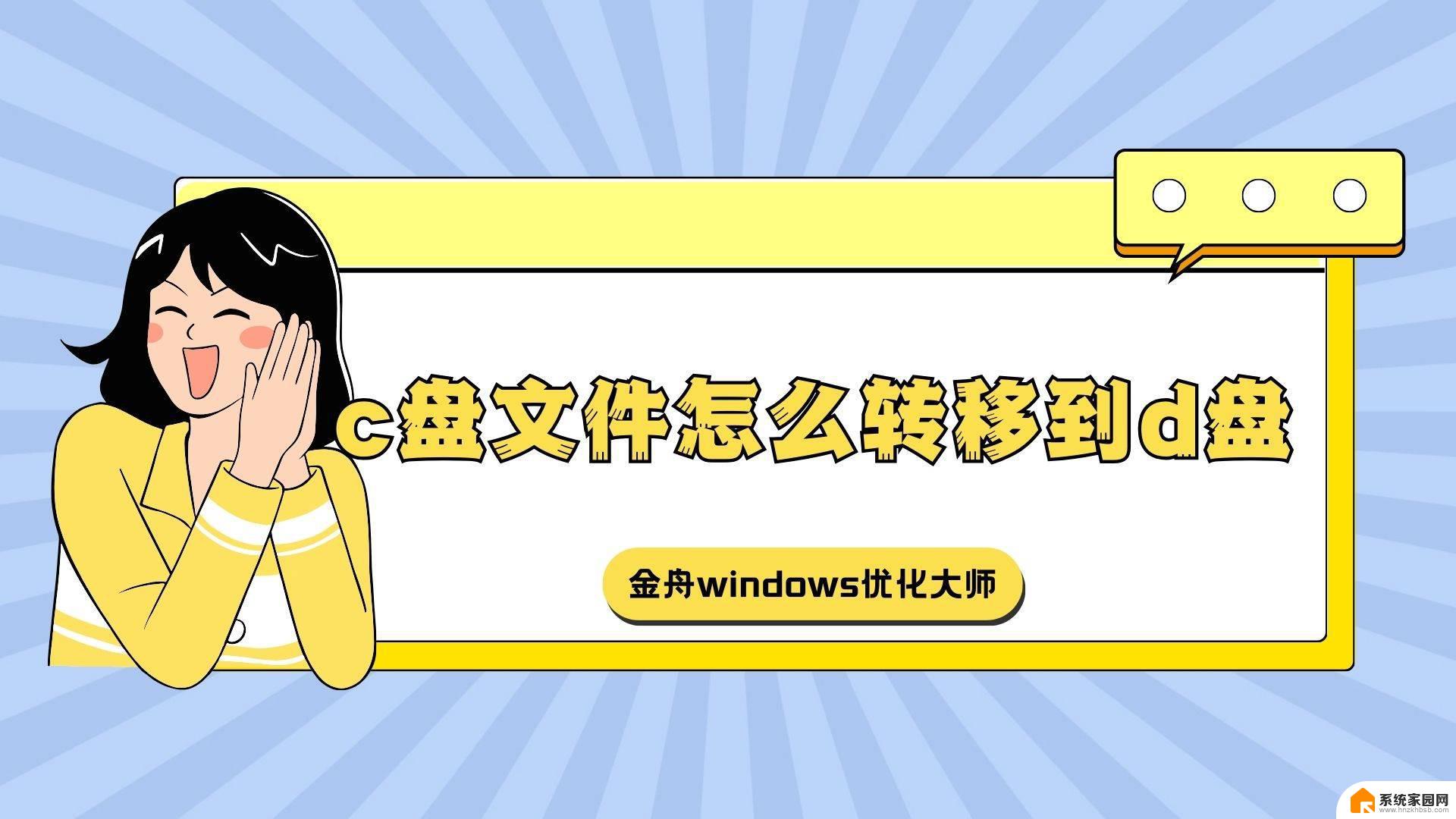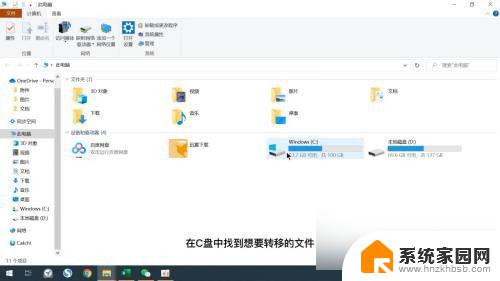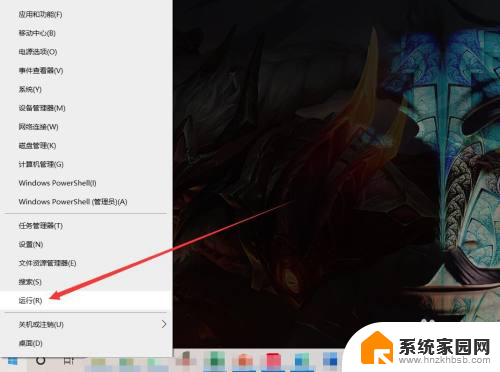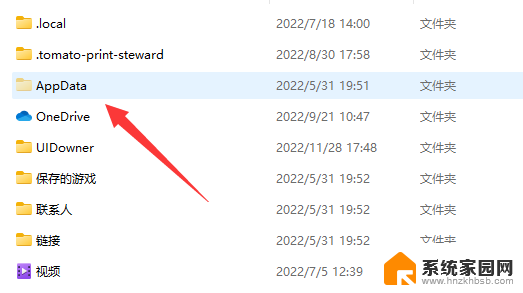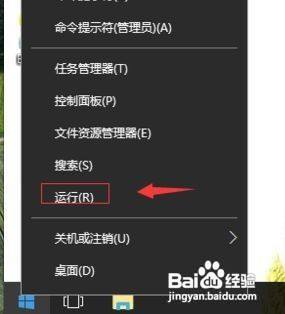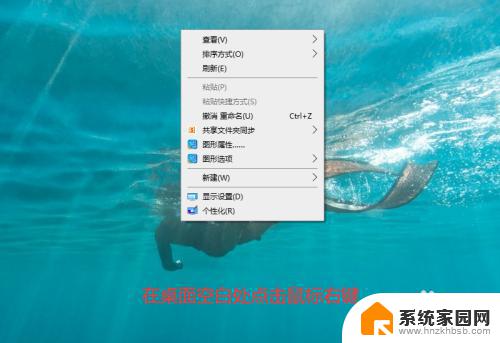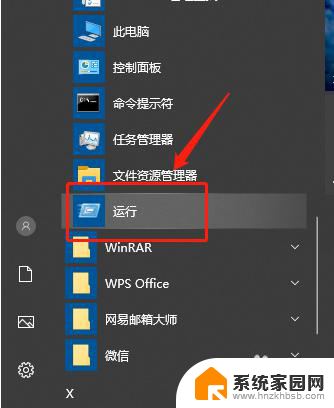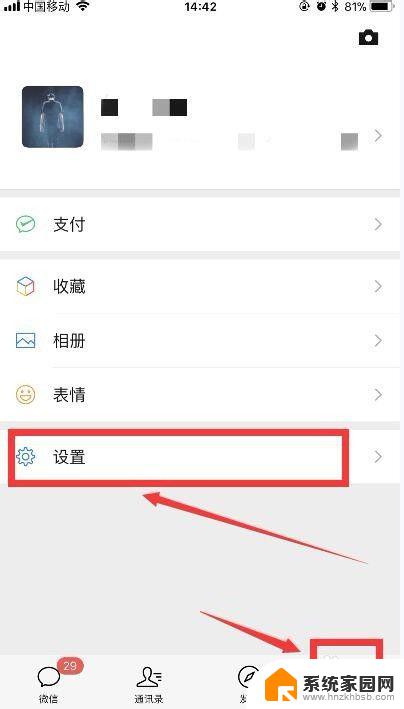win10桌面位置移动到d盘 Win10系统如何将整个桌面迁移到D盘
更新时间:2024-07-06 15:21:22作者:hnzkhbsb
Win10系统中,桌面位置默认是在系统盘,但随着使用时间的增长和文件数量的增加,系统盘可能会变得越来越拥挤,若想将桌面位置移动到D盘,可以通过简单的操作实现整个桌面的迁移。这样不仅可以释放系统盘的空间,还可以更好地管理和保护桌面上的文件。接下来我们来看看Win10系统如何将整个桌面迁移到D盘。
方法如下:
1.首先打开电脑D盘,右键空白处新建一个文件夹。如图所示:
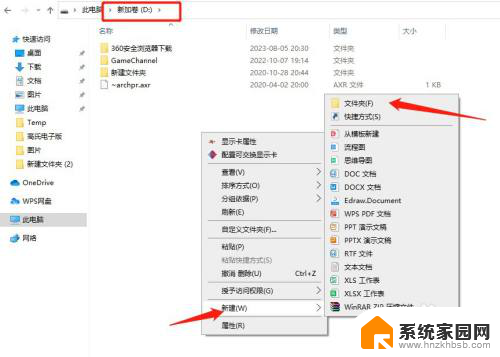
2.然后右击文件夹重命名,将文件夹名改为“desktop”
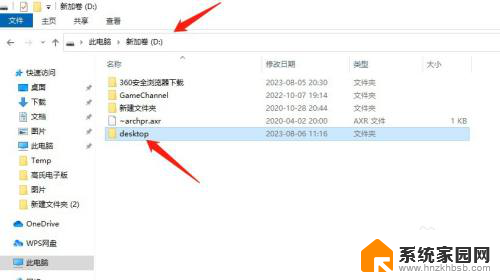
3.打开“此电脑”,在左侧找到桌面图标,右击属性
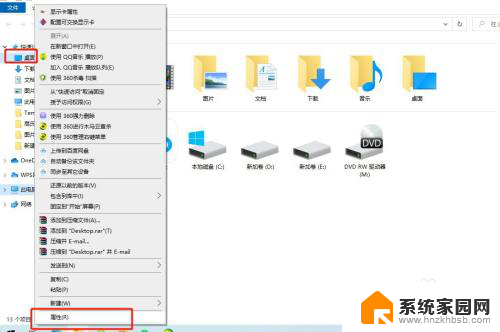
4.依次点击“位置”、“移动”按钮
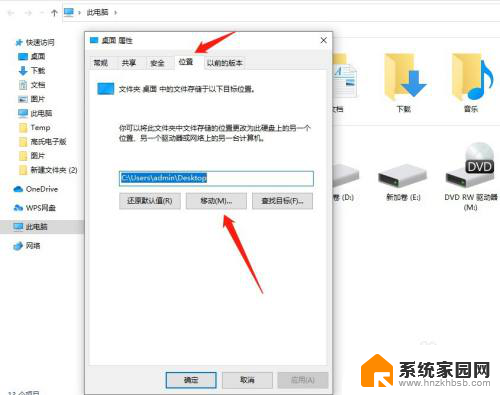
5.选择D盘新建的desktop文件夹,点击“选择文件夹”
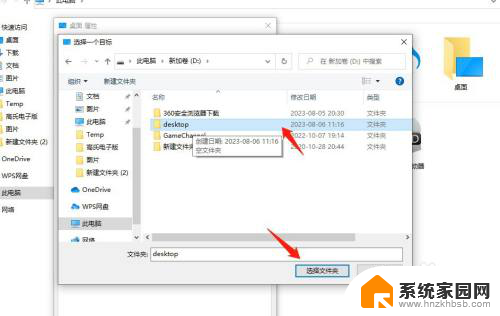
6.然后位置改成了如图所示,点击确定、应用
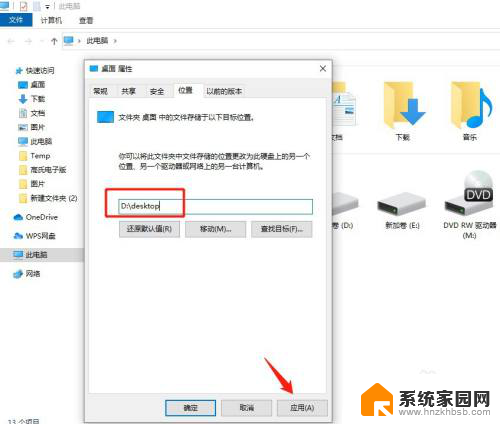
7.最后静待文件夹100%移动到D盘就成功了。
以上是将Win10桌面位置移动到D盘的全部内容,如果您遇到相同的问题,可以参考本文中介绍的步骤进行修复,希望对大家有所帮助。