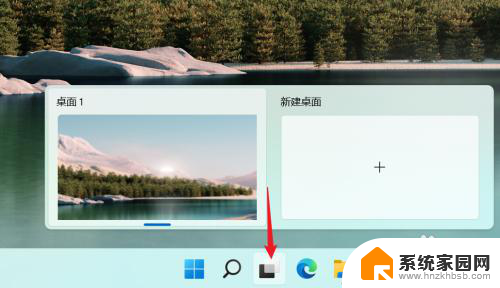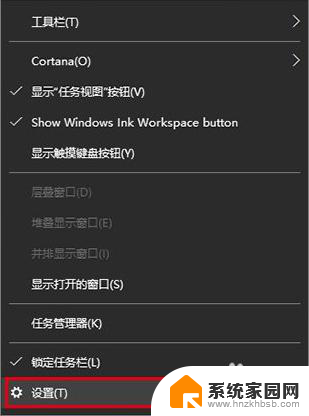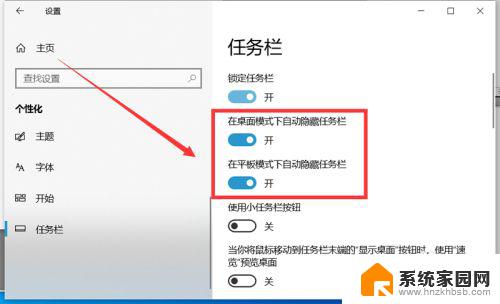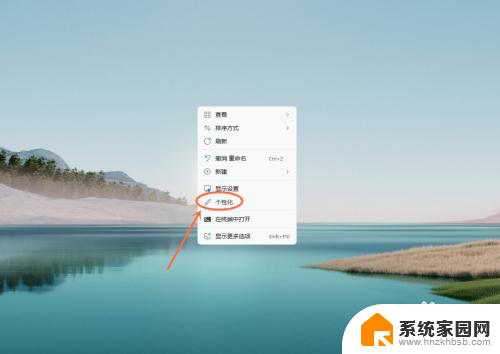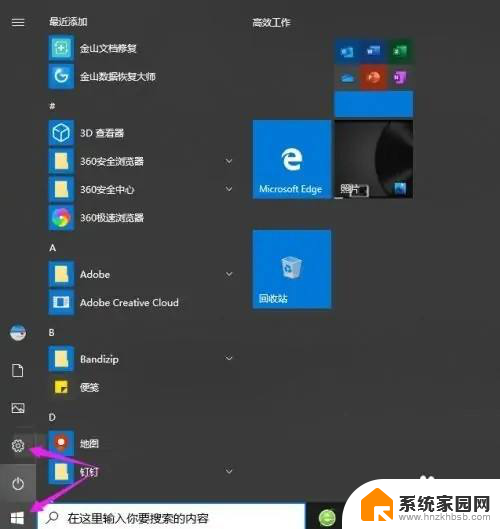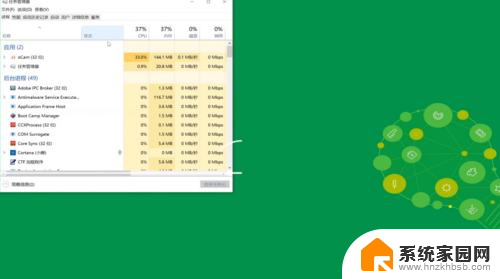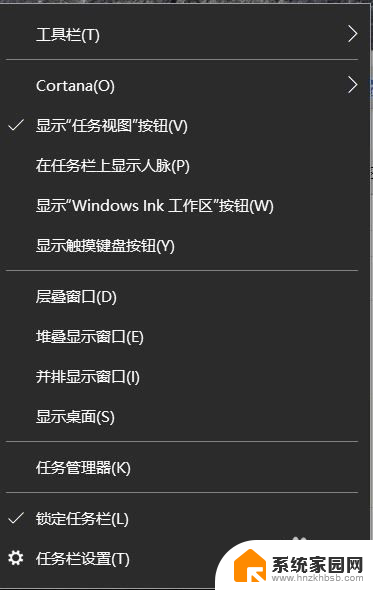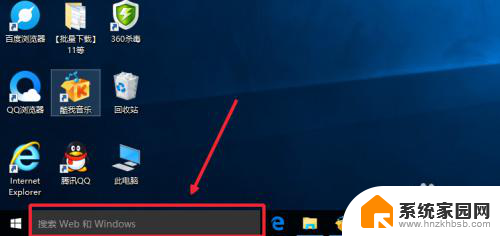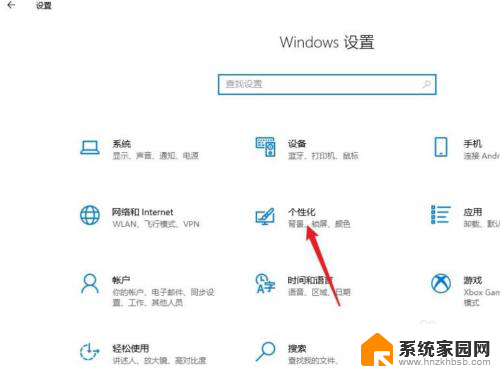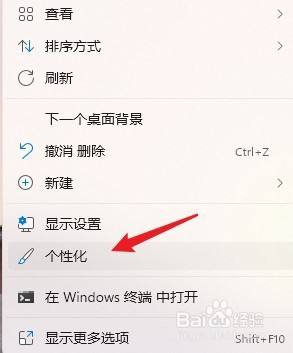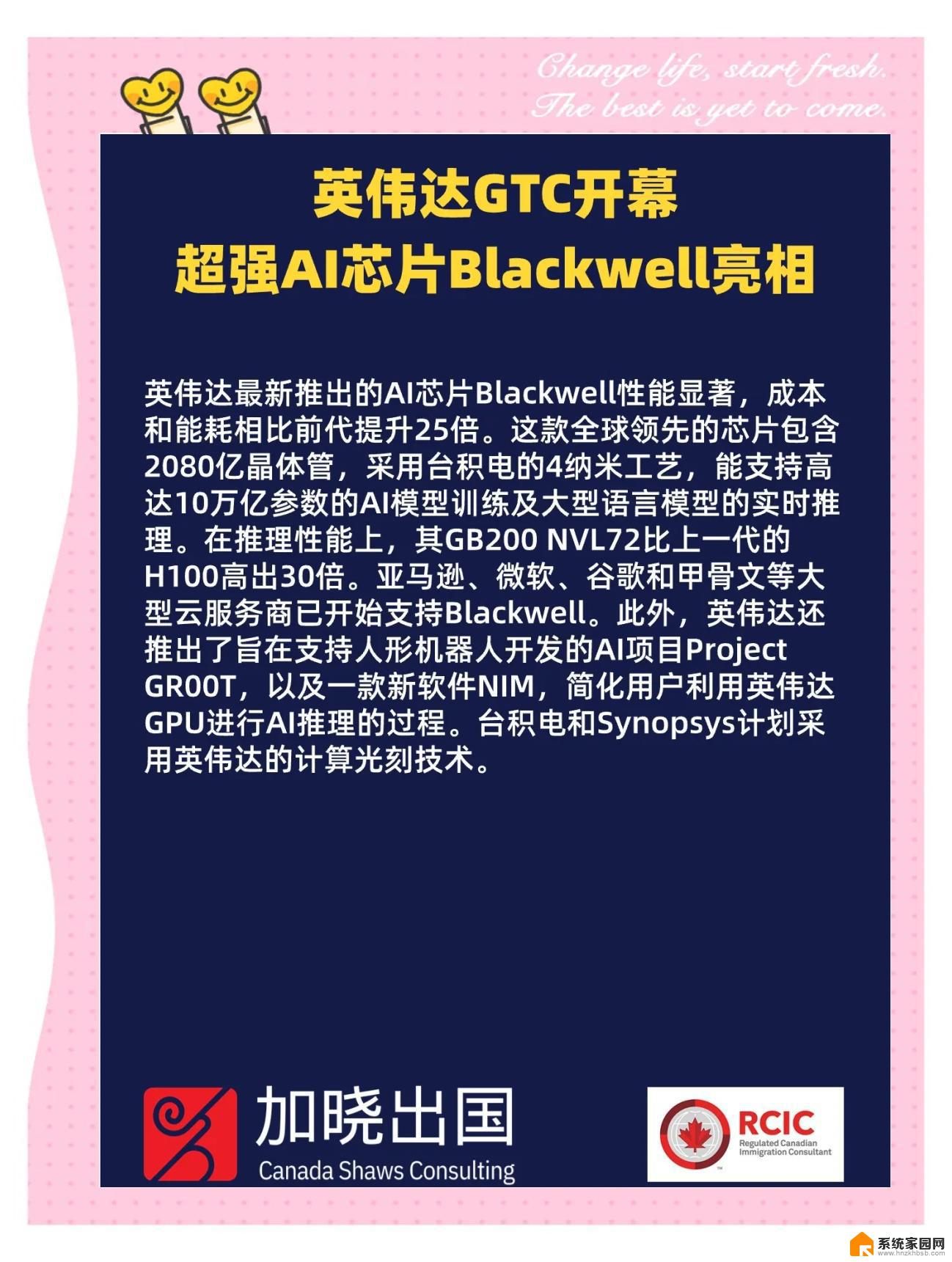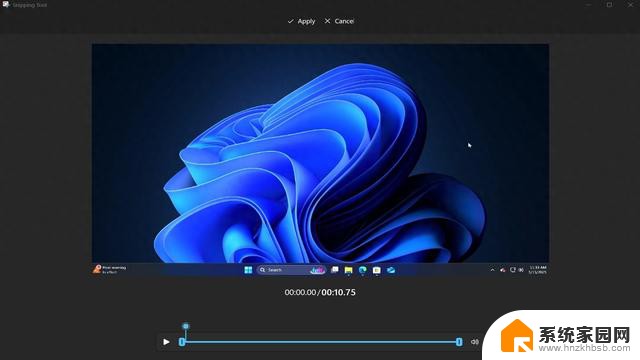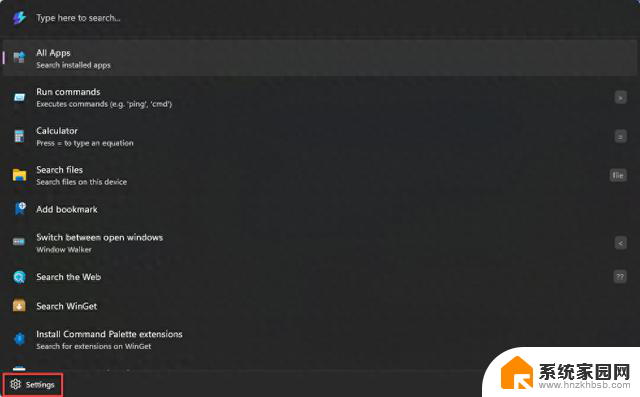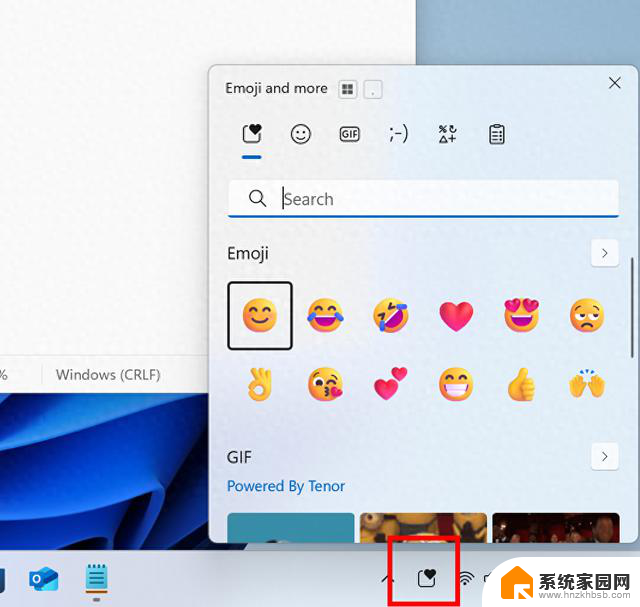笔记本底部任务栏变到左边 win10系统任务栏如何移动到桌面左边
更新时间:2023-09-21 15:33:07作者:hnzkhbsb
笔记本底部任务栏变到左边,随着时代的进步和科技的发展,我们的生活方式也发生了翻天覆地的变化,而对于电脑用户来说,操作系统的变化和升级更是让我们感受到了不一样的便利和舒适。而在使用Win10系统的过程中,有时我们会发现笔记本底部任务栏不再位于底部,而是移动到了左边。该如何将任务栏移回到桌面的左边呢?接下来我们将一起探讨这个问题。
方法如下:
1.在电脑桌面上任意空白处,点击鼠标右键。见下图
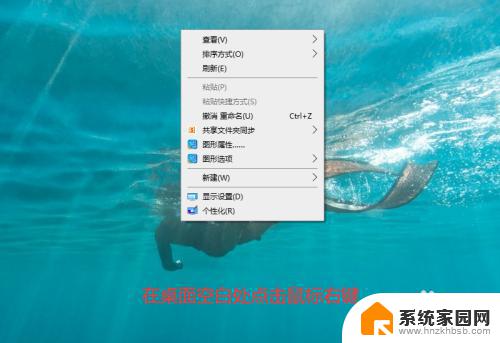
2.当弹出右键菜单后,点击菜单上的“个性化”项所在行。见下图
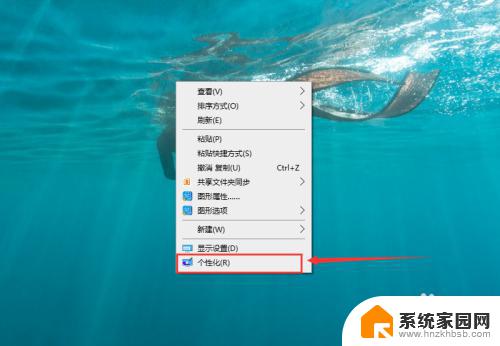
3.进入“设置”界面后,点击左侧列表中的“任务栏”项。见下图
4.在“任务栏”页面上,点击“任务栏在屏幕上的位置”下方的下拉列表框。见下图
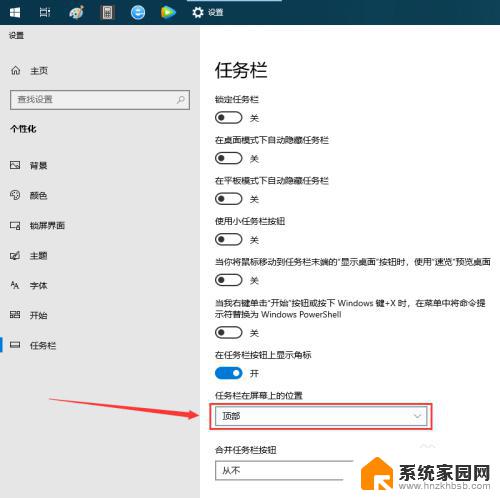
5.在打开的列表中,点击“靠左”项即可把任务栏放于桌面左边。见下图
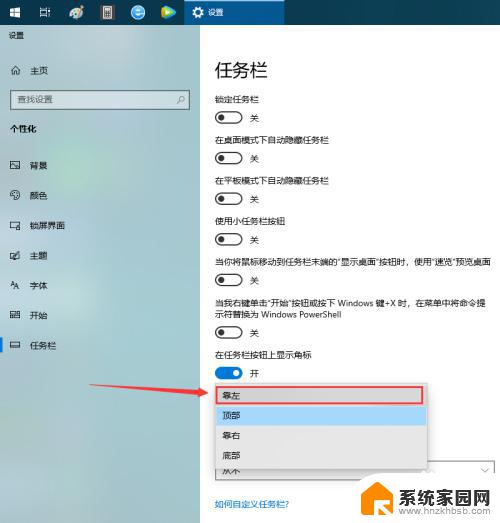
6.操作第5步后,下拉列表框中将会显示“靠左”字样。同时任务栏已调到桌面左边。点击设置界面右上角“X”即可退出设置界面。见下图
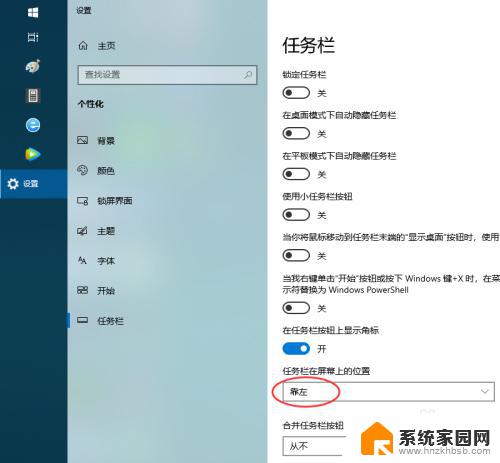
以上就是笔记本底部任务栏变到左边的全部内容,如果您也碰到同样的问题,可以参照小编的方法来解决,希望这对您有所帮助。