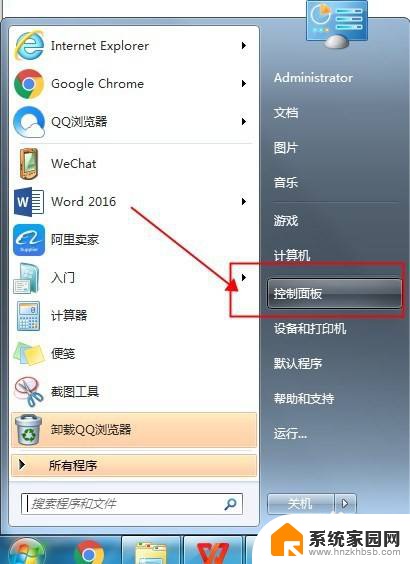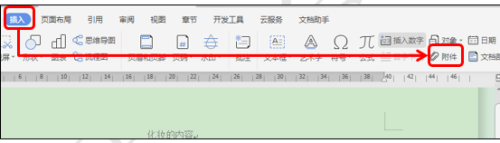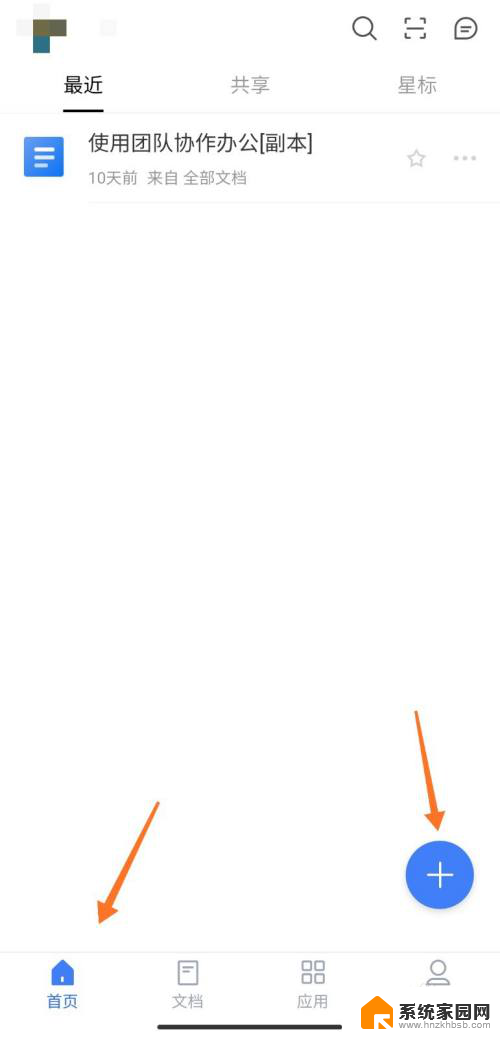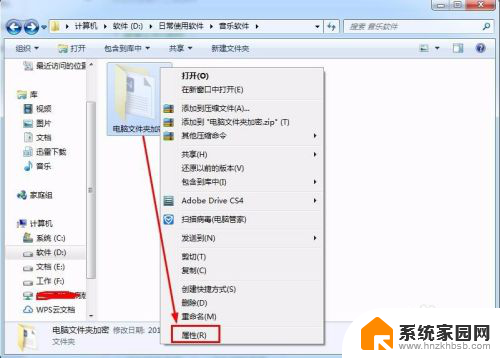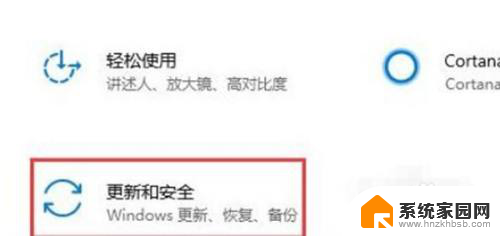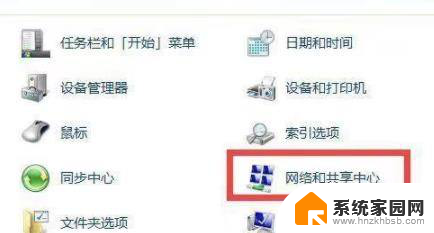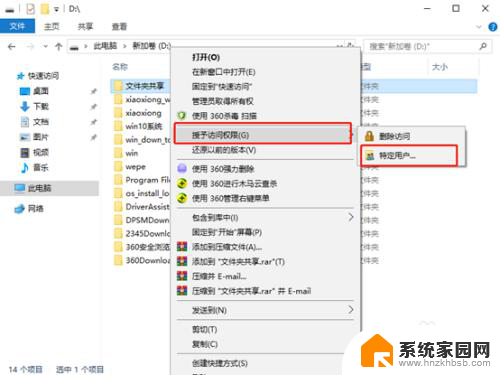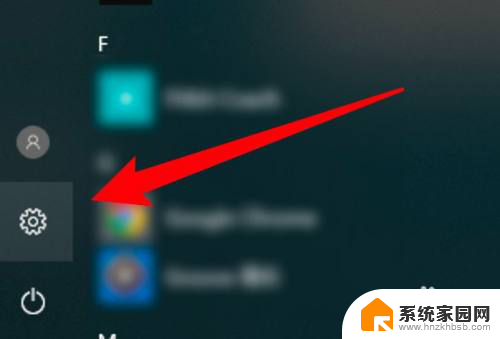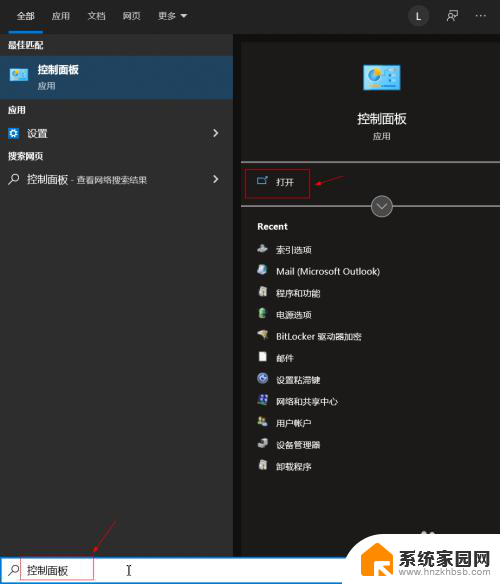win11添加网络文件夹 Win11如何将网络共享文件夹添加到此电脑中的步骤
更新时间:2024-06-23 15:22:16作者:hnzkhbsb
Win11作为微软最新推出的操作系统,带来了许多令人期待的新功能和改进,其中之一就是它的网络文件夹添加功能。通过这个功能,用户可以方便地将网络共享文件夹添加到此电脑中,从而实现更加高效的文件共享和访问。在本文中我们将介绍Win11如何进行这一操作的步骤,帮助用户快速掌握并使用这一便利的功能。无论是在家庭环境中与家人分享文件,还是在办公室中与同事共享工作文档,这项功能都将为用户带来更加便捷的文件管理体验。让我们一起来看看如何操作吧!
步骤如下:
1.打开此电脑,右键点击空白处。点击显示更多选项。
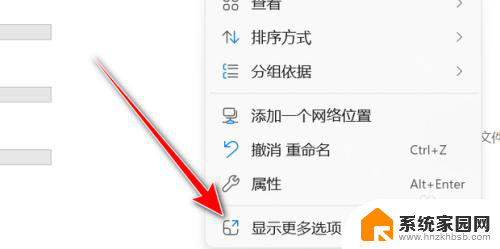
2.点击添加一个网络位置。
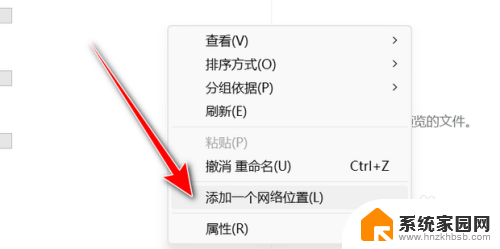
3.点击下一页。
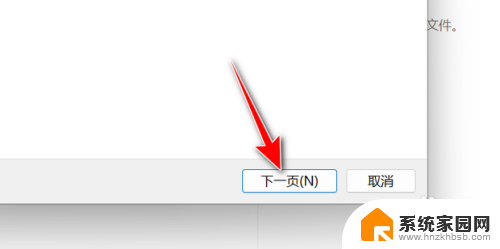
4.点击选择自定义网络位置,点击下一页。
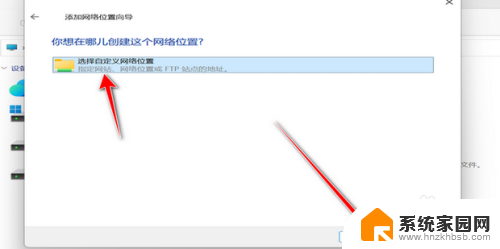
5.输入网络地址,点击下一页。
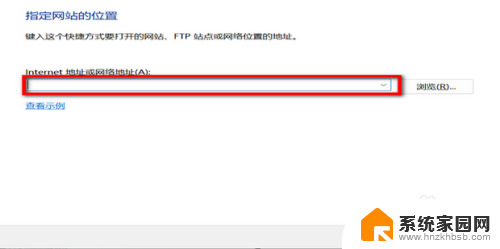
6.输入用户名,点击下一页。
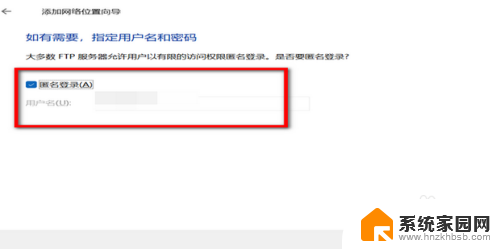
7.输入网络位置的名称,点击下一页。
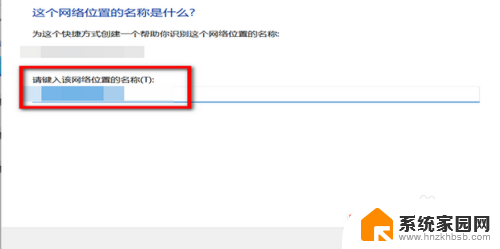
8.最后点击完成即可。
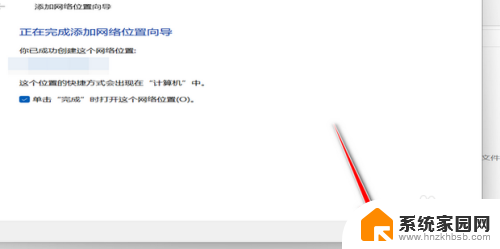
以上就是Win11添加网络文件夹的全部内容,如果你遇到了这种情况,不妨根据我的方法来解决,希望对大家有所帮助。