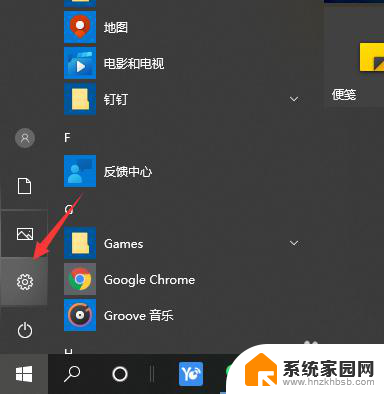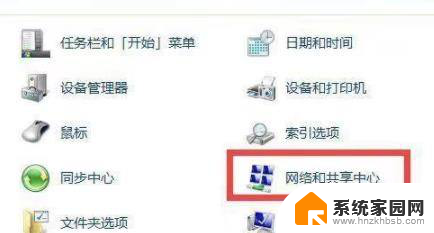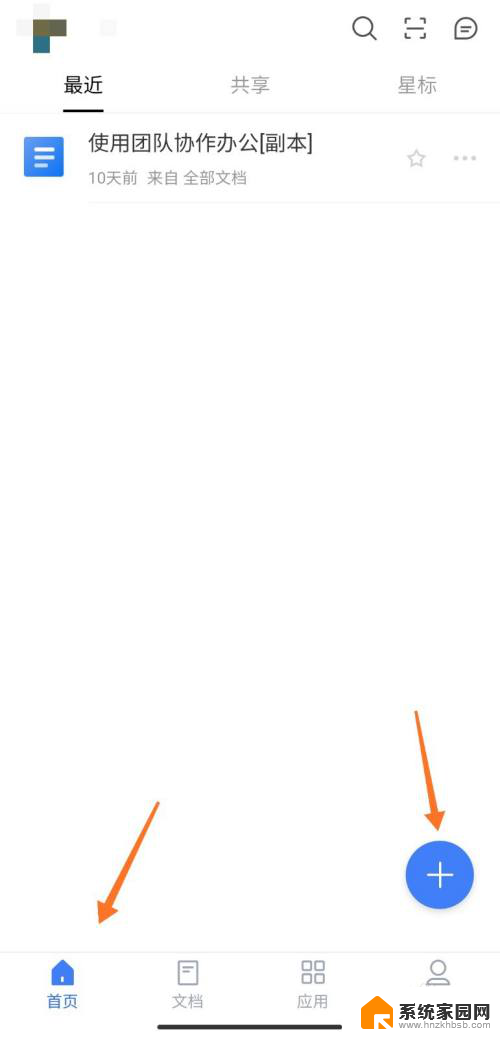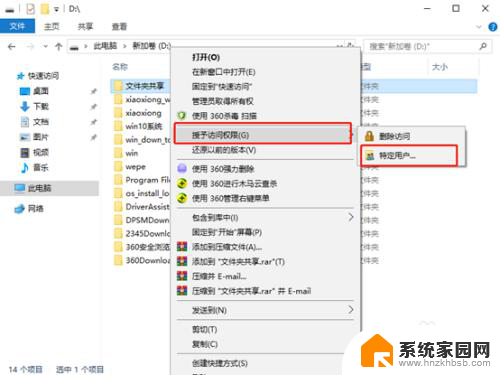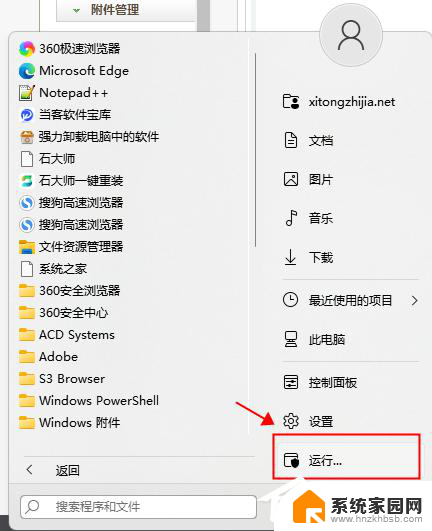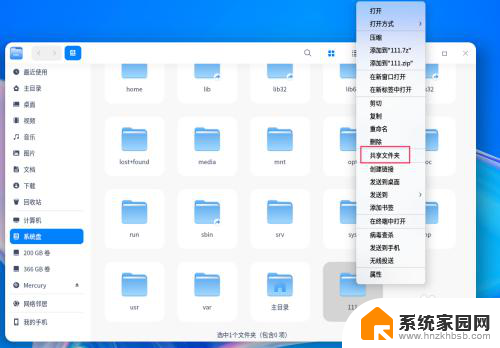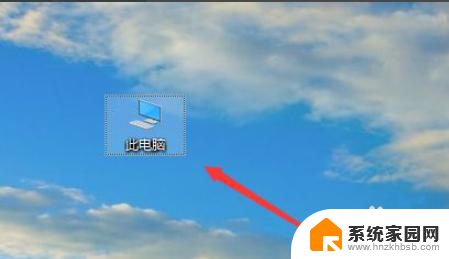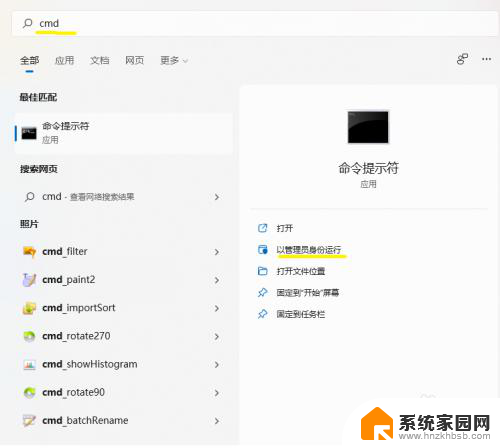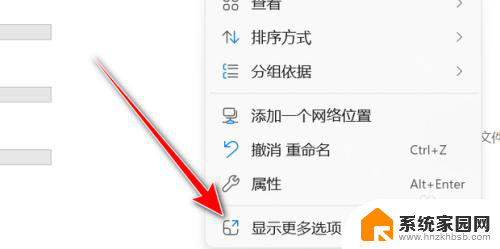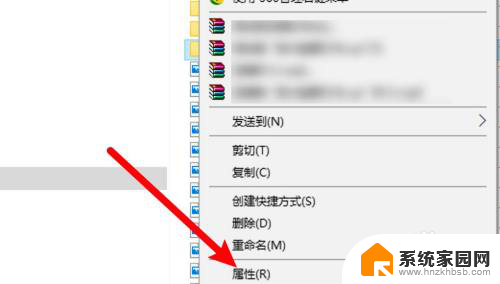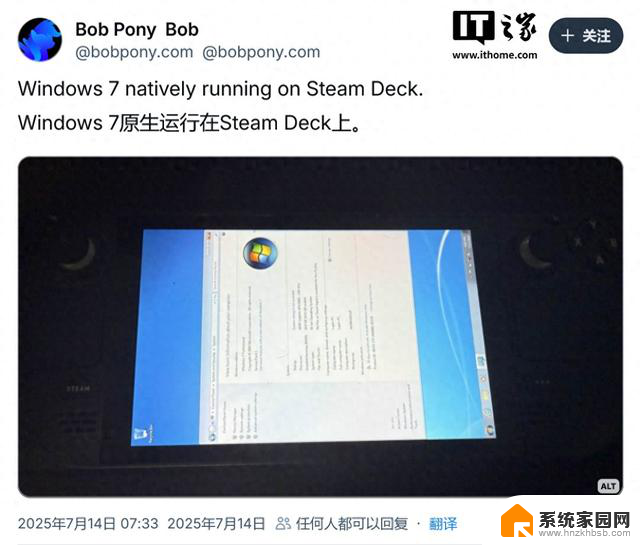办公室电脑怎么共享文件 办公室电脑共享文件夹设置步骤
办公室电脑怎么共享文件,在现代办公室中,共享文件是提高工作效率和协作能力的关键,办公室电脑共享文件夹的设置步骤是实现这一目标的重要环节。通过共享文件夹,团队成员可以方便地访问、编辑和共享文件,减少了传统的文件传输和管理方式所带来的麻烦和时间浪费。许多人对于如何在办公室电脑上实现文件共享感到困惑。本文将介绍一些简单的步骤,帮助您轻松地在办公室电脑上设置共享文件夹,提升团队协作效率。
具体方法:
1.记下自己的电脑名称,具体参看和修改自己电脑名称的方法。可以查看后面的参考资料

2.在电脑上面新建一个文件夹,最好在D盘或者E盘这样的系统盘内新建立一个文件夹。这样方便不占用系统盘空间。
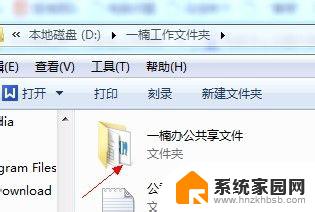
3.鼠标放在建立好的共享文件夹上面,单击右键选择“属性”
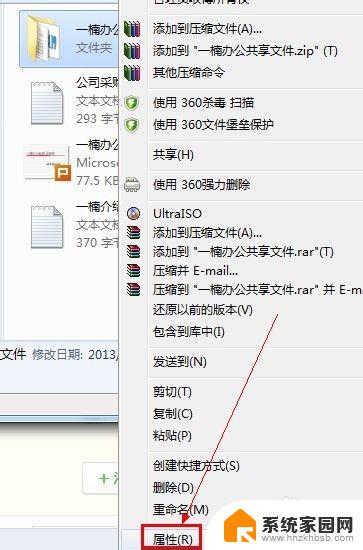
4.然后在出现的窗口中选择“共享”
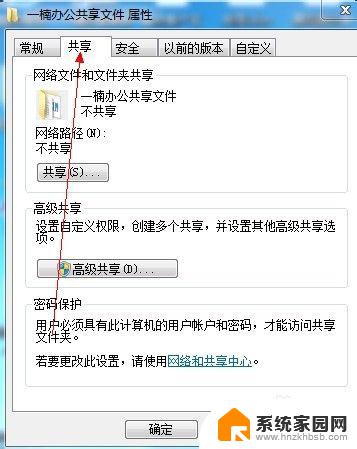
5.再选中共享或者高级共享,这里以高级共享为例子,高级共享可以设置自定义权限
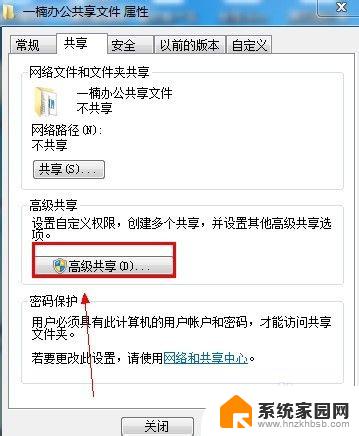
6.选中后在出现的窗口中设置共享文件名,注释等。先点击应用,然后再点击“确定”
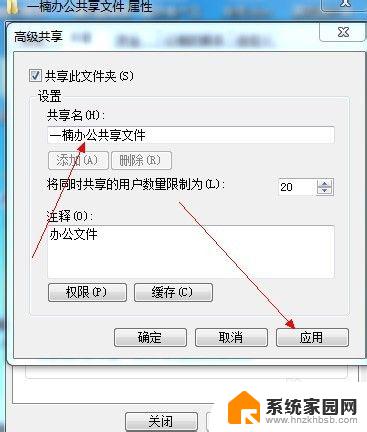
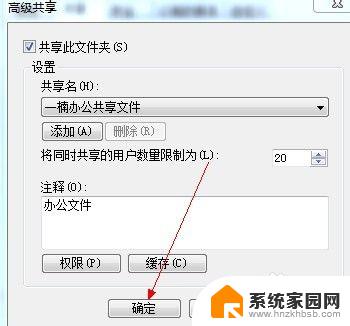
7.即可共享成功,我们打开电脑——网络即可看到刚才共享的文件
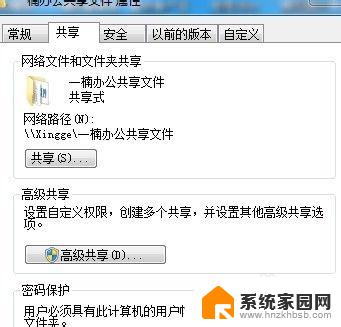
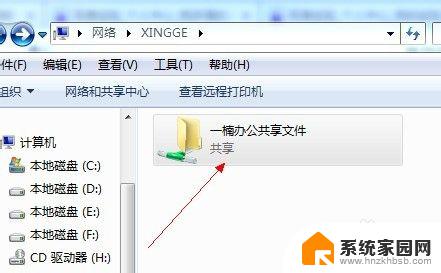
以上就是办公室电脑如何共享文件的所有内容,如果您遇到了相同的问题,请参照小编的方法进行处理,希望这对您有所帮助。