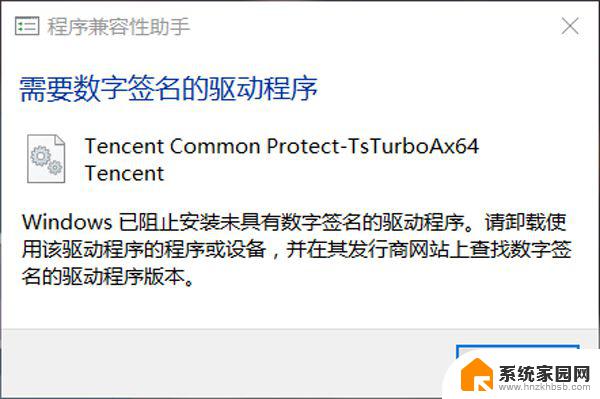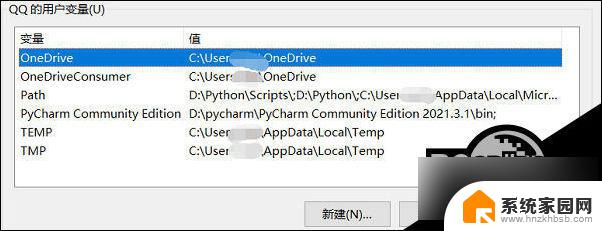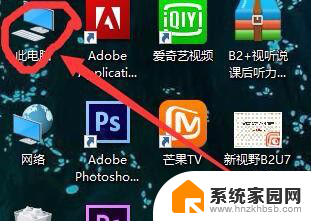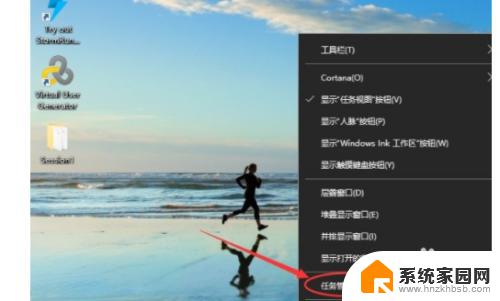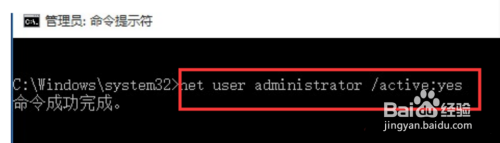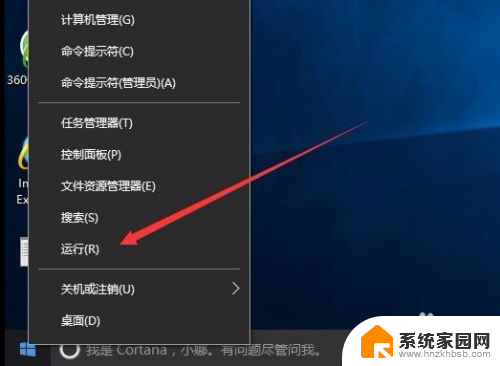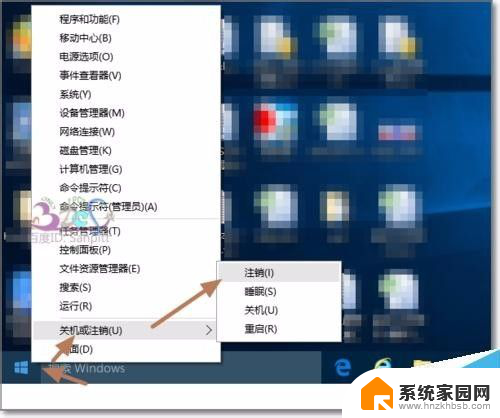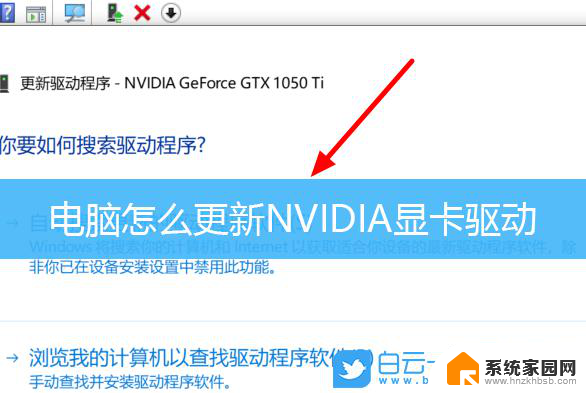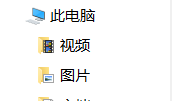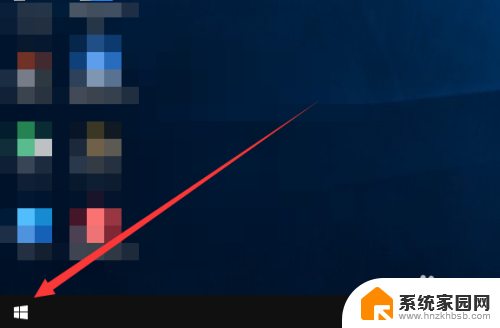windows10数字签名 Win10禁用驱动程序强制签名步骤
更新时间:2024-08-25 15:34:14作者:hnzkhbsb
在Windows 10操作系统中,数字签名是一种保证驱动程序和应用程序安全性的重要机制,有时候系统会强制要求驱动程序进行签名,这可能会给用户带来一些不便。了解如何禁用驱动程序强制签名是非常必要的。接下来我们将介绍Win10禁用驱动程序强制签名的具体步骤,让您能够更加灵活地管理您的系统。
操作方法:
1.点击通知,找到并进入“所有设置”。
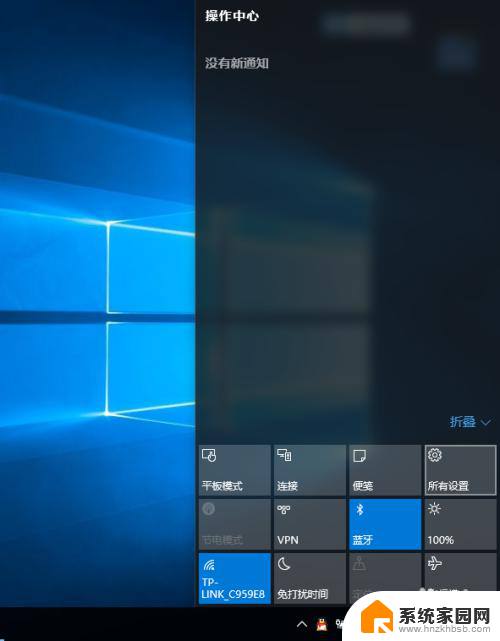
2.在所有设置中找到并进入“更新和安全”
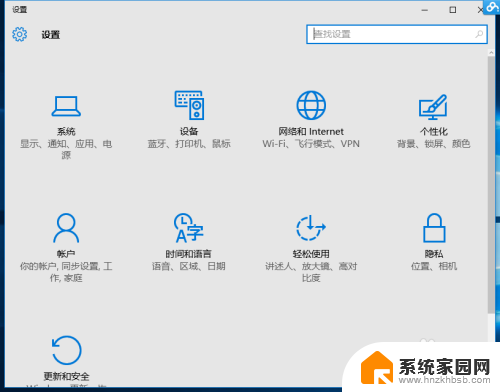
3.找到恢复,点击“高级启动”下的“立即重启”。重启电脑。
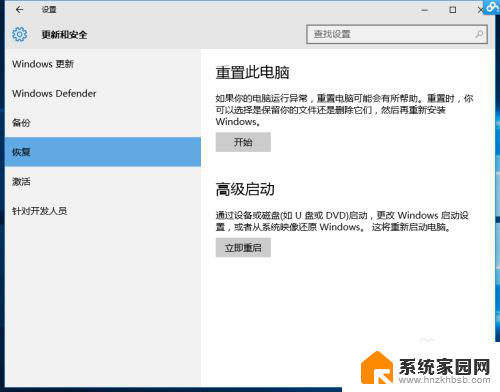
4.重启后选择“疑难解答”。
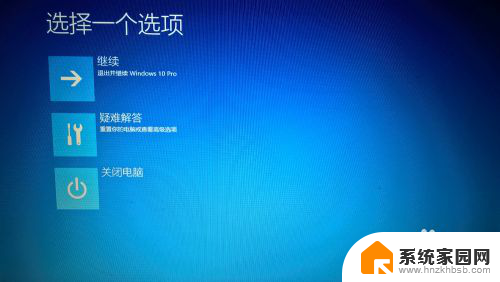
5.选择“高级选项”
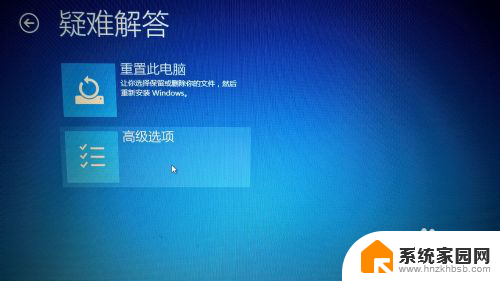
6.选择“启动设置”。
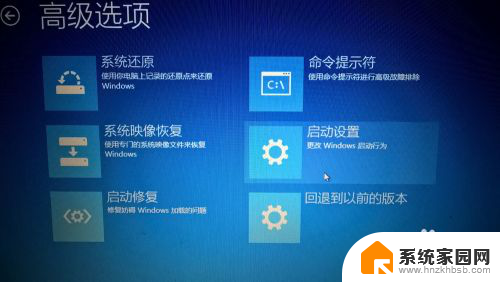
7.点击“重启”。
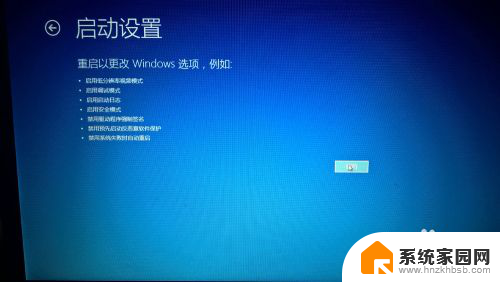
8.按提示输入“7”禁用驱动程序强制签名。
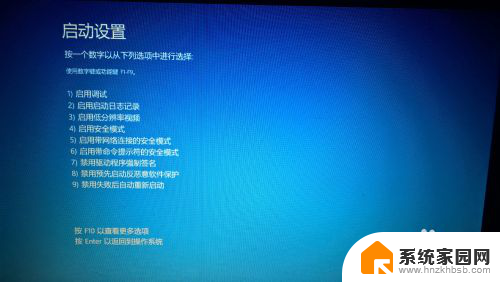
以上就是Windows 10数字签名的全部内容,如果还有不清楚的用户,可以参考以上小编提供的步骤进行操作,希望对大家有所帮助。