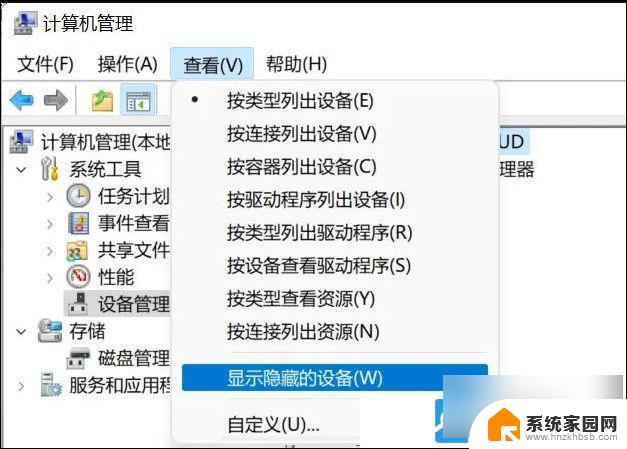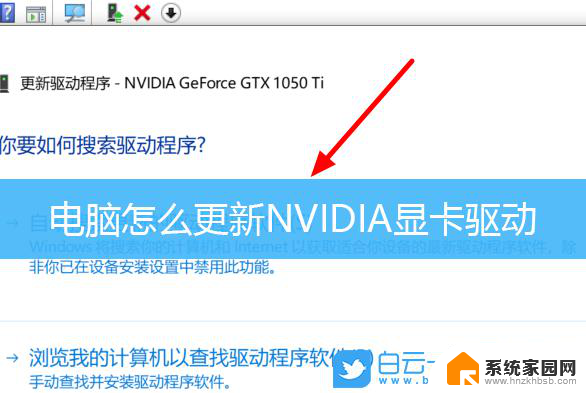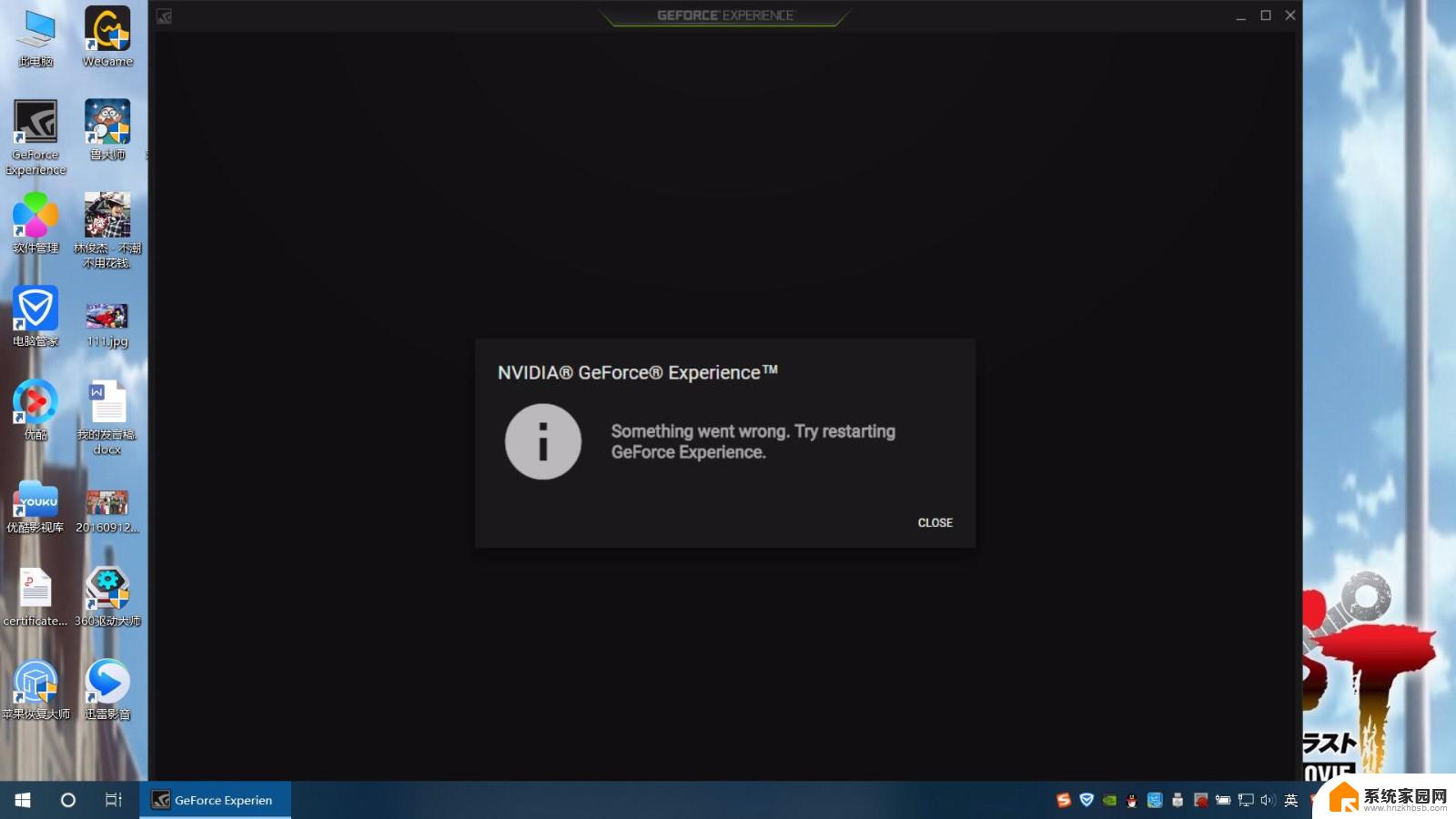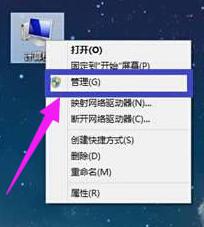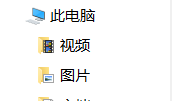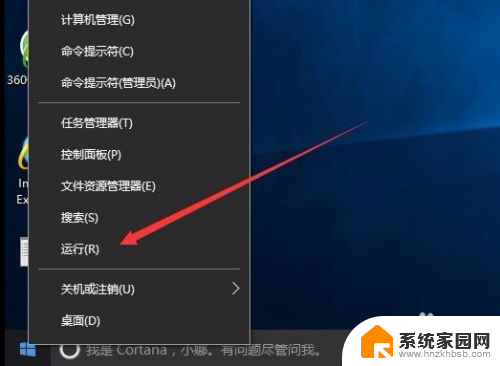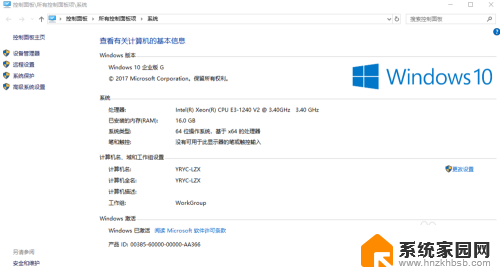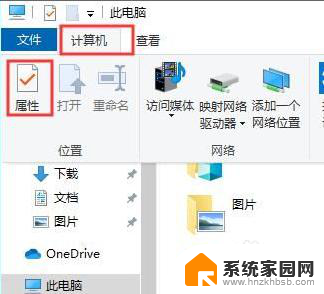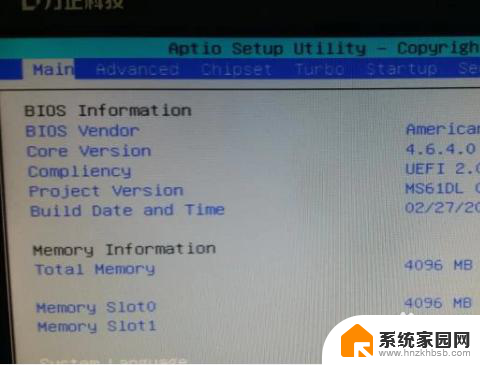同一款软件在win10上安装显卡驱动 Win10显卡驱动更新方法
在如今数字化高速发展的时代,计算机已经成为人们生活中不可或缺的工具,而计算机显卡作为计算机图形处理的核心硬件之一,对于计算机性能的提升起着至关重要的作用。在使用Windows 10操作系统时,安装显卡驱动可能会成为一项稍显繁琐的任务。本文将介绍一种简便的方法,帮助用户在Windows 10系统上安装显卡驱动,从而提升计算机的图形处理性能。
具体方法:
1.检查Windows10显卡驱动是否合适及更新显卡驱动的方法
检查Windows10显卡驱动是否合适的方法
我们在运行对话框中输入 dxdiag 命令,点击确定或者回车,打开Directx诊断工具窗口;
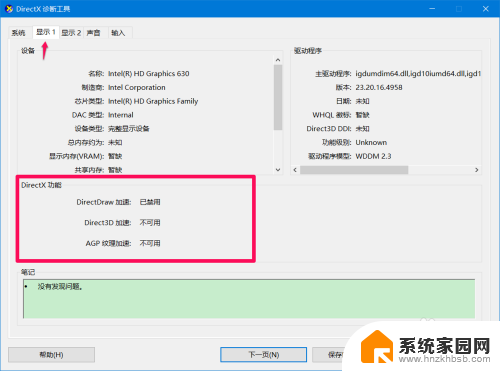
2.在Directx诊断工具窗口中,点击显示1。Intel(R) HD Graphics 630(本机集成显卡),可以看到:
DirectX 功能:
DitectDraw加速 - 已禁用
Ditect3D加速 - 不能用
AGP纹理加速 - 不能用
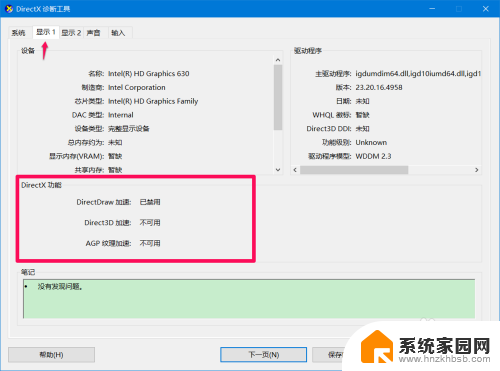
3.我们再点击Directx诊断工具窗口中 显示2,NVIDIA GeFcrce GTX 1050Ti(本机的独立显卡),也可以看到:
DirectX 功能:
DitectDraw加速 - 已禁用
Ditect3D加速 - 不能用
AGP纹理加速 - 不能用
由上述可见:安装的显卡驱动程序并不适合本机,必须更新驱动程序。
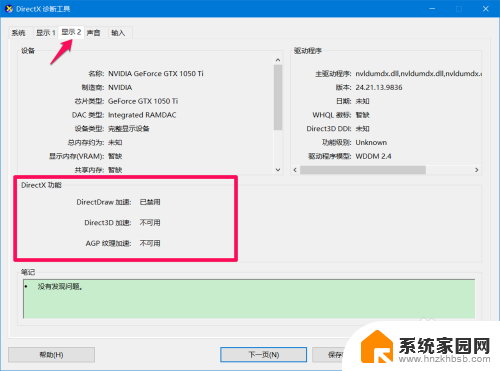
4.Windows10显卡驱动不合适,更新显卡驱动的方法。
右键点击系统桌面左下角的【开始】,在右键菜单中点击【设备管理器】;
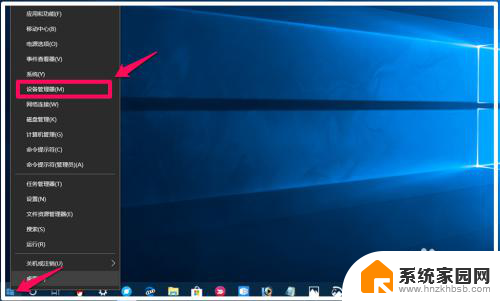
5.在打开的设备管理器窗口中,我们点击展开【显卡适配器】,再右键点击:Intel(R) HD Graphics 630或者NVIDIA GeFcrce GTX 1050Ti,在右键菜单中点击:更新驱动程序;
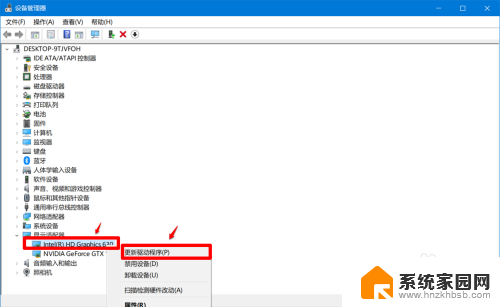
6.此时会打开一个 更新驱动程序 - Intel(R) HD Graphics 630或者NVIDIA GeFcrce GTX 1050Ti 窗口,我们点击:自动搜索更新的驱动程序软件;
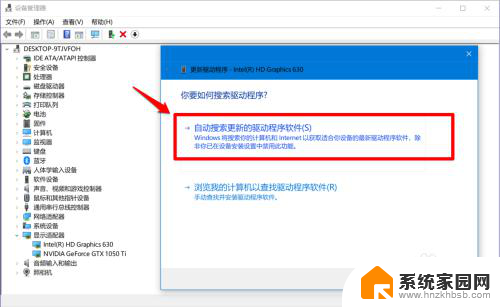
7.我们点击自动搜索更新的驱动程序软件后,显示:正在联机搜索驱动程序...;
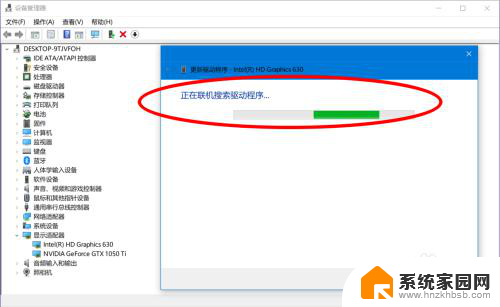
8.联机搜索驱动程序完成后,便会下载驱动程序;
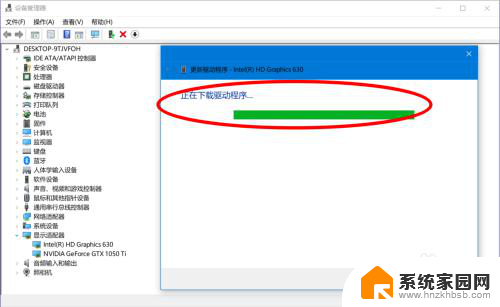
9.紧接着自动安装驱动程序;
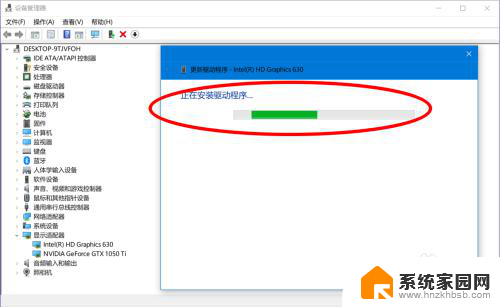
10.驱动程序安装完成以后,显示:
更新驱动程序 - Intel(R) HD Graphics 630
Windows 已成功更新你的驱动程序
Windows 已安装完此设备的驱动程序
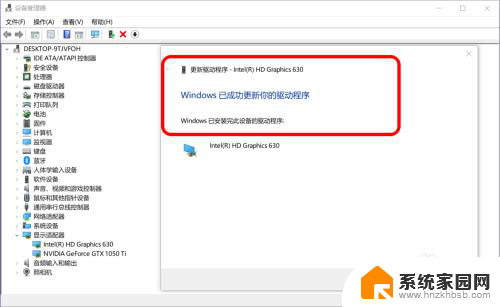
11.打开Directx诊断工具窗口,在显示1和显示2下。都可以看到:
DirectX 功能:
DitectDraw加速 - 已启用
Ditect3D加速 - 已启用
AGP纹理加速 - 已启用
可以说明:Windows 10系统的驱动程序更新完成。
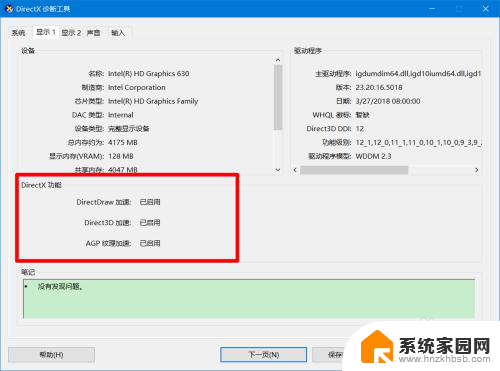
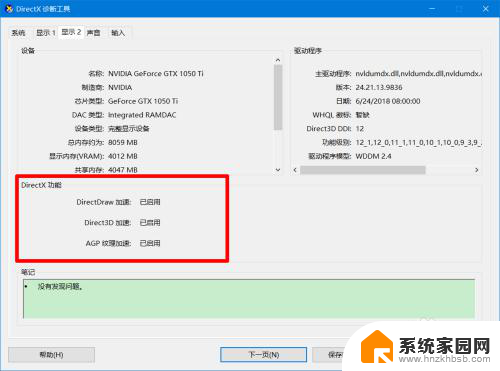
12.上述即:检查Windows10显卡驱动是否合适及更新显卡驱动方法,供朋友们参考和使用。
以上就是在win10上安装显卡驱动的全部步骤,有需要的用户可以按照这些步骤进行操作,希望对大家有所帮助。