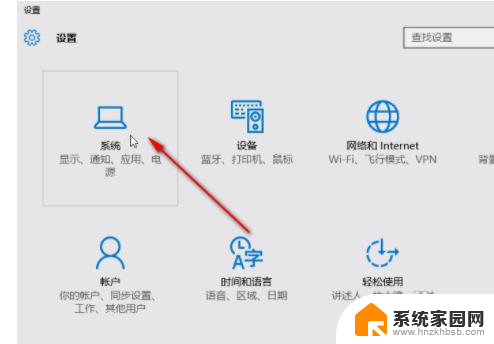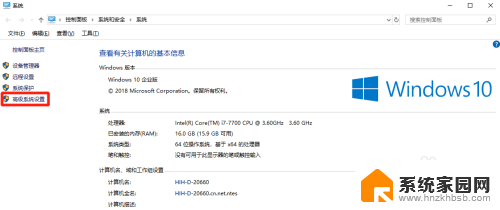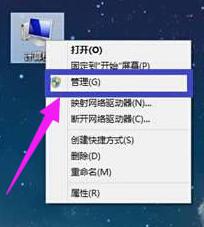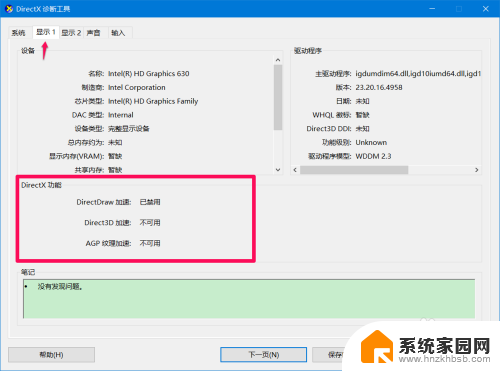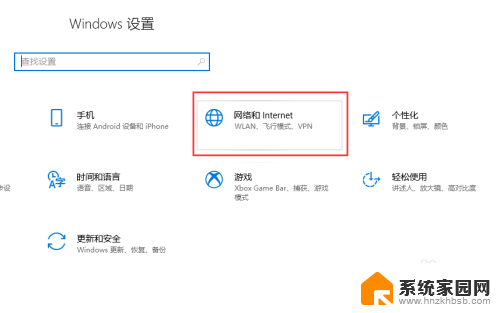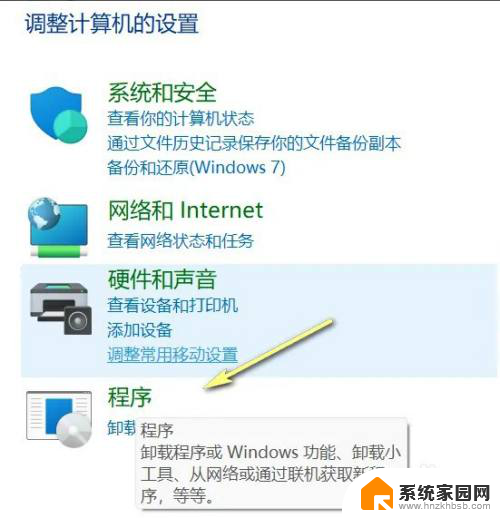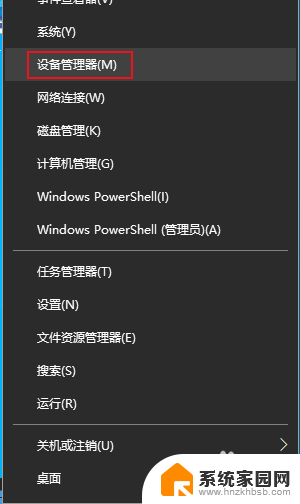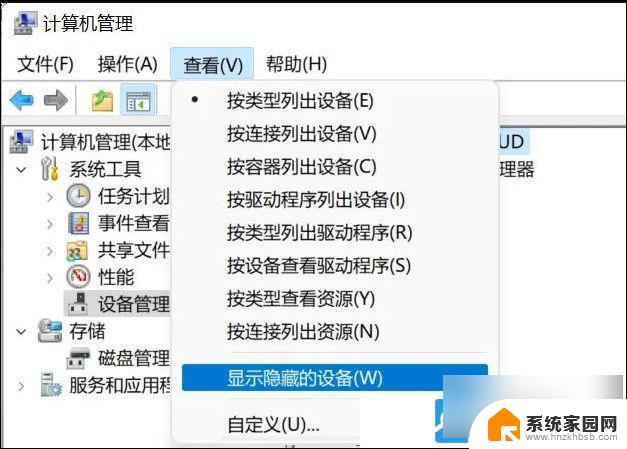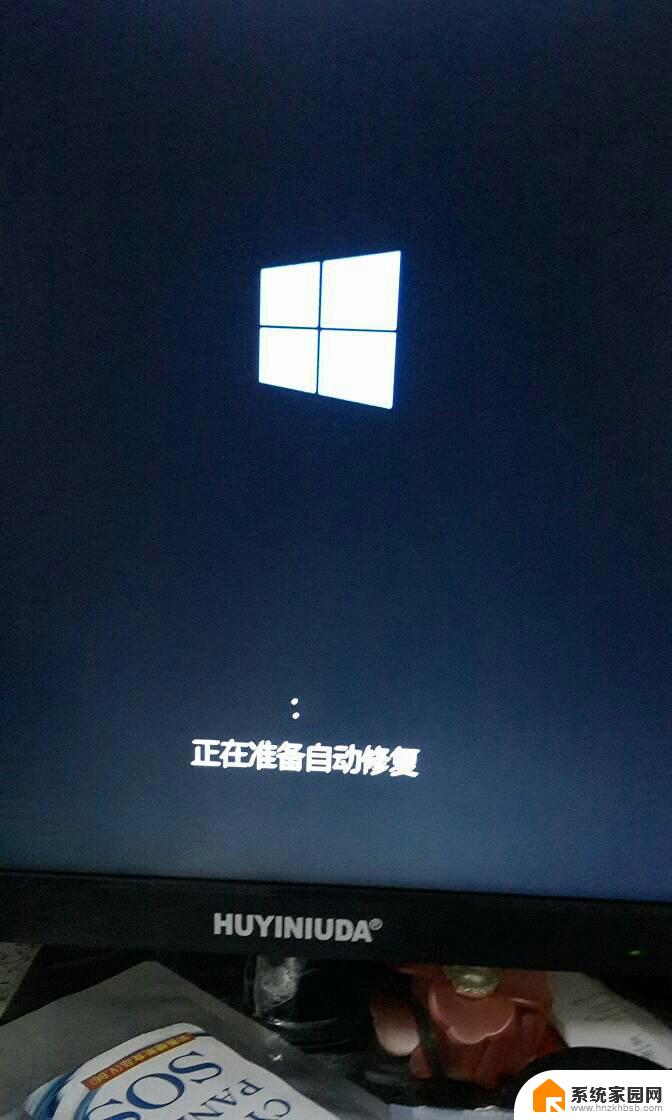win10系统怎么手动安装虚拟网卡驱动 WIN10系统虚拟网卡使用技巧
更新时间:2024-05-22 17:34:13作者:hnzkhbsb
Win10系统中,虚拟网卡驱动的安装是一项关键操作,它能够实现虚拟网络环境的搭建和使用,手动安装虚拟网卡驱动需要遵循一定的步骤和技巧,只有正确地安装了虚拟网卡驱动,才能确保虚拟网络环境的稳定运行和高效使用。在Win10系统中,虚拟网卡的使用技巧也是至关重要的,只有掌握了一些技巧和方法,才能更好地利用虚拟网卡进行网络连接和数据传输。
步骤如下:
1.点击“此电脑",再点击顶部“计算机”,进入属性。
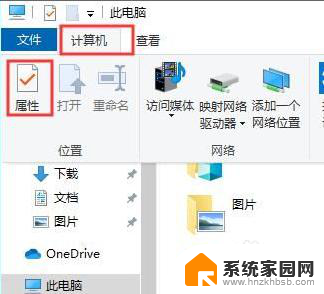
2.选择“网络适配器”。
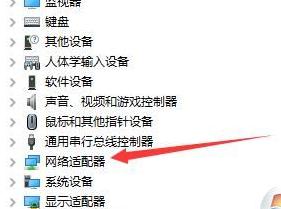
3.选择“VMnet8”。
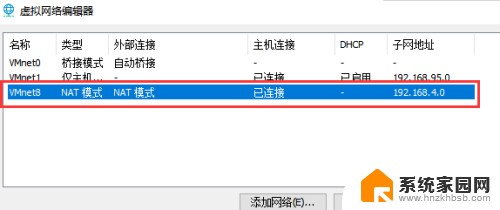
4.选中“NAT模式”,取消选中“使用本地DHCP服务将IP地址分配给虚拟机(D)”。点击【确定】。
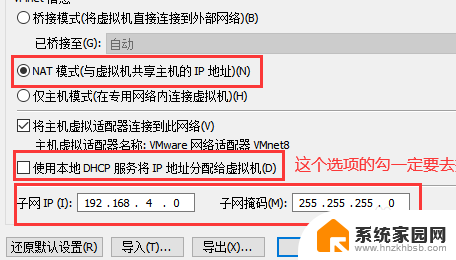
5.配置宿主机虚拟网卡。
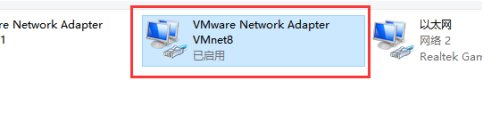
6.勾选虚拟网卡桥接协议。
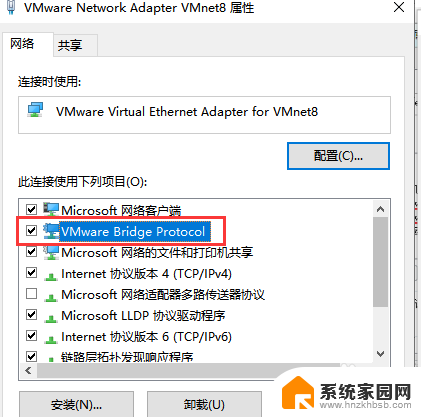
7.勾选【Internet协议版本4】,在“IP地址”中将最后一位数字改成1即可安装完成。
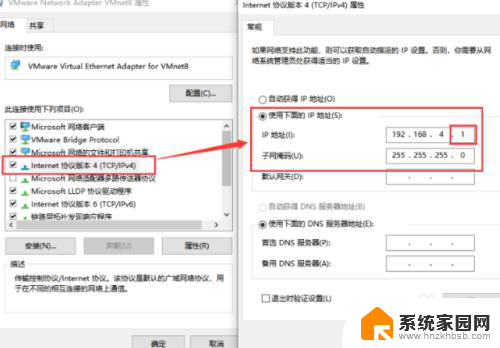
以上就是win10系统如何手动安装虚拟网卡驱动的全部内容,如果遇到相同情况的朋友们,可以参照我提供的方法来处理,希望对大家有所帮助。