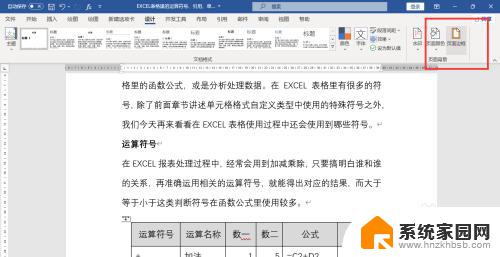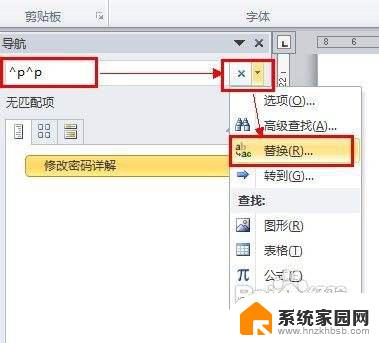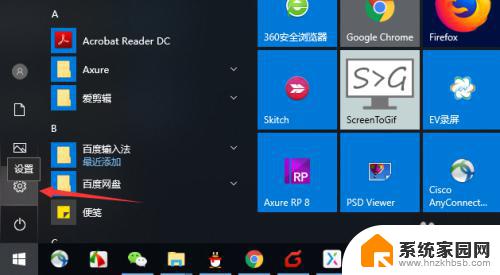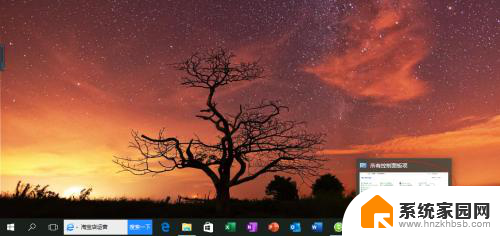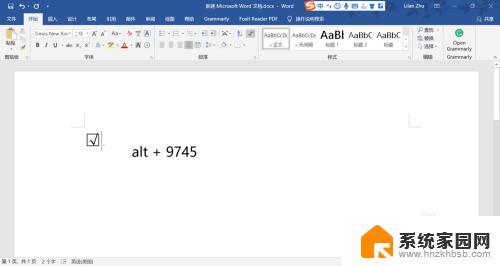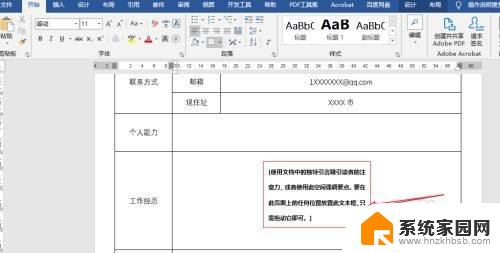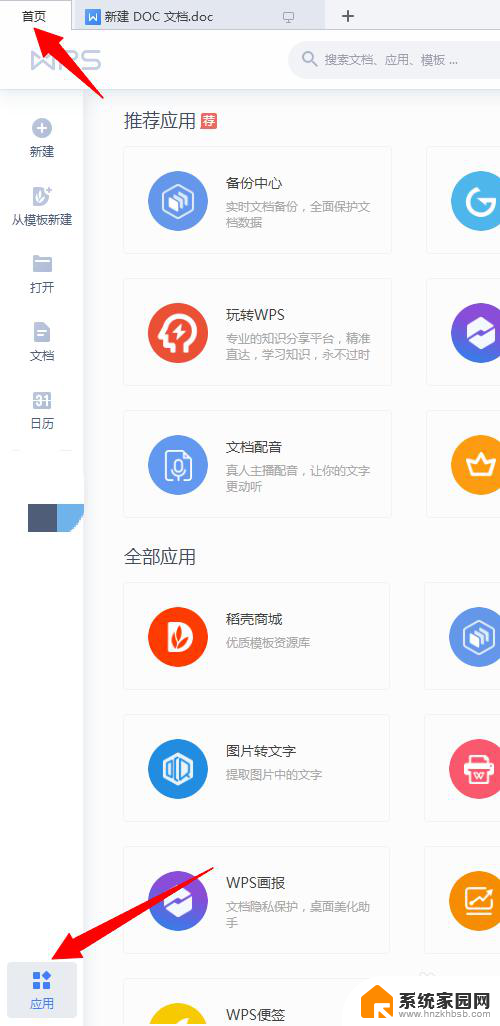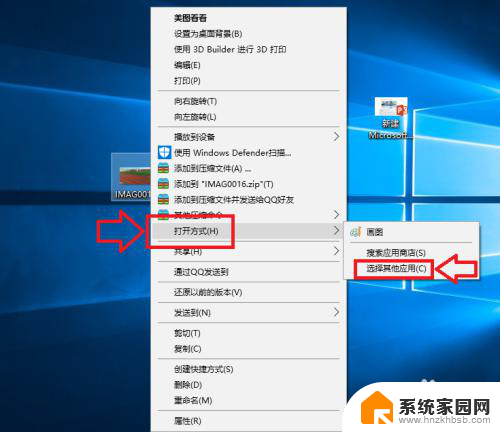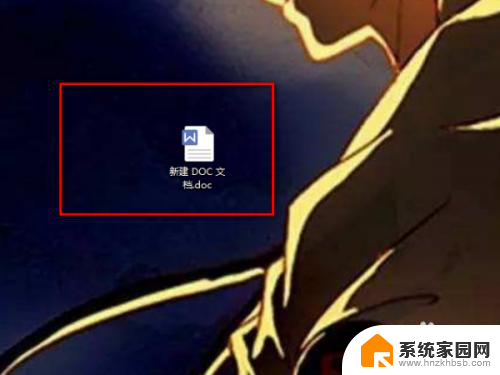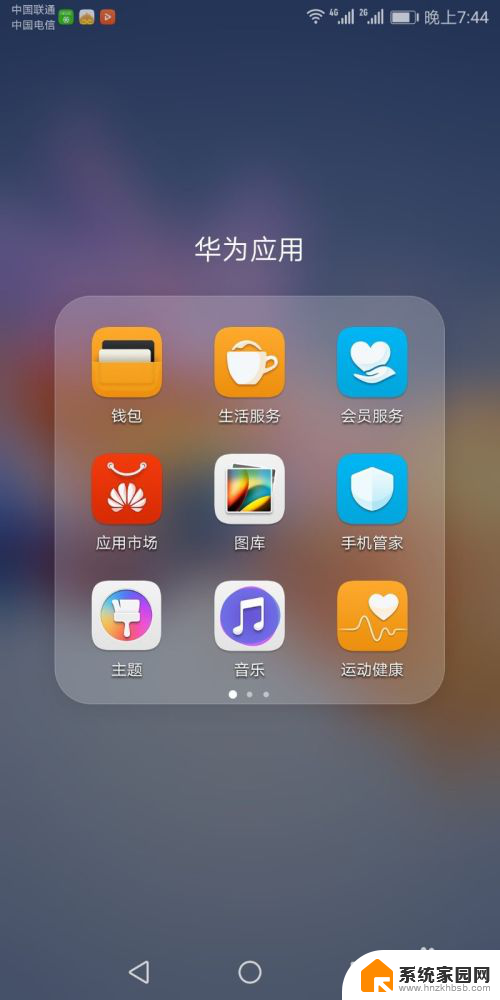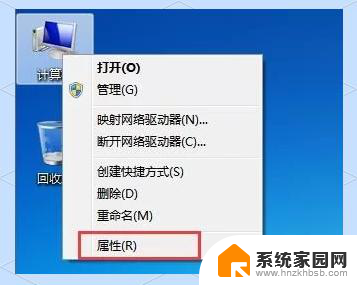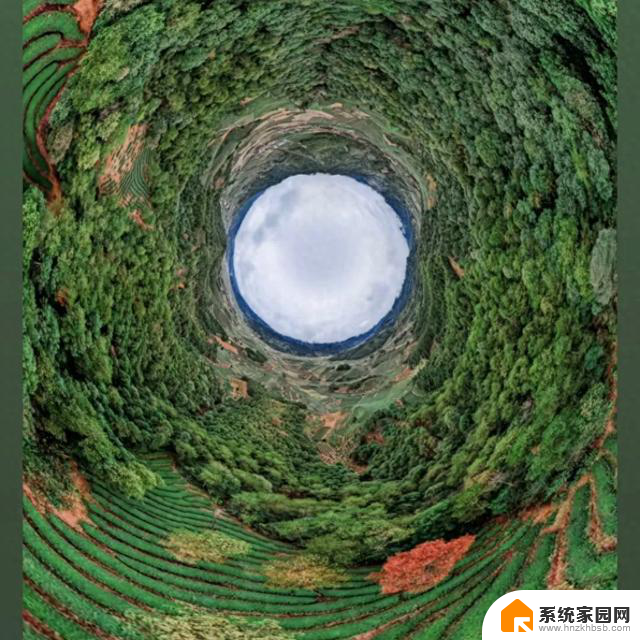word里面方框打勾怎么设置 Word文档中打钩的方框设置方法
word里面方框打勾怎么设置,在日常工作和学习中,我们常常需要使用Word文档来记录和整理信息,而在一些情况下,我们可能需要在文档中添加一些方框,并在其中打上勾,以表示某种确认或完成的意思。如何在Word文档中设置这样的打钩方框呢?下面将为大家介绍一种简便的设置方法。通过这种方法,我们可以快速在Word文档中创建方框,并在其中打上勾,使得文档更加清晰和易读。无论是在工作报告、学习笔记还是其他文档中,这种设置方法都能为我们带来便利和效率。让我们一起来学习和掌握这个实用的技巧吧!
具体步骤:
1.在Word文档中输入问题后,插入点放到问题下方合适的位置。点击插入,点开“符号”下拉菜单,选择“其他符号”,弹出符号对话框。
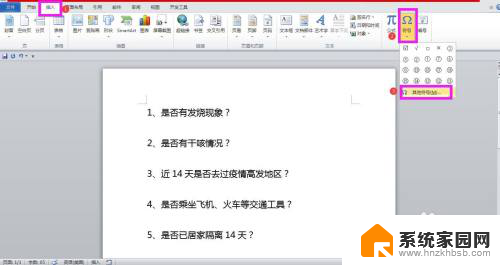
2.在对话框中,点开符号选项卡,在几何图形中找到方框,选择后点击插入。
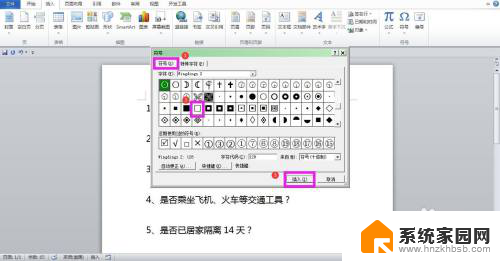
3.可以看到插入了一个方框,在方框后输入需要勾选的内容,这里输入“是”。选中方框,点开上方“开发工具”菜单。选择如图所示的复选框控件,可以看到将方框设置成了可选的样式,但是系统默认只能打叉号,不能打钩,需要进行设置。
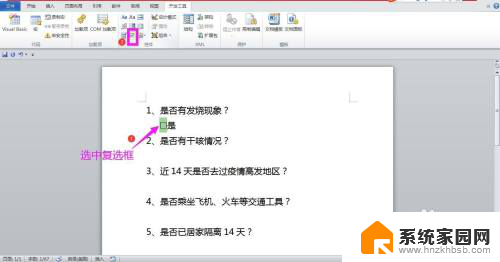
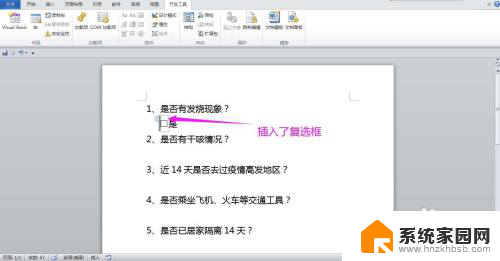
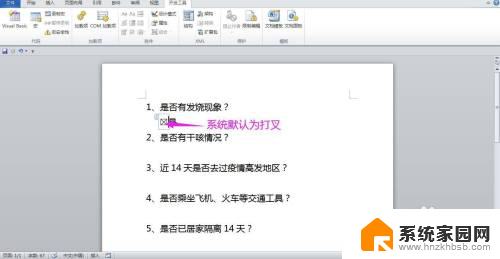
4.选中方框,点击开发工具中的“属性”,弹出内容控件属性对话框。
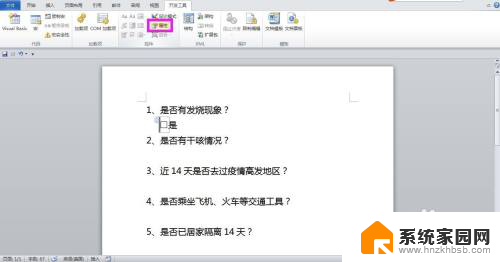
5.在下方复选框属性项目下面,点击“选中标记”后面的“更改”,弹出符号对话框。
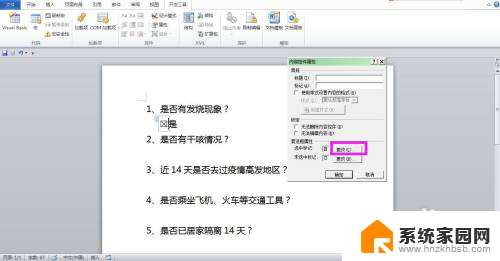
6.在符号对话框中,点开上面字体后面的下拉箭头,选择“Wingdings2”,在下方符号区域选择带方框的对勾,点击确定。
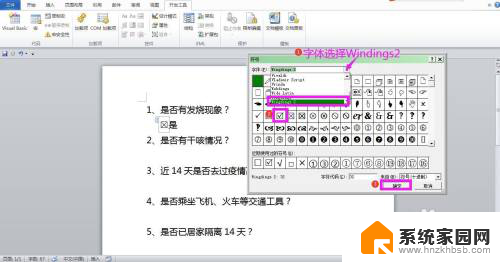
7.更改完成之后回到内容控件属性对话框,点击确定。这是可以看到方框内可以打钩了。
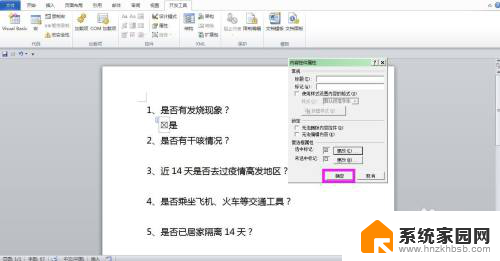
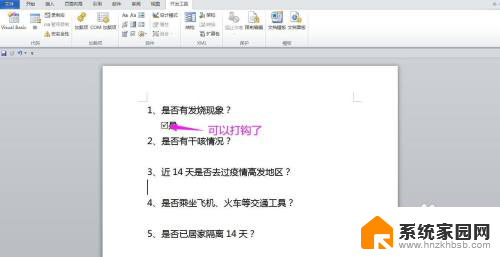
8.同样的方法在后面插入方框,设置可勾选。后面选择内容输入“否”,选中方框和选择项,按Ctrl和字母C复制,依次到下面的其他问题下方进行粘贴,根据实际情况在相应选项前面的方框内打钩,操作过程就完成了。
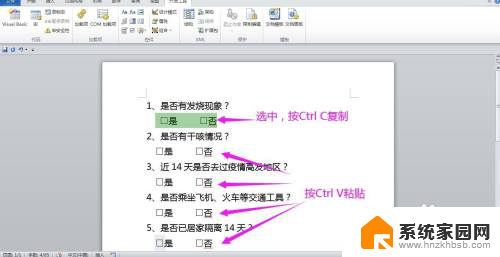
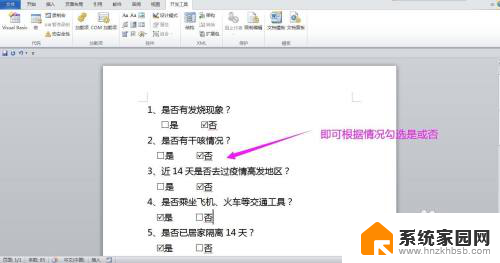
以上是关于如何在Word中设置方框打勾的全部内容,如果你也遇到了类似情况,可以按照本文提供的方法进行解决。