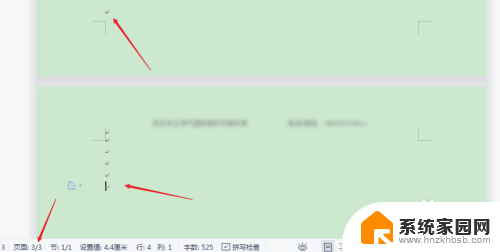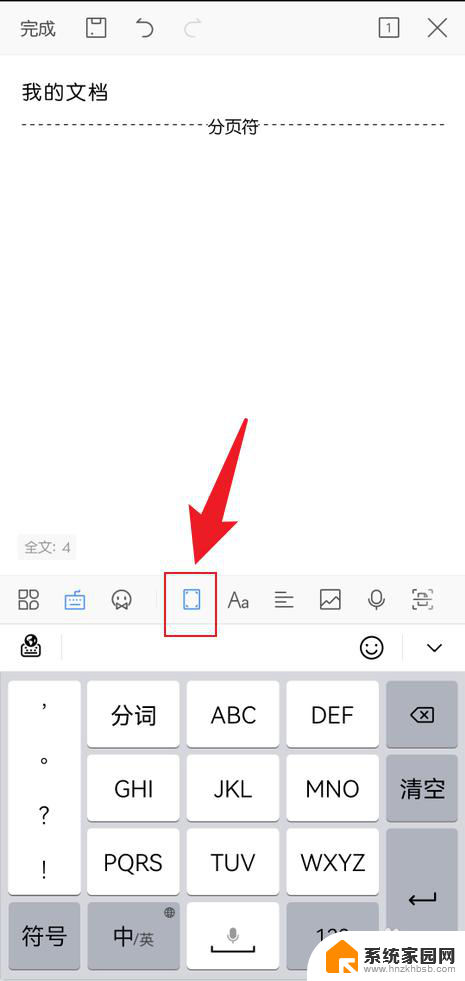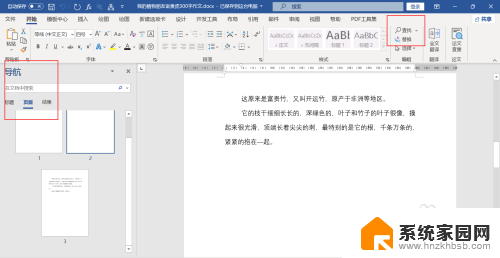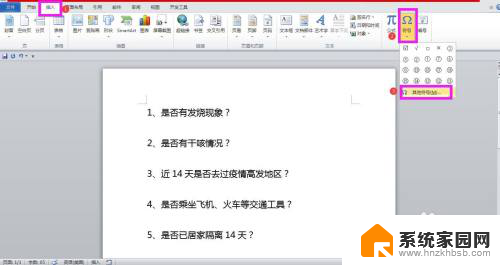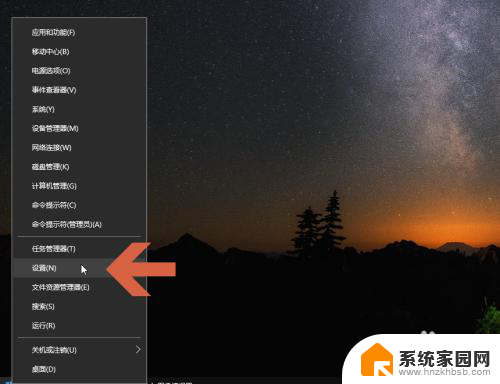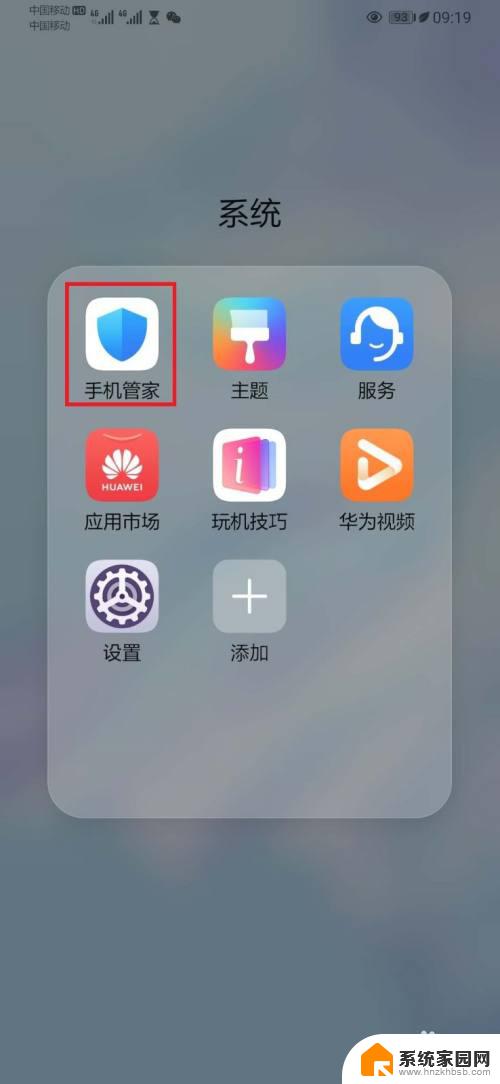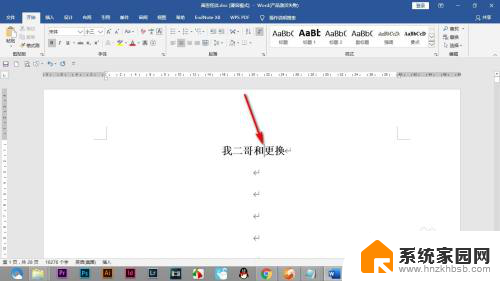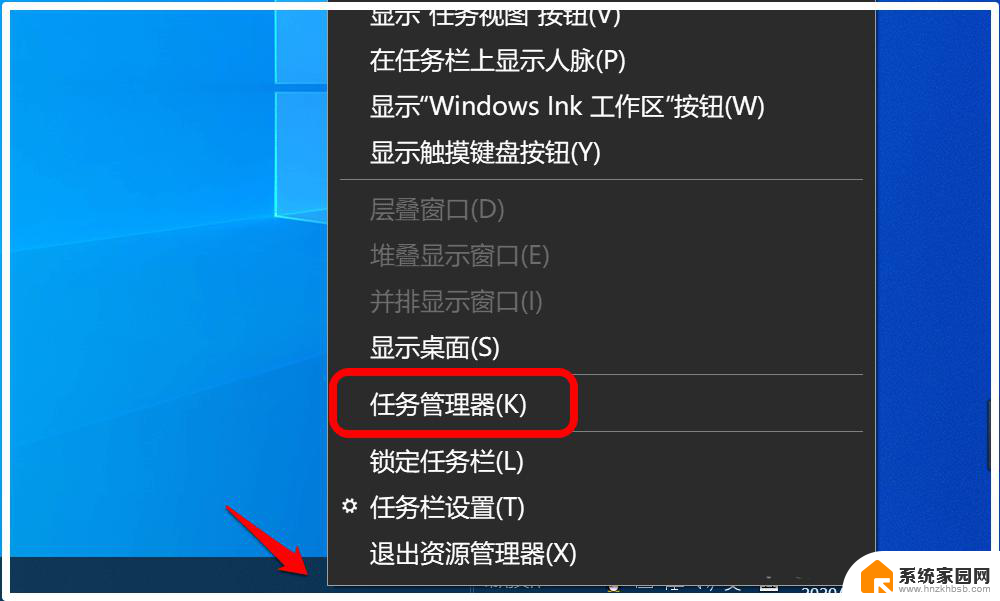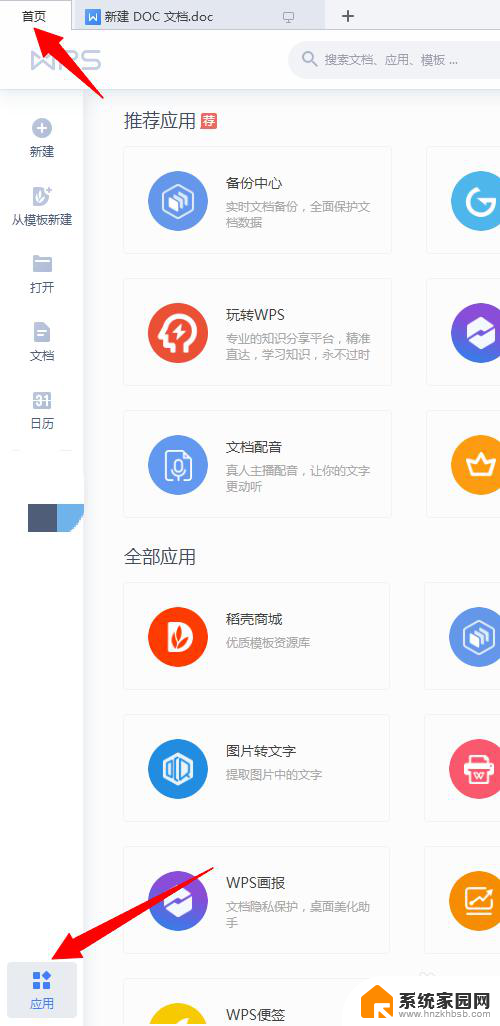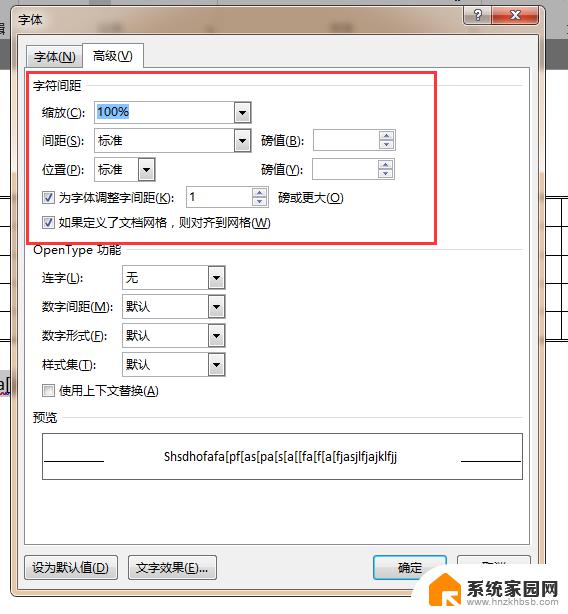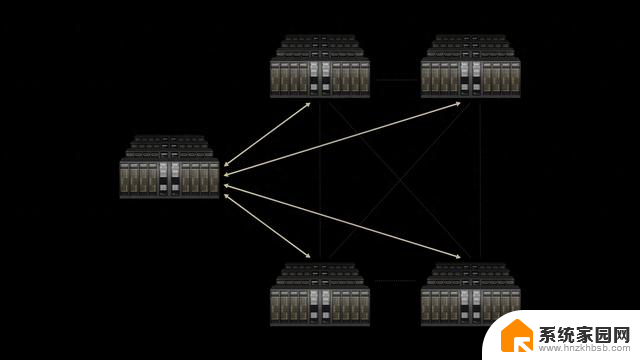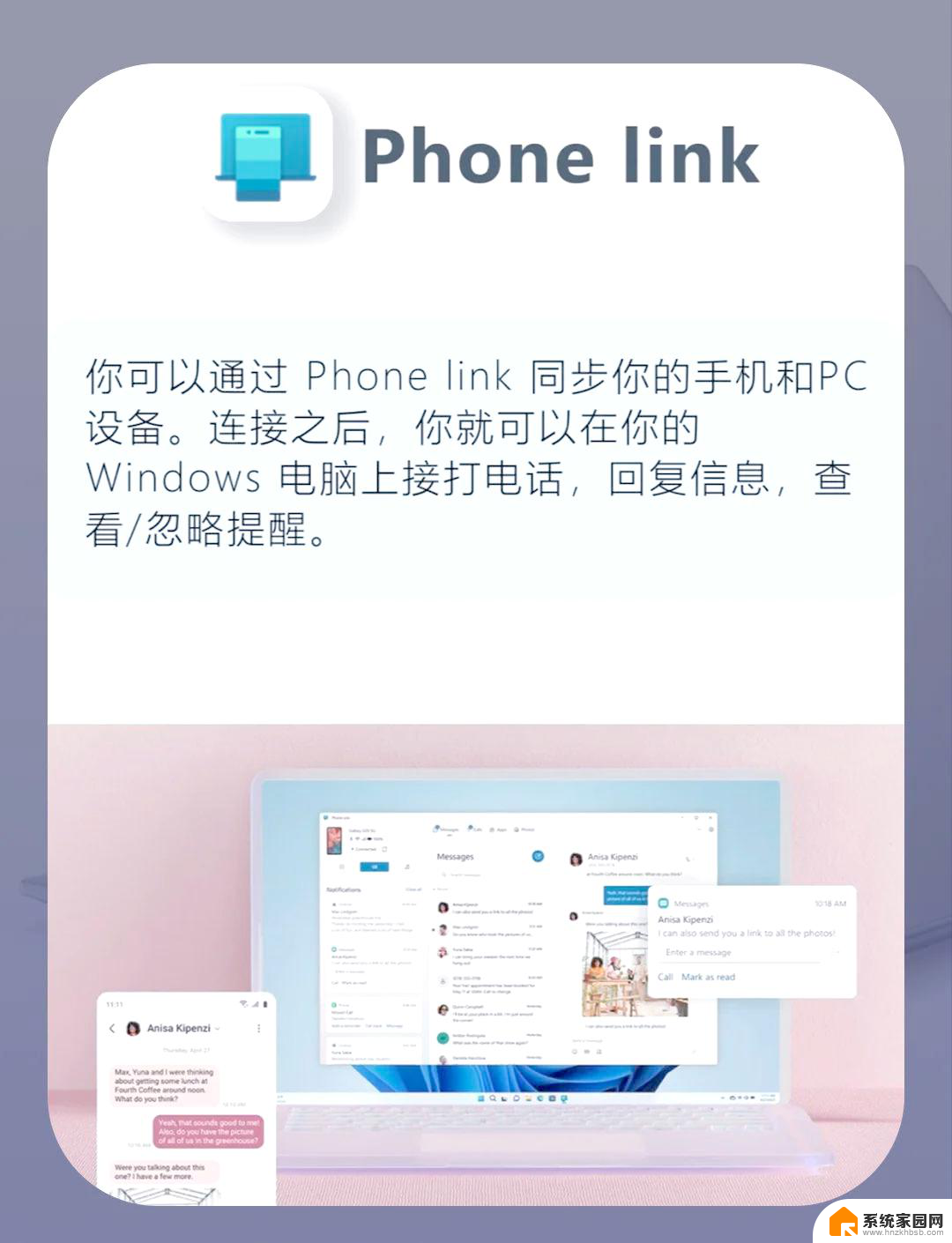word里面空白行怎么删掉 删除Word文档中的空白行方法
word里面空白行怎么删掉,在处理 Word 文档时,我们常常会遇到一些空白行,这些空白行不仅占据了宝贵的篇幅,还会影响文档的整体美观度,很多人在面对这些空白行时并不知道该如何处理。别担心本文将介绍一些简单有效的方法,帮助您轻松删除 Word 文档中的空白行。无论是通过手动删除,还是借助特定功能,我们都能够迅速清除这些空白行,使文档更加整洁有序。接下来让我们一起来了解这些方法吧!
具体步骤:
1.一,记事本的技巧。
将下载内容拷贝到记事本中,再从记事本“复制”“粘贴”到Word文档。这样会自动删除许多空白行。
2.二,行与行之间的空白行都多了一个回车符。
快捷方式:ctrl+F,弹出如下图的对话框。选择“替换”,在“查找内容”栏中输入“^p^p”,在“替换”栏中输入“^p”,单击“全部替换”按钮。
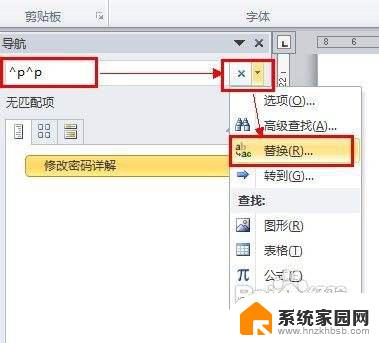
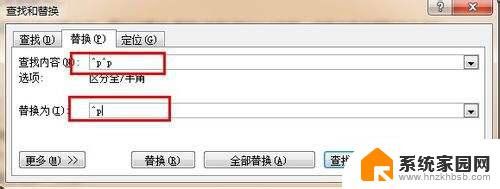
3.三,格式调整间距。
按照如图所示,全选内容。点击“开始”—>“样式”,选择“正文”。

4.四,行与行之间的空白处没有回车符,但感觉宽了很多。
如下图所示,全选内容。点击右键,选择“段落”—>“缩进和间距”,对选项“间距”和行距进行合适的设置,直到满意。
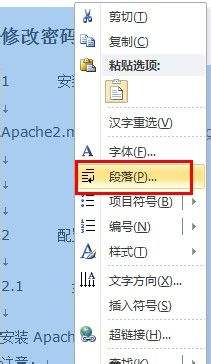
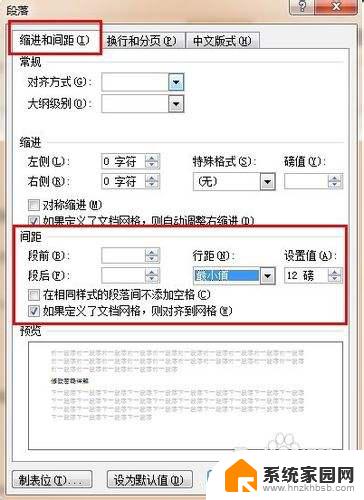
以上就是 Word 中空白行的删除方法,如果您遇到了这种情况,请按照以上步骤解决,希望这能帮助到您。