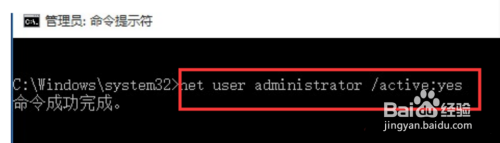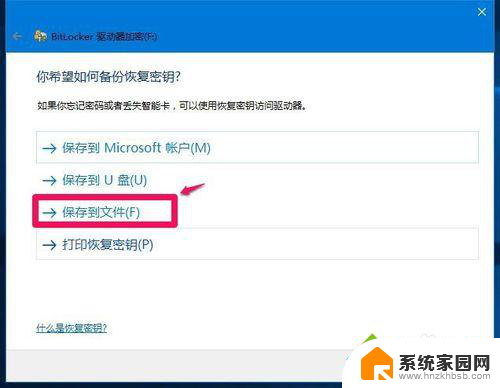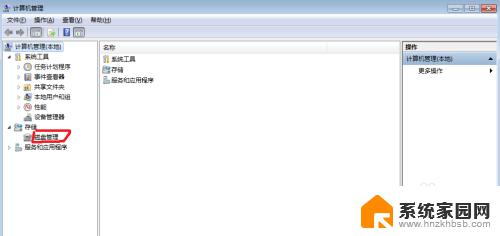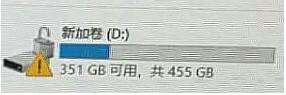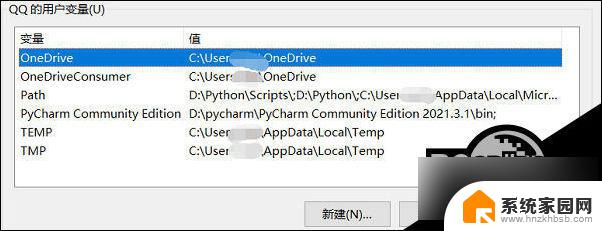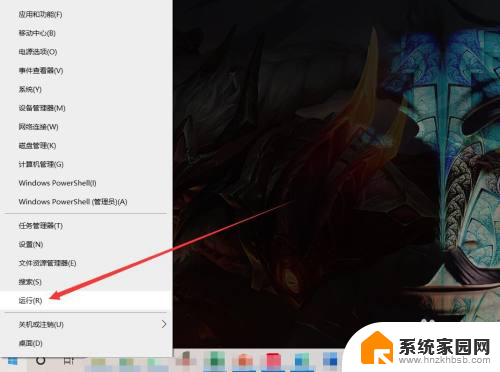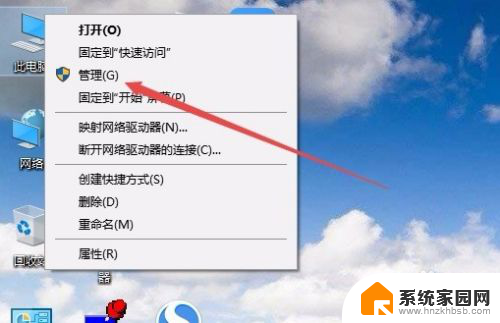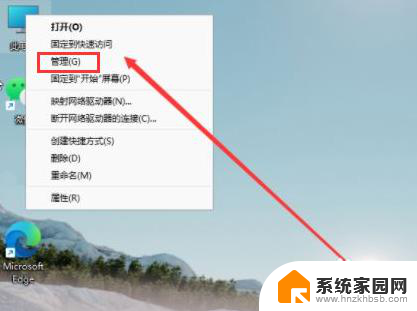win10怎样改变盘符 win10修改磁盘盘符步骤
随着技术的不断进步,操作系统的功能也在不断完善,在Windows 10操作系统中,用户可以通过简单的操作来改变磁盘盘符,使得管理文件和数据更加便捷。下面我们就来了解一下Win10怎样改变磁盘盘符的步骤。
操作方法:
1.找到【我的电脑】右键,【管理】
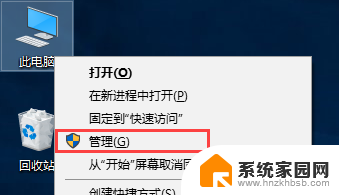
2.点开【计算机管理(本地)】-【磁盘管理】
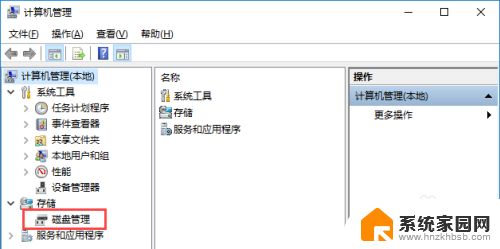
3.点【(E:)】,右键,然后选择【更改驱动器号和路径(C)】
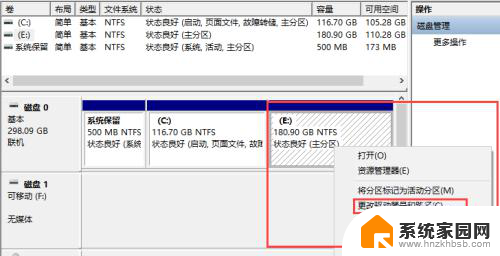
4.点【更改】
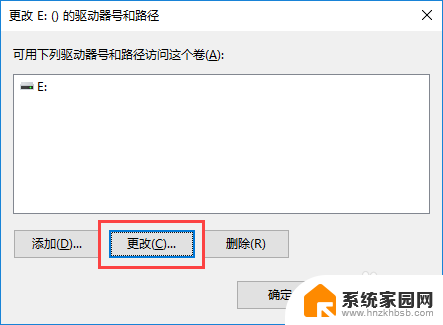
5.为E:()输入新的驱动器符号或路径,点【分配以下驱动器号(A):】右边的E
拉开可选的盘符,选择“D”
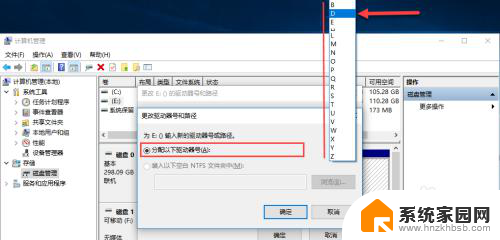
6.弹出提示“某些依赖驱动器号的程序无法正确运行,你想继续吗?”点【是】或【否】?
意思是,如果你之前在E盘安装了程序。现在你把盘符改成了D:,那么之前安装的程序还是指向E盘,所以程序将不能正常使用。由于我是新装系统,我选【是】
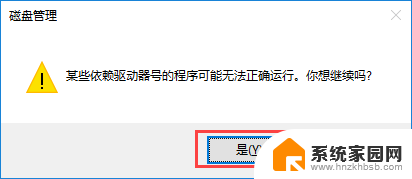
7.提示,需要重启才能启用修改的D:盘符
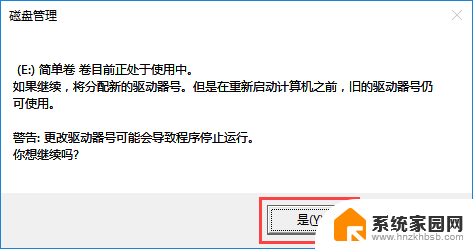
8.不要玩电脑了。直接手动重启
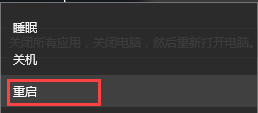
9.重启完成后,再重新打开【我的电脑】。发现原来的E:盘符已经修改成D:盘符了
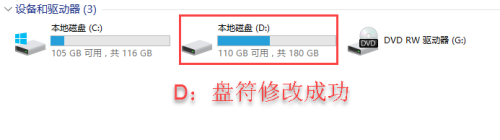
以上是关于如何更改Windows 10盘符的全部内容,如果您遇到了相同的问题,可以参考本文中介绍的步骤来进行修复,希望这对大家有所帮助。