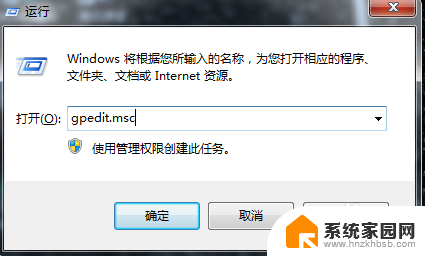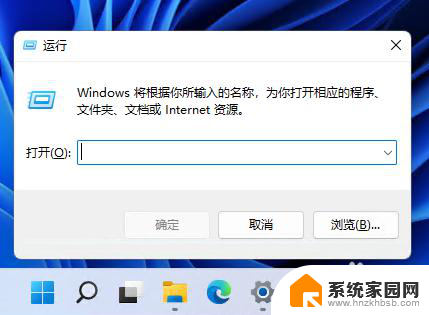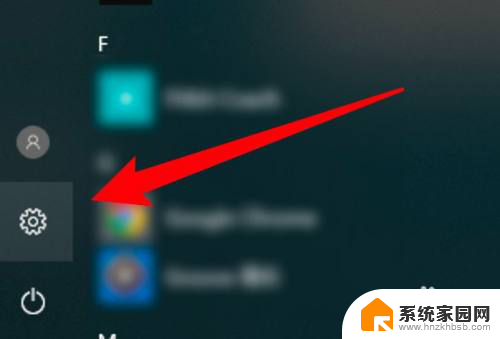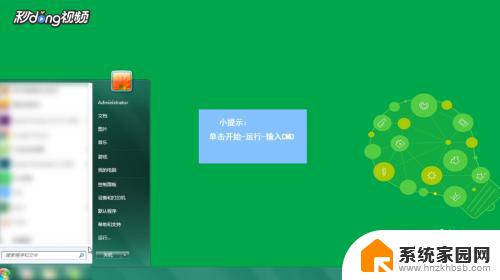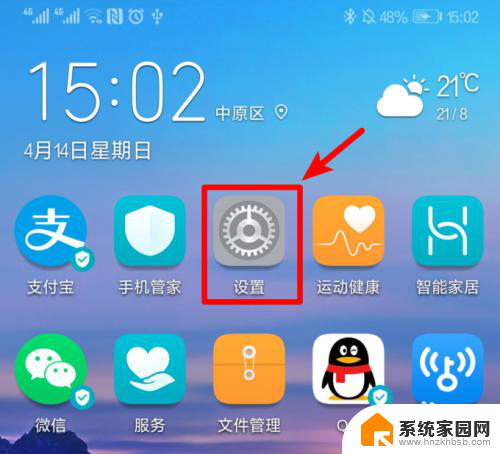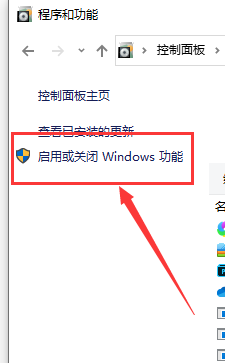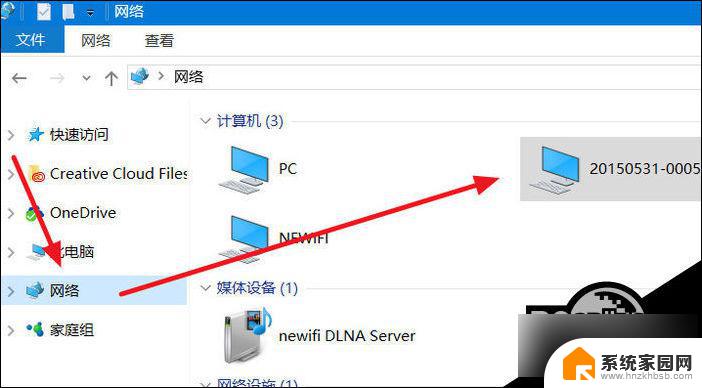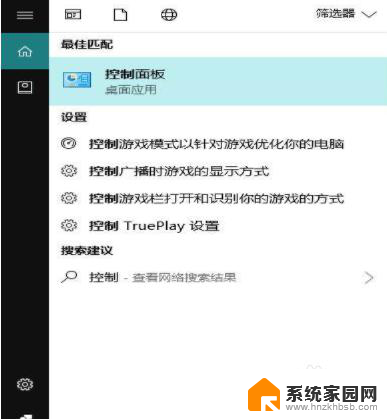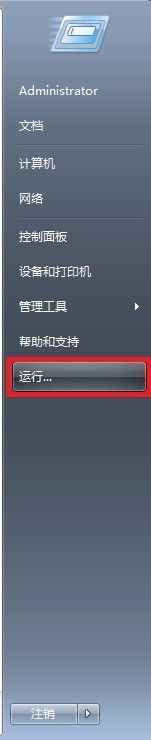网络共享需要输入网络凭据 win10访问共享输入网络凭证的解决方法
在如今信息高速发展的时代,网络共享已经成为我们日常工作和生活中不可或缺的一部分,在使用Windows 10系统访问共享文件时,有时候会遇到需要输入网络凭据的情况,这给用户带来了一定的困扰。针对这一问题,我们有哪些解决方法呢?接下来我们将一一探讨,帮助大家更好地解决网络共享输入网络凭证的困扰。
具体方法:
1.点击任务栏开始徽标,然后选择设置【⚙】选项
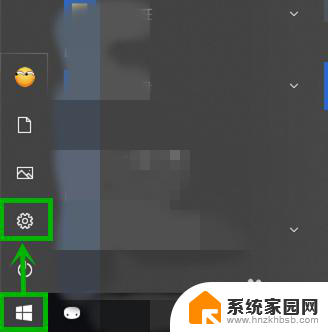
2.在打开的【Windows设置】界面选择【网络和internet】选项(如果你嫌麻烦可以直接右击任务栏的网络图标,然后选择【打开“网络和Internet”设置】)
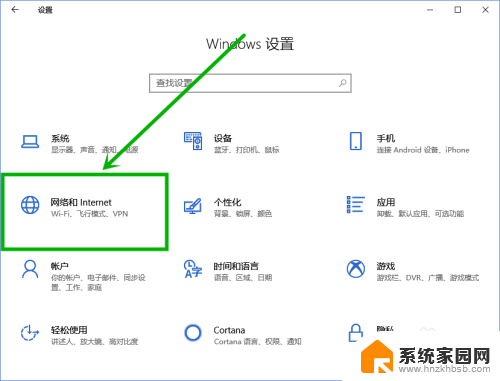
3.在打开的设置界面右侧下拉,找到并点击【网络和共享中心】选项(这里明显要比win7麻烦点。为了迎合触屏???)
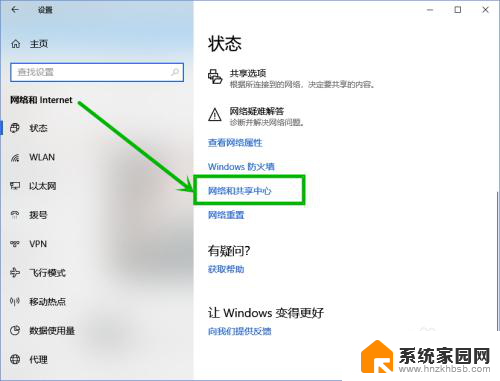
4.在打开的【网络和共享中心】页面左侧点击【更改高级共享设置】选项
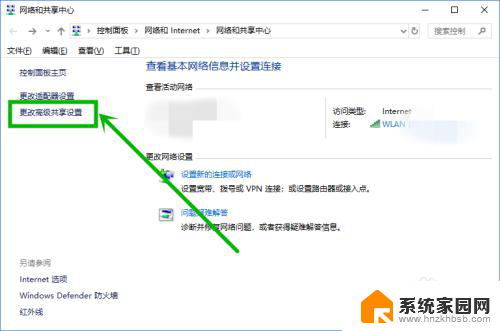
5.在打开的【高级共享设置】界面,下拉到最底部。然后点击【所有网络】选项
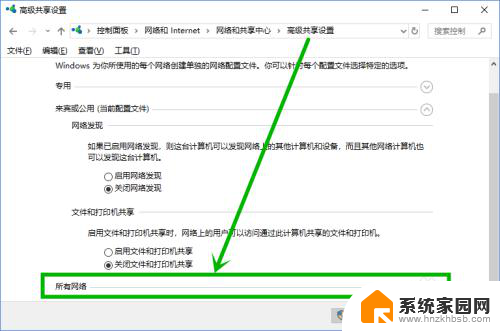
6.在展开【所有网络】下拉菜单,下拉到最底部。将【密码保护的共享】组更改为【关闭密码保护共享】,然后点击【保存修改】就行了
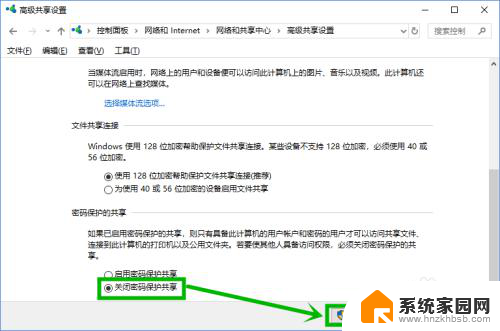
以上是关于网络共享需要输入网络凭据的全部内容,如果有任何疑问,用户可以参考以上小编的步骤进行操作,希望对大家有所帮助。