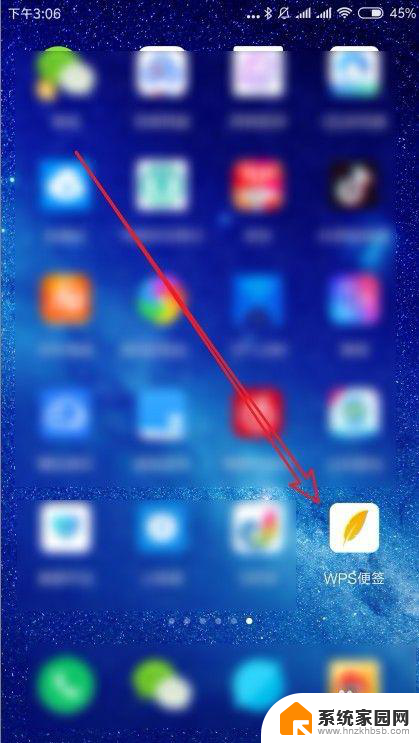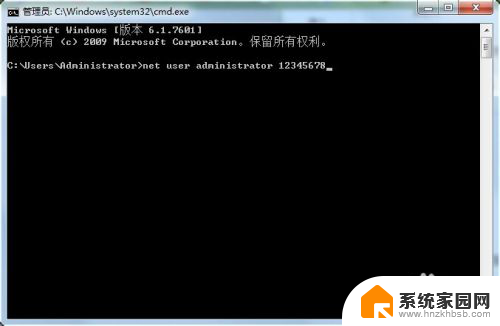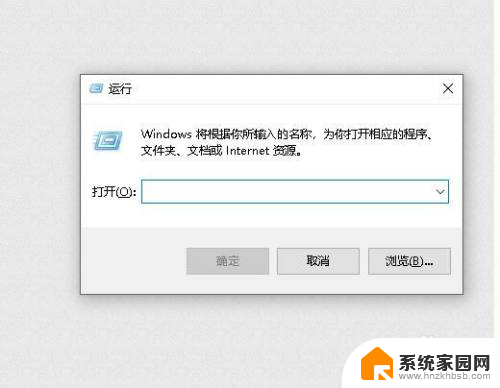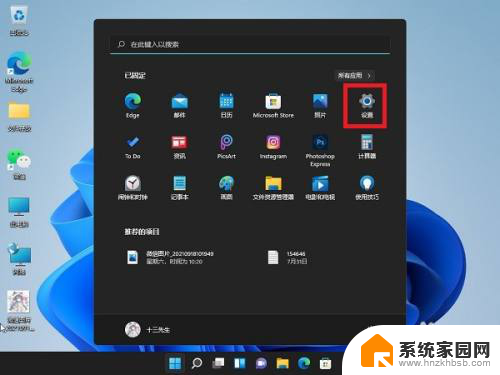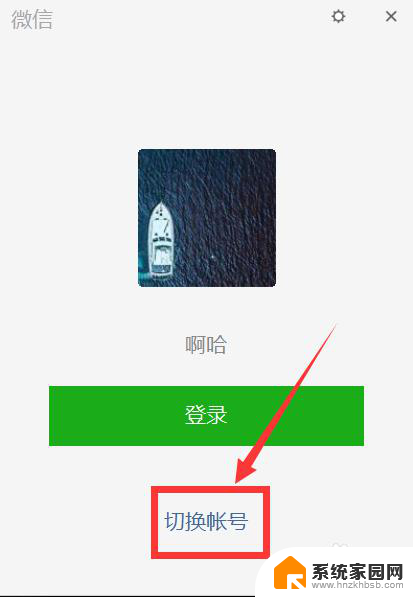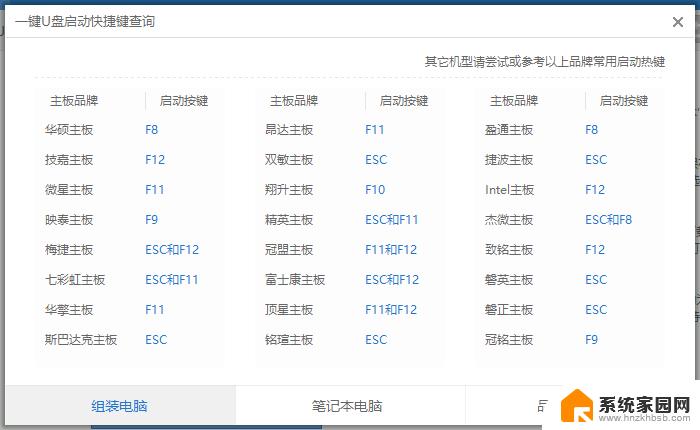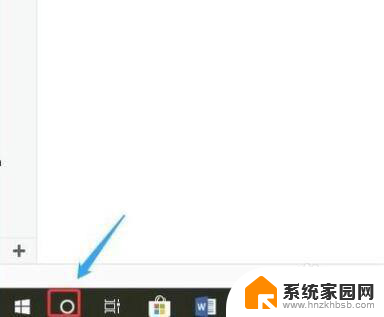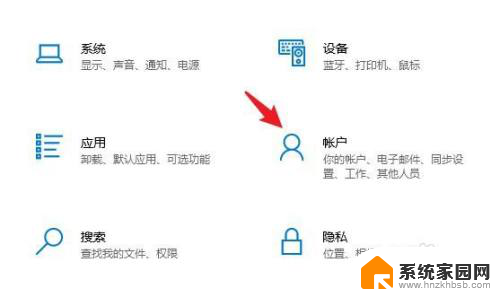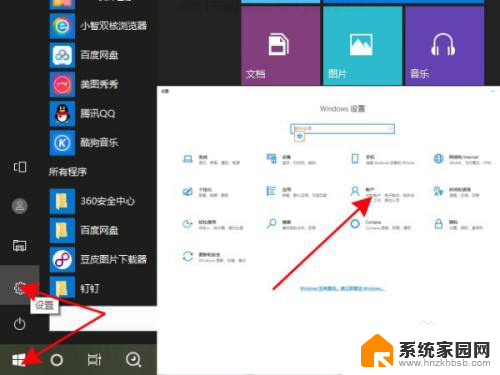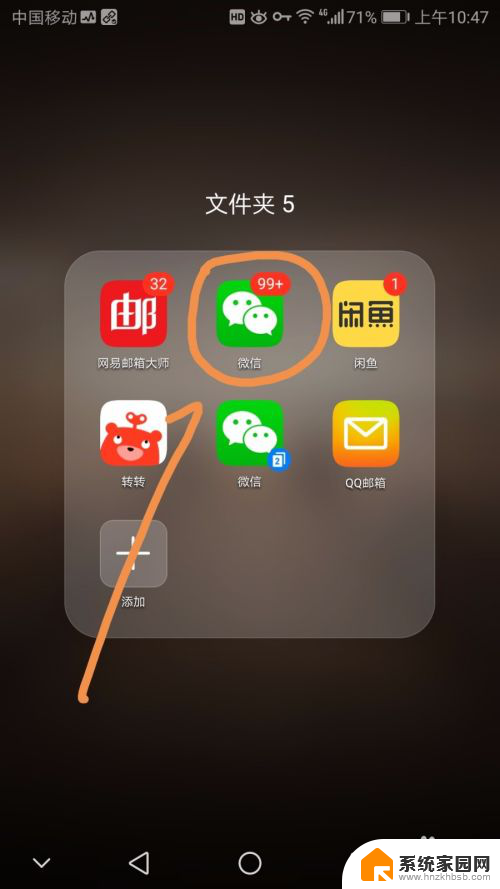有系统登录密码的win11 Win11登录密码如何设置
Win11是微软最新发布的操作系统,相比于之前的版本,Win11在外观和功能上都有着明显的升级,而在使用Win11的过程中,登录密码的设置显得尤为重要。一个强大且安全的登录密码,不仅可以保护我们的个人隐私和数据安全,还可以防止他人非法登录我们的电脑。Win11的登录密码应该如何设置呢?在本文中我们将详细介绍有系统登录密码的Win11的设置方法和注意事项,帮助读者有效保护自己的电脑安全。
具体步骤如下:
1.首先进入windows11系统主界面,在任务栏上选中第一个图标打开开始菜单;

2.在开始菜单中选中并打开“设置”,也可以直接在开始图标中通过右击鼠标打开“设置”菜单选项卡;
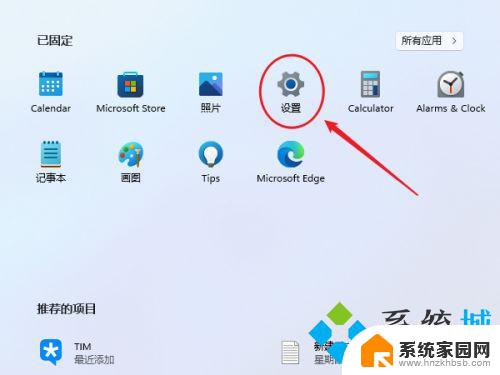
3.然后再打开设置窗口中,在左侧导航菜单中选中进入“账号”,进入账号管理界面;
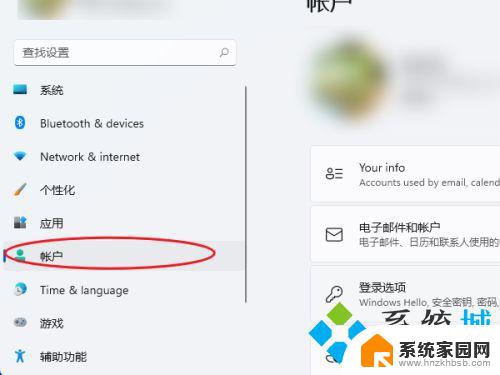
4.这时我们可以看到一系列的账号相的设置,我们在选项列表中选择“登录选项”;
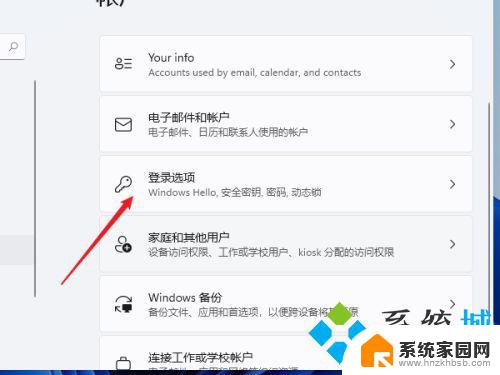
5.进入后可以看到许多种不同的登录方法,有人脸、指纹、PIN码、密码、图片密码等。这里我们就点击“password”简单的密码选项;
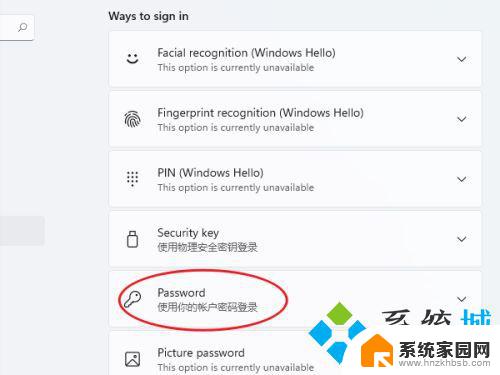
6.点击展开后显示出添加信息,选择【添加】选项;
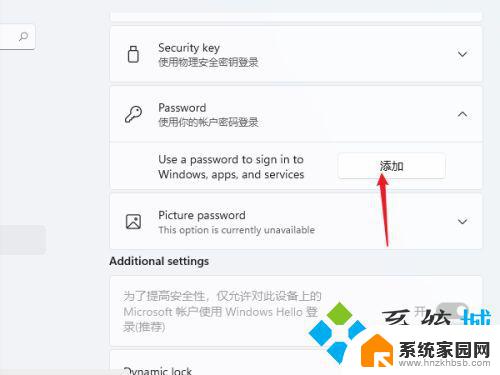
7.打开密码创建窗口,输入两次相同的密码与提示信息。选择【下一页】按钮直至完成即可。
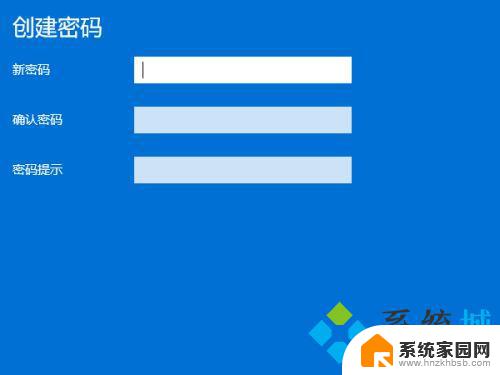
以上就是拥有系统登录密码的Win11的全部内容,如果有不了解的用户,可以按照小编的方法进行操作,希望能够帮助到大家。