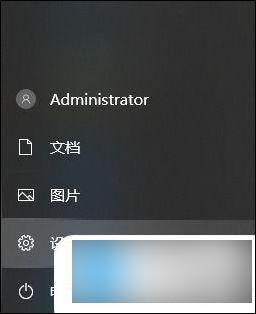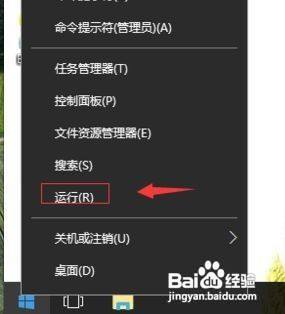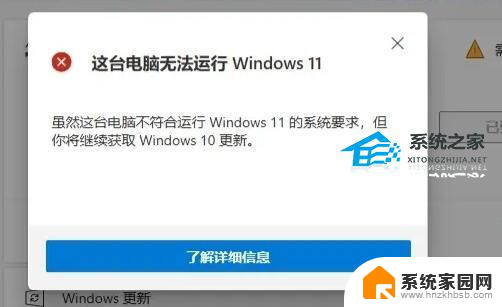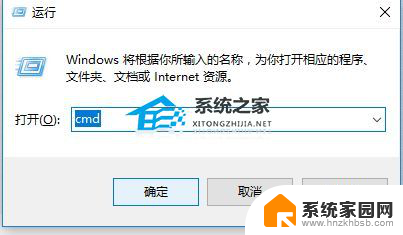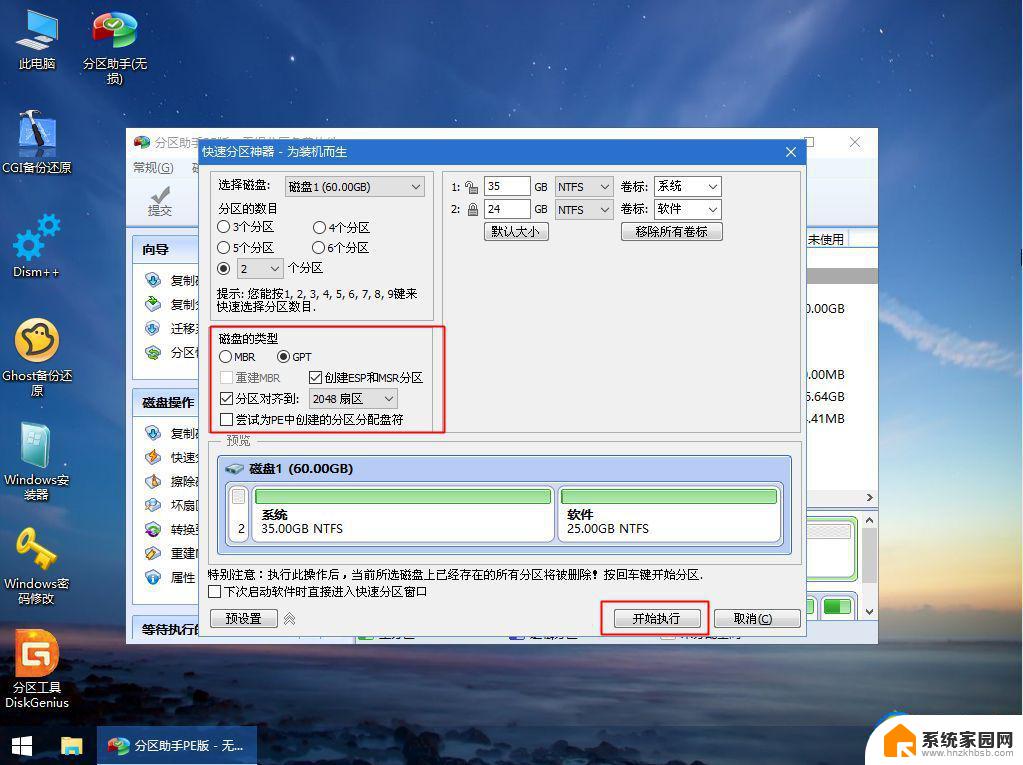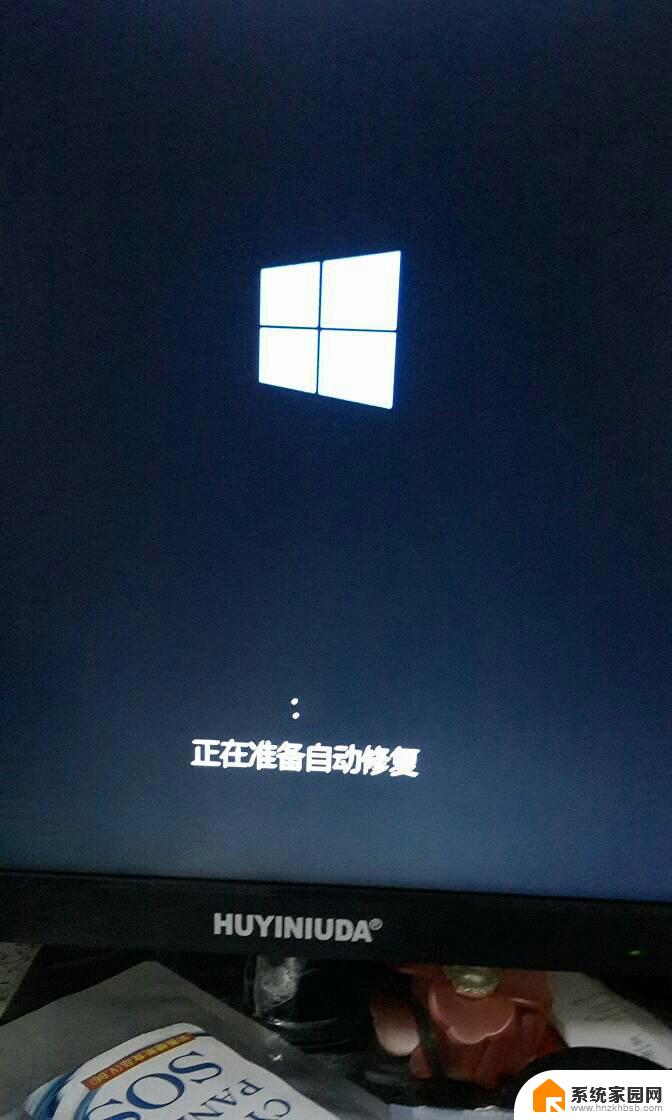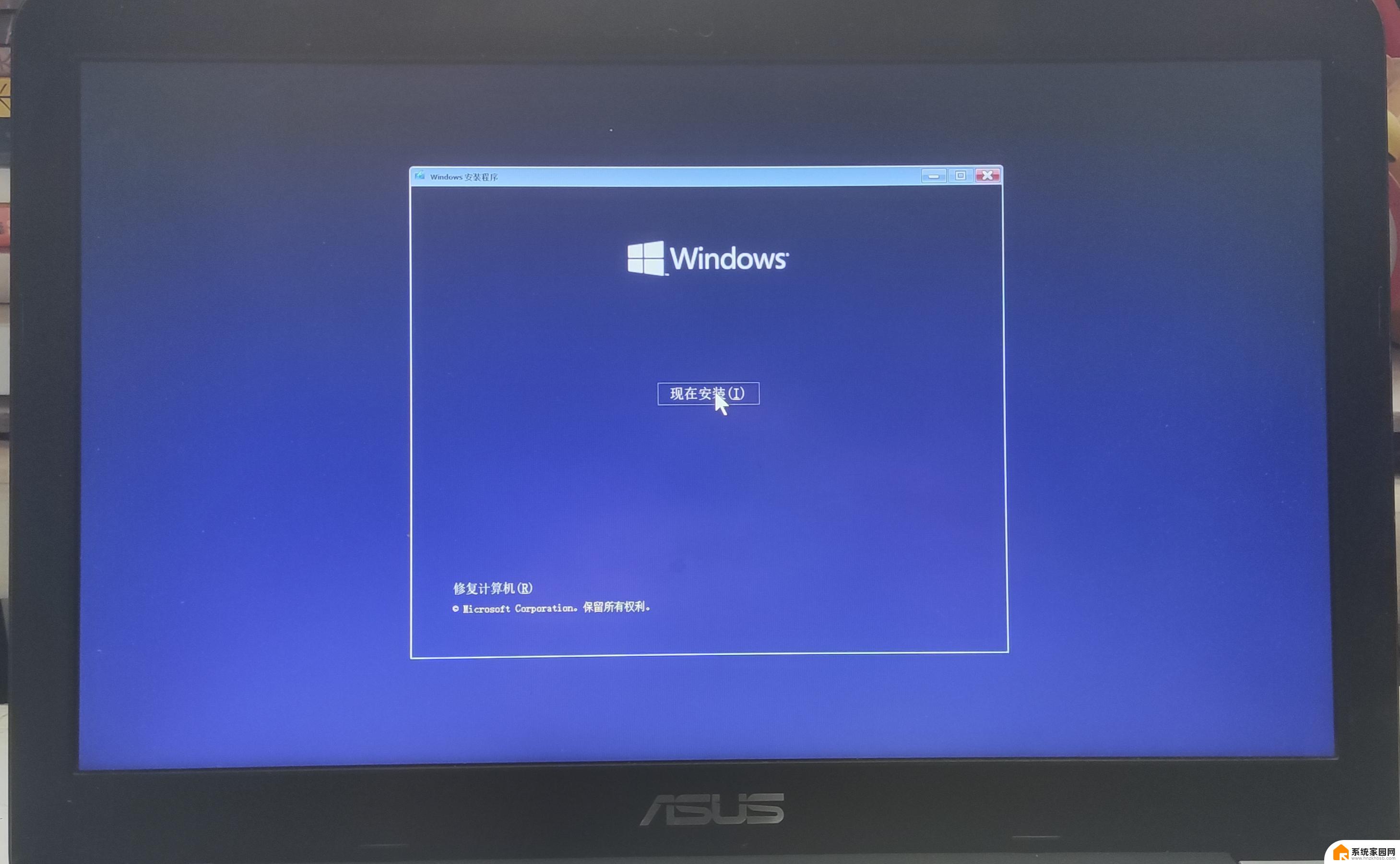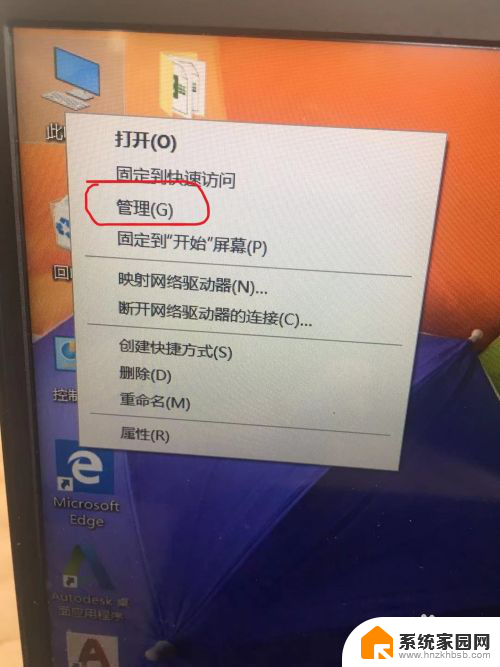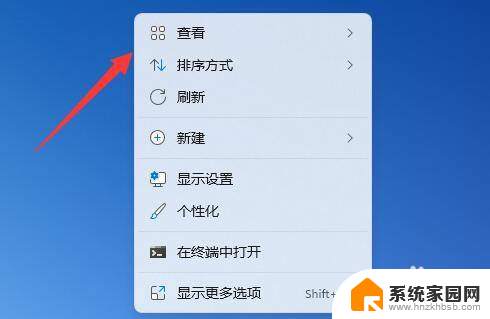装完win11c盘就剩余12g了怎么办 c盘满了win11系统更新后怎么办
当我们使用Windows 11系统的时候,难免会遇到C盘空间不足的情况,尤其是在安装完系统后,C盘的剩余空间只有12G,这时候我们就需要采取一些措施来解决这个问题。不仅如此随着系统的更新和软件的安装,C盘的容量很容易会被挤满,这时候我们也需要及时处理,以保证系统的正常运行和使用体验。接下来我们就来看看在C盘空间不足的情况下,该如何处理和解决这个问题。
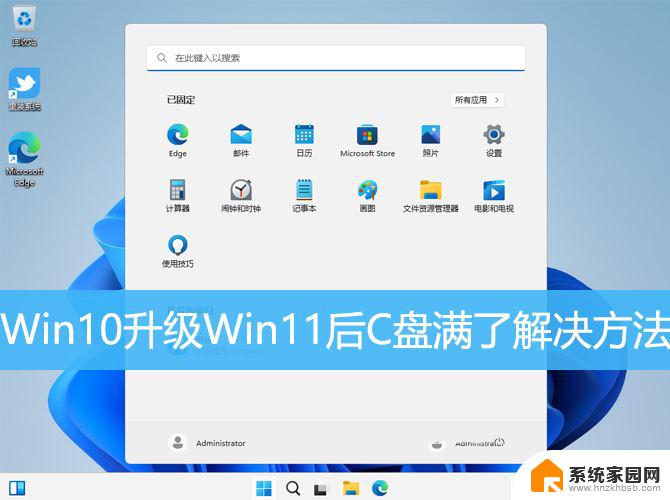
1、首先,进入此电脑,找到并选择【本地磁盘 (C:)】,然后点击【右键】,在打开的菜单项中,选择【属性】;
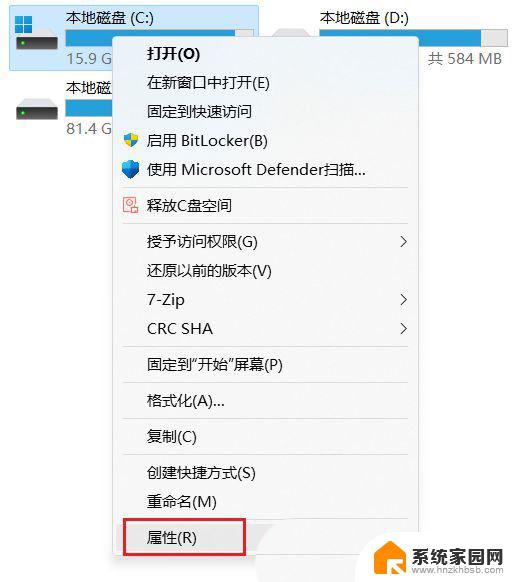
2、本地磁盘 (C:) 属性窗口,点击【详细信息】;
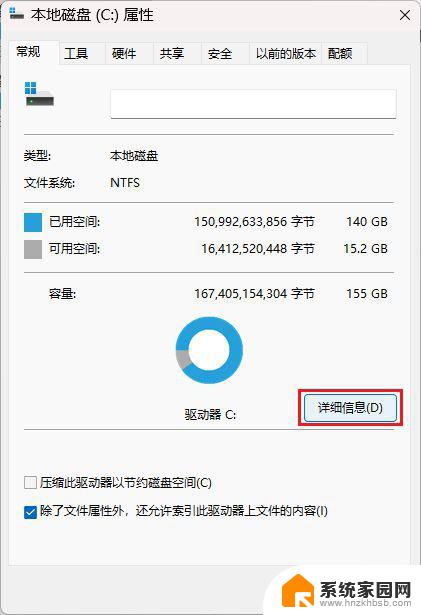
3、弹出设置窗口,页面跳转到存储使用情况,这里我们点击【临时文件(选择要删除的临时文件)】项目;
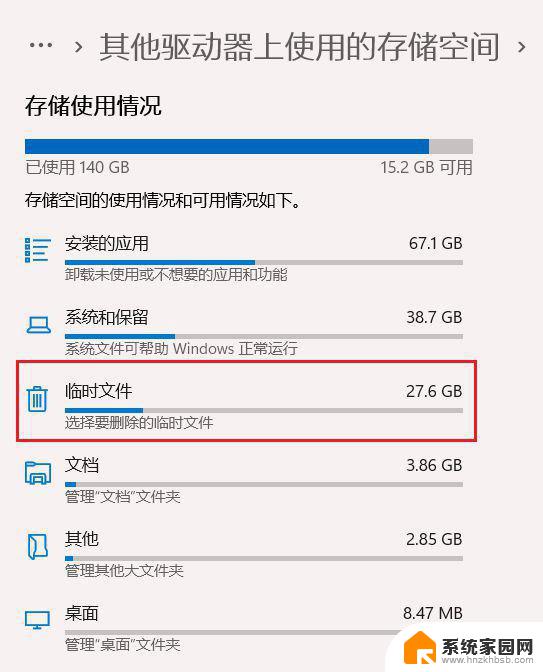
4、进入临时文件页面,可以看到当前系统中所有的临时文件项目。准确来说,这里的临时文件都是可以删掉的,但是系统把个人账户下的下载文件夹也定义为临时文件夹,如果你不想删除下载文件夹里面的文件,这个项目可以不勾选。勾选【以前的 Windows 安装文件】,然后点击【删除文件】,即可进行删除Windows.old文件夹操作;
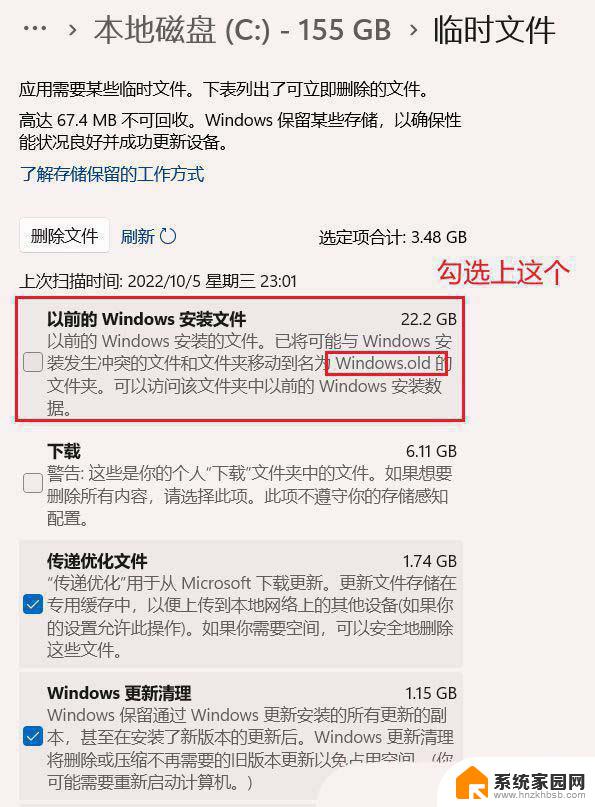
5、除了下载文件夹外,其他都可以勾选;
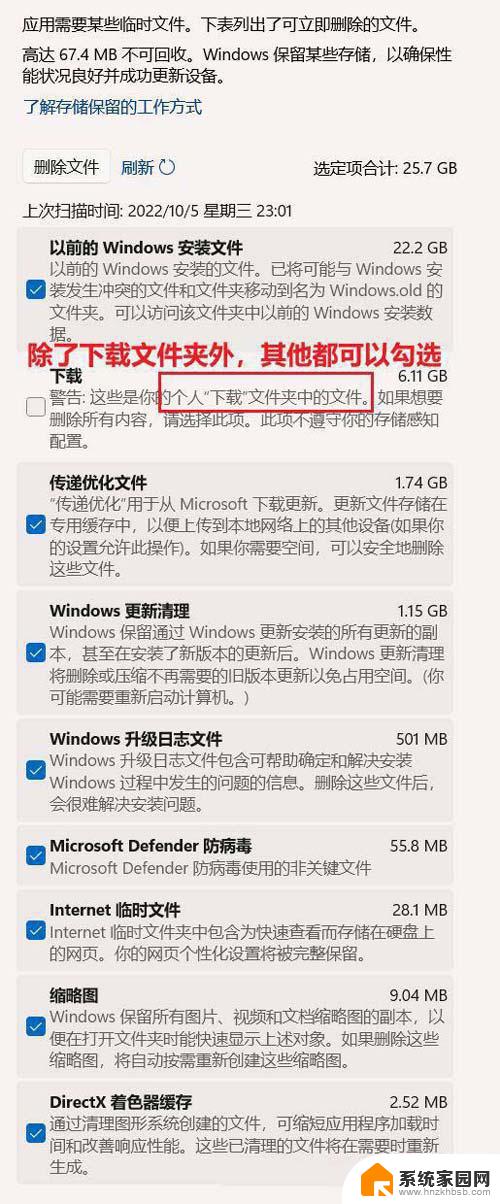
6、提示正在清除:Windows 更新清理;
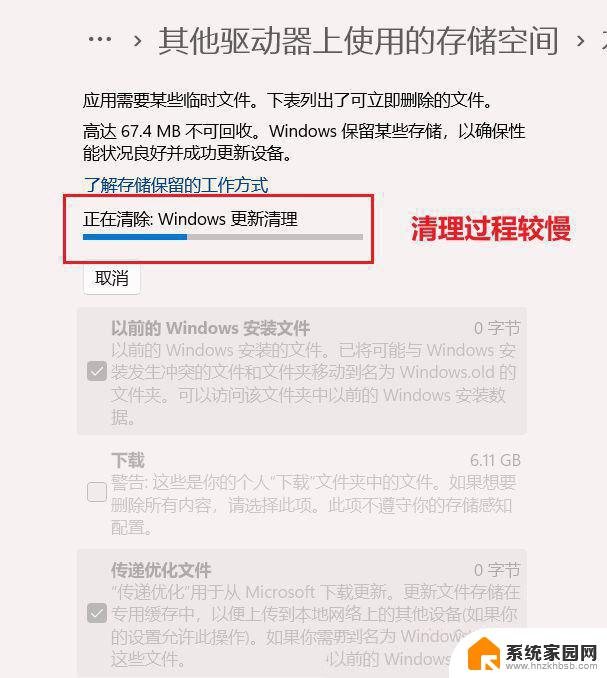
7、最后,可以使用【刷新】按钮进行刷新,查看系统存在的临时文件信息;
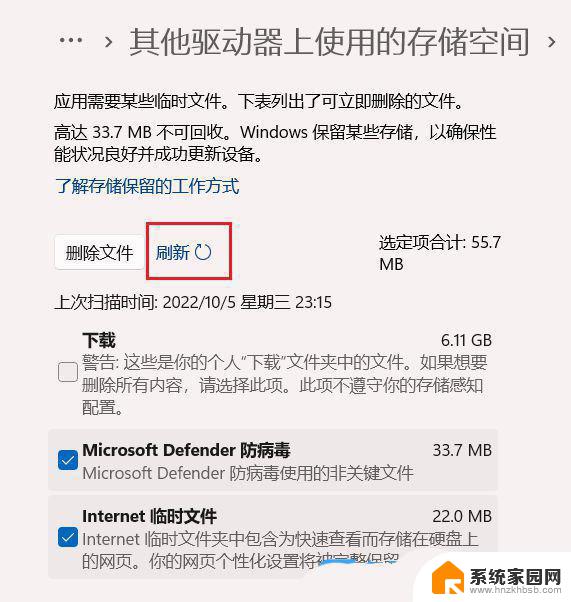
一、首先,要确认C盘。D盘都是在同个磁盘上的分区,而且C盘和D盘要相邻,不能隔开1个或多个磁盘分区,同时还得有卷标;
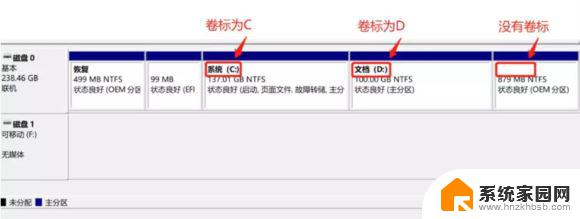
右键点击左下角的开始菜单,或按 Win + X 组合键,打开隐藏开始菜单,在打开的菜单项中,选择磁盘管理,查看磁盘情况;
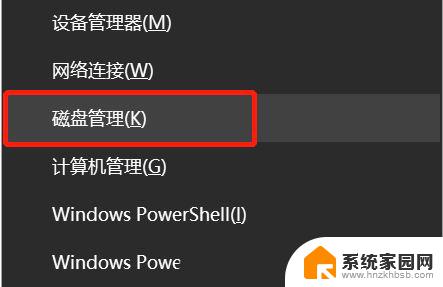
以上就是安装完Win11后C盘只剩下12GB的全部内容,有需要的用户可以根据小编的步骤进行操作,希望能对大家有所帮助。