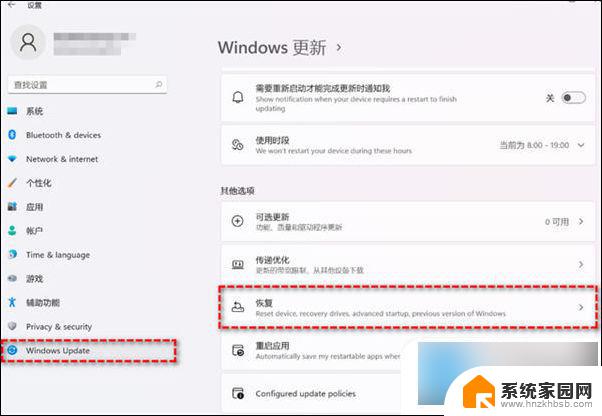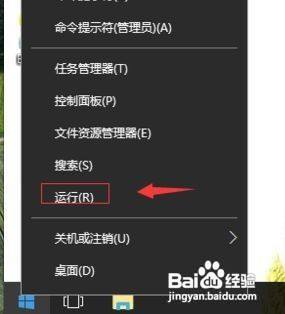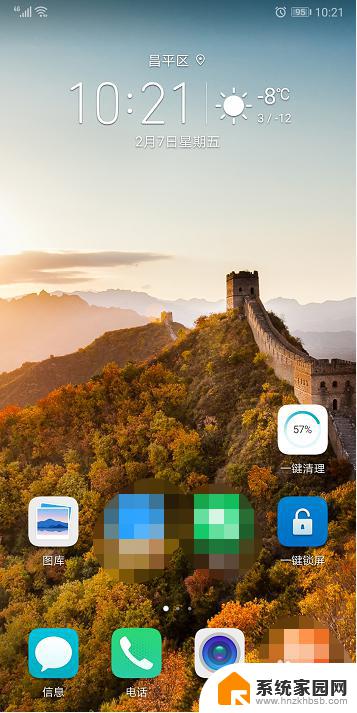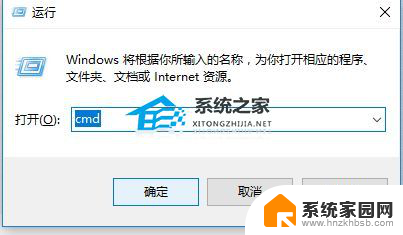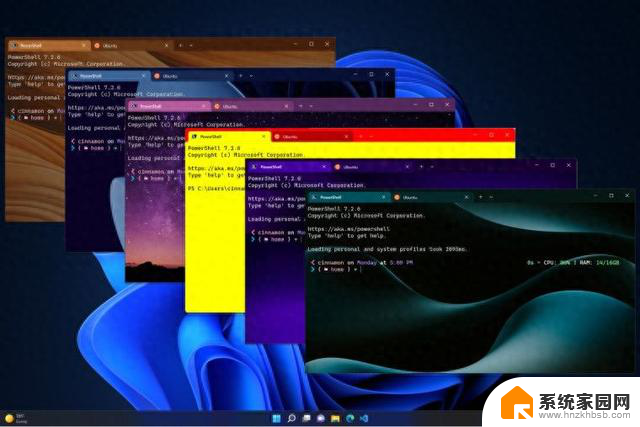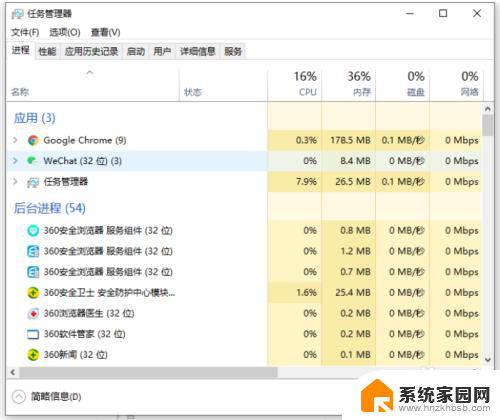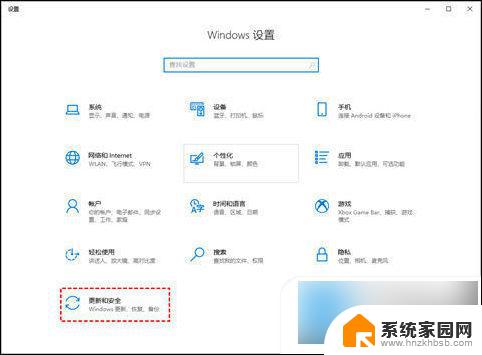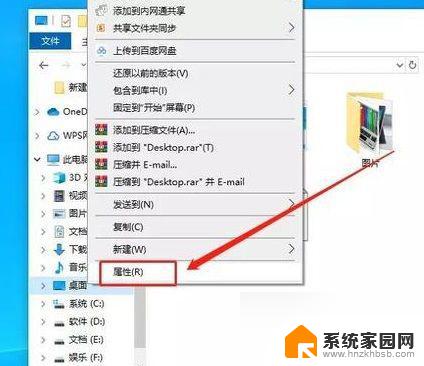Windows 11更新恢复系统方式,使用Windows Update完成重装
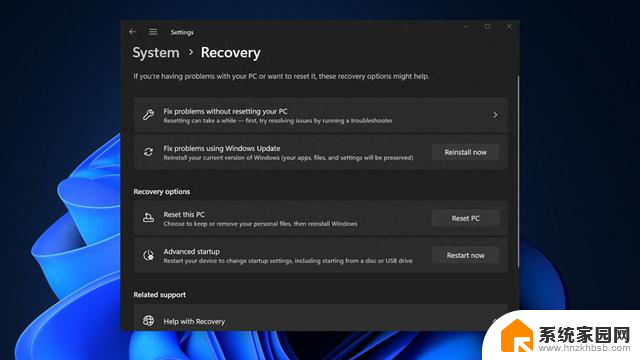
不过,微软在恢复设置页面中引入了"使用 Windows Update 修复问题"恢复工具。与修复安装方法一样,它试图通过重新安装操作系统来修复电脑问题。
Windows Latest 在一台 Windows 11 23H2 机器上测试了该功能。在讨论之前,我们先看看它的要求:
配备 22H2 或更高版本的 Windows 11 电脑。
2024 年 2 月 PC 上安装了可选更新或更新版本。
注意:该工具不适用于工作或学校账户用户。
如何使用"使用 Windows Update 修复问题"恢复工具
重复以下步骤:
打开"开始"菜单,输入恢复选项。然后按Enter。
选择"使用 Windows Update 修复问题"选项旁边的"立即重新安装"按钮。
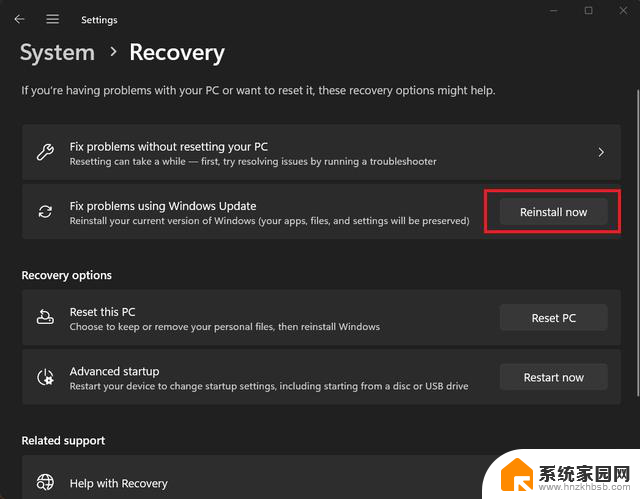
单击"确定"按钮启动程序。
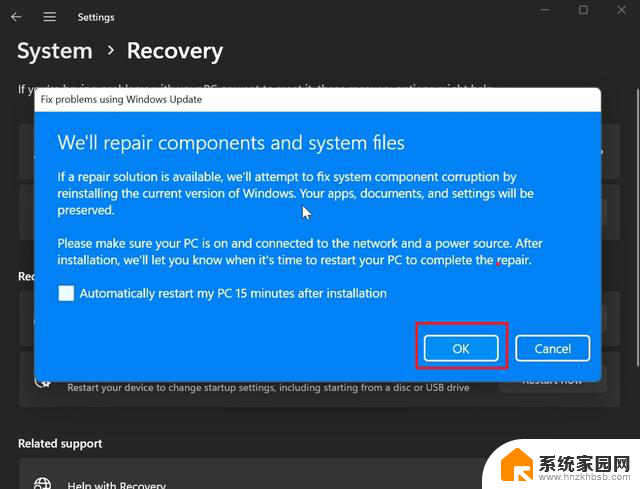
用户将被重定向到 Windows 更新设置页面。它会下载并安装更新,这需要一段时间。
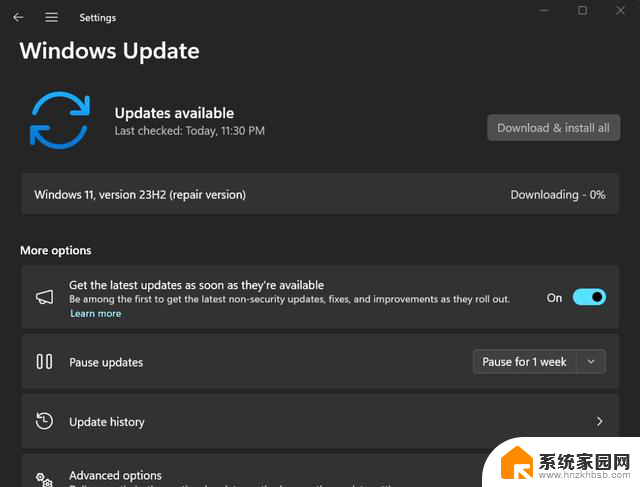
之后,会弹出一个通知。点击立即重启,然后等待重新安装完成。
登录电脑。
为什么这种方法比重置电脑更好?
重置 Windows 电脑不会保存已安装的应用程序,而"使用 Windows Update 修复问题"恢复工具却可以。其次,您需要重新设置电脑,这会增加修复电脑所需的总体时间。
Windows 11 的设置体验简直就是噩梦,尤其是所有的宣传内容和不必要的功能权限。有了这个选项,你就不必再面对这种令人不安的体验了。
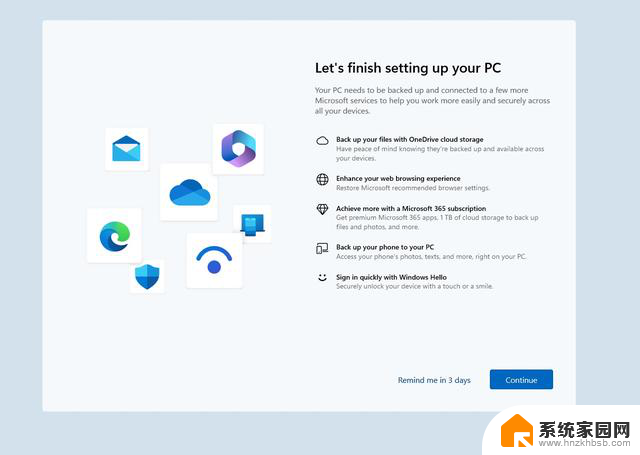
但是,既然可以进行修复安装,为什么还要使用"使用 Windows Update 修复问题"恢复工具呢?因为后者有一些额外的要求。进行修复安装需要安装介质或 Windows 11 ISO 文件。
此外,在开始安装修复程序之前,您还必须进行大量的配置工作。
而"使用 Windows Update 修复问题"恢复工具的方法则更加快捷,而且不需要做这些工作。总之,如果你有正常的互联网连接并满足其要求,就可以使用微软的新恢复工具。